У цій статті розповімо про все, що можна робити з дисками в нашій хмарі: як створити новий диск, як його збільшити або зменшити, а також як додати новий диск до сервера і визначити його в системі.
Що всередині
Як створити диск
У панелі керування хмарою перейдіть до розділу «Проект» – «Диски» – «Диски». Потім у правій частині екрана натисніть кнопку «Создать диск».
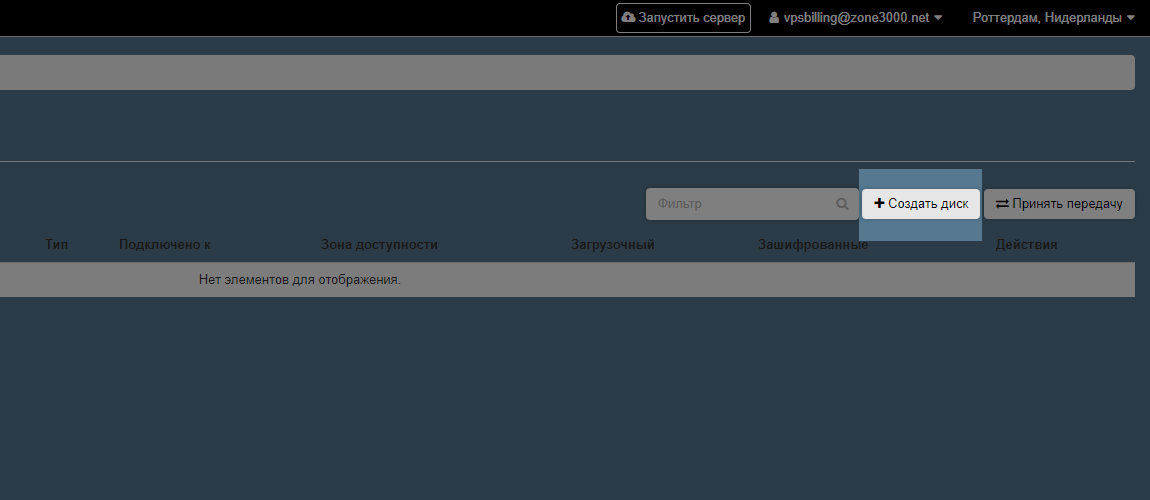
У спливаючому вікні заповніть параметри нового диска:
- Имя и описание — щоб можна було швидко знайти потрібний диск, якщо їх багато. Можна не заповнювати ці поля, тоді система використовує ідентифікатор диска як ім’я;
- Источник диска — «диск на базе образа операционной системы», якщо збираєтеся встановлювати на нього ОС, або «чистый диск», якщо збираєтеся використовувати диск як додатковий;
- Тип диска — SSD або HDD;
- Размер диска — кількість гігабайт, яка вам потрібна.
В інших полях залиште стандартні значення.
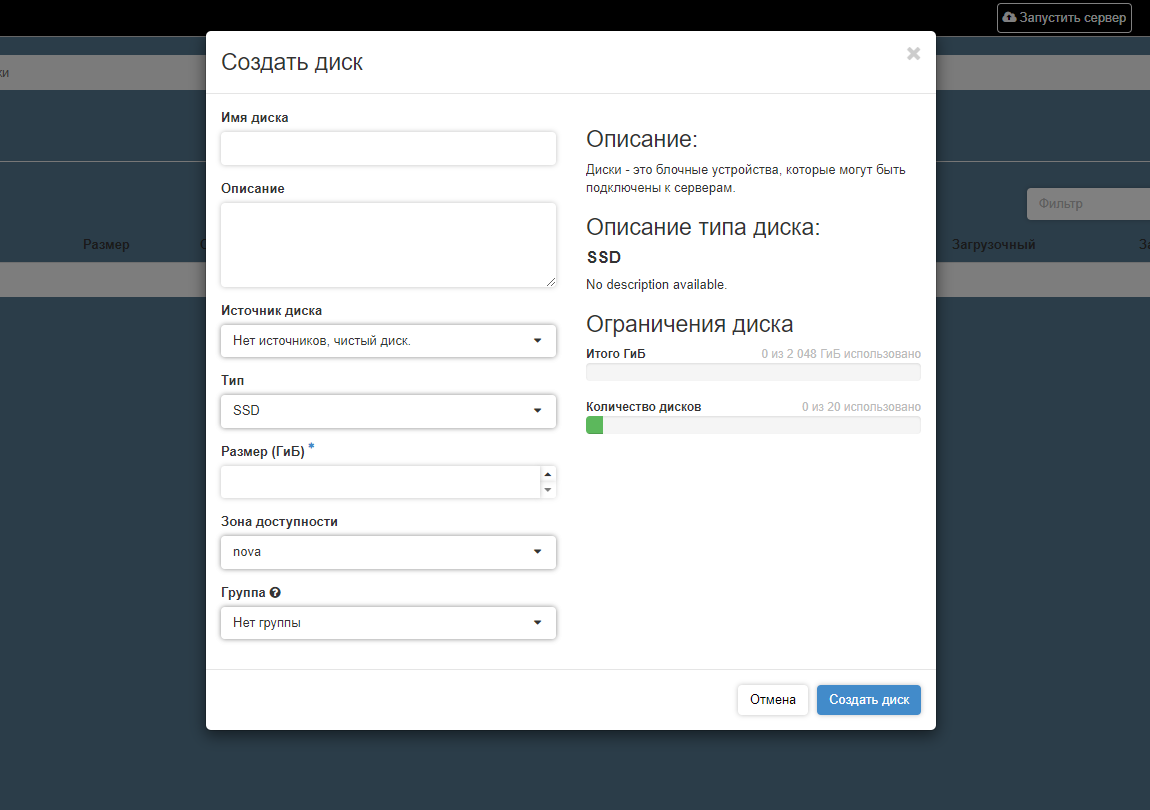
Після заповнення параметрів натисніть кнопку «Создать диск». Після цього система створить диск і в останній колонці «Действия» з ним можна буде зробити такі речі:
- Редактировать диск — змінити ім’я та опис диска, зробити диск завантажувальним для створення нового сервера;
- Расширить диск — збільшити обсяг пам’яті;
- Управление подключениями — підключити диск до існуючого сервера як додатковий або навпаки від’єднати;
- Создать снимок — зробити резервну копію;
- Изменить тип диска — SSD або HDD;
- Удалить диск — прибрати диск із системи без можливості його відновити;
- Інші дії для досвідчених користувачів.
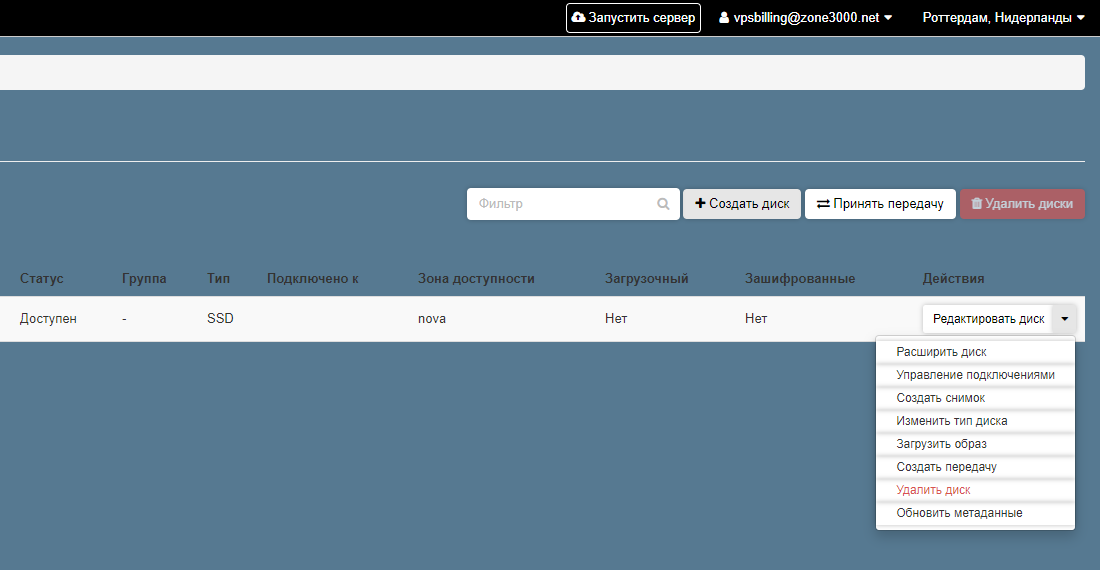
Як збільшити розмір диска
Інструкції відрізнятимуться залежно від того, розмір якого диска ви хочете змінити — завантажувального або додаткового.
Якщо хочете збільшити обсяг пам’яті для завантажувального диска — це диск, на якому стоїть операційна система, потрібно видалити сервер, до якого цей диск прив’язаний. Перед тим як робити це, обов’язково створіть знімок диска. Якщо ви цього не зробите, диск може видалитись разом із сервером, і тоді ви втратите всі дані.
Є ризик втратити IP-адресу, яка використовується до цього
Після видалення сервера призначена йому IP-адреса звільниться. Є невеликий шанс, що він піде іншому клієнту, який створить новий сервер, поки ви створюватимете свій. Якщо вам важливо зберегти IP, напишіть нам на support@vps.ua до видалення вихідного сервера, допоможемо вирішити завдання правильно.
Щоб зробити знімок диска, у розділі «Проект» – «Диски» – «Диски» виберіть опцію «Создать снимок» у стовпці «Действия», після чого придумайте для знімка назву та натисніть «Создать снимок диска».
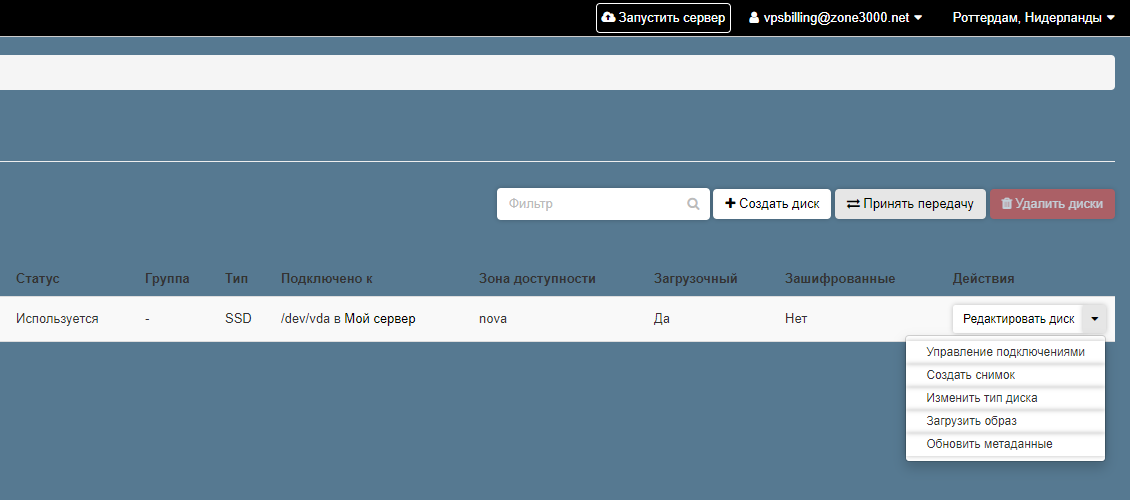
Потім перейдіть до розділу «Проект» – «Вычислительные ресурсы» – «Серверы» і в колонці «Действия» виберіть опцію «Удалить сервер».
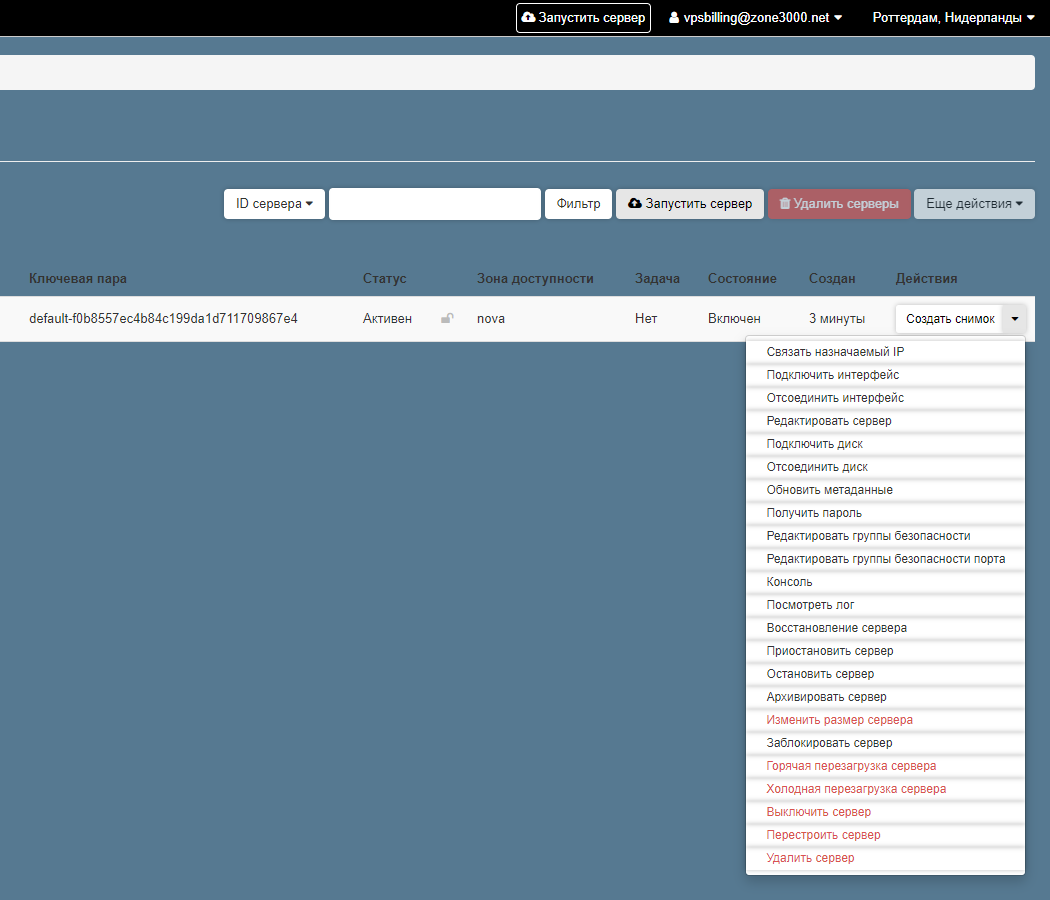
Після того як видалите сервер, поверніться до розділу «Проект» – «Диски» – «Диски» і виберіть зі списку в колонці «Действия» опцію «Расширить диск». Потім вкажіть потрібний об’єм пам’яті та збережіть зміни.
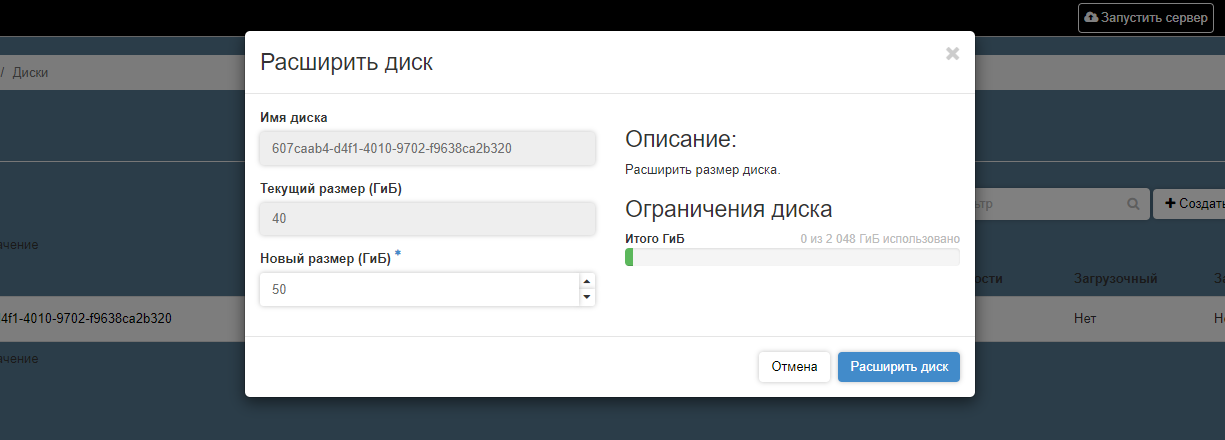
Після того, як ви збільшите розмір диска, його знімок більше не потрібно. Якщо ви бажаєте його видалити, перейдіть до розділу «Проект» – «Диски» – «Снимок» і в колонці «Действия» виберіть опцію «Удалить снимок диска».
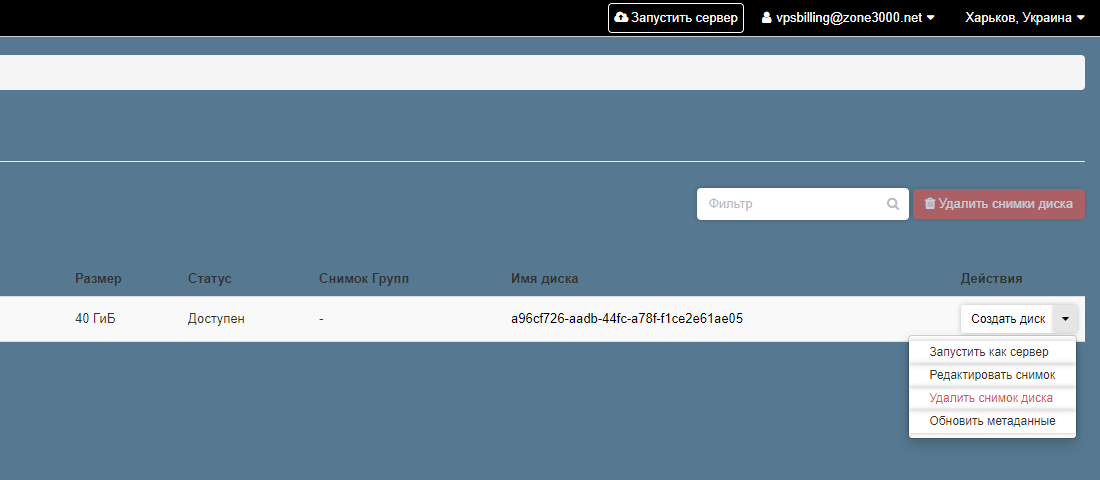
Тепер залишається створити на основі зміненого завантажувального диска новий сервер. Для цього поверніться до розділу «Проект» – «Диски» – «Диски» та виберіть у колонці «Действия» опцію «Редактировать диск»:
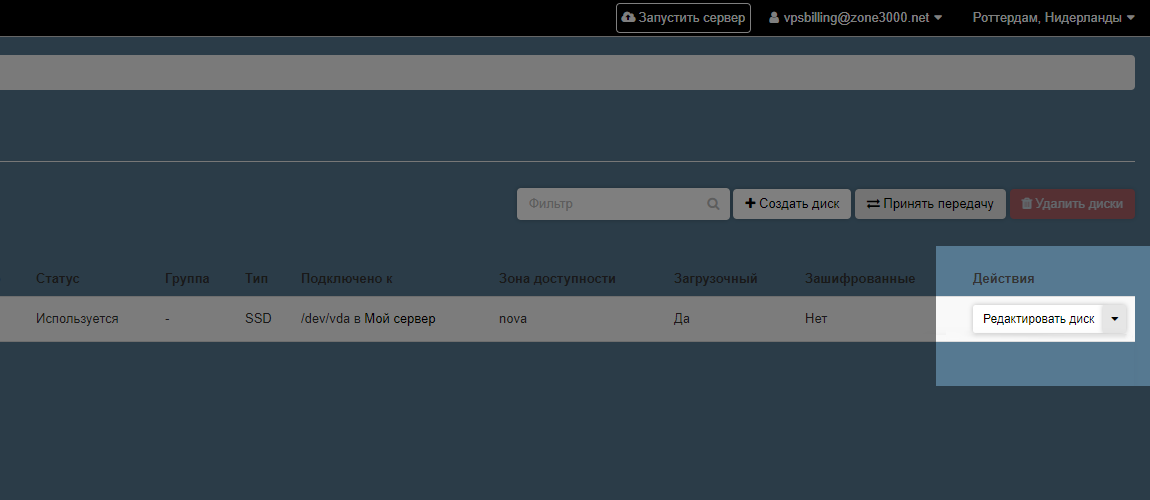
У спливаючому вікні поставте галочку в рядку «Загрузочный» та натисніть «Отправить»:
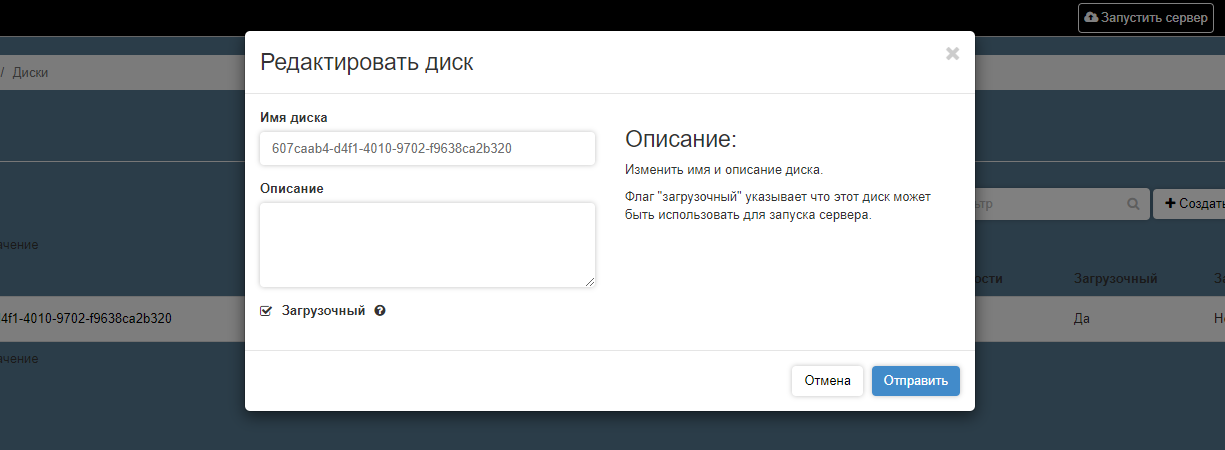
Потім оберіть у колонці «Действия» опцію «Запустить как сервер»:
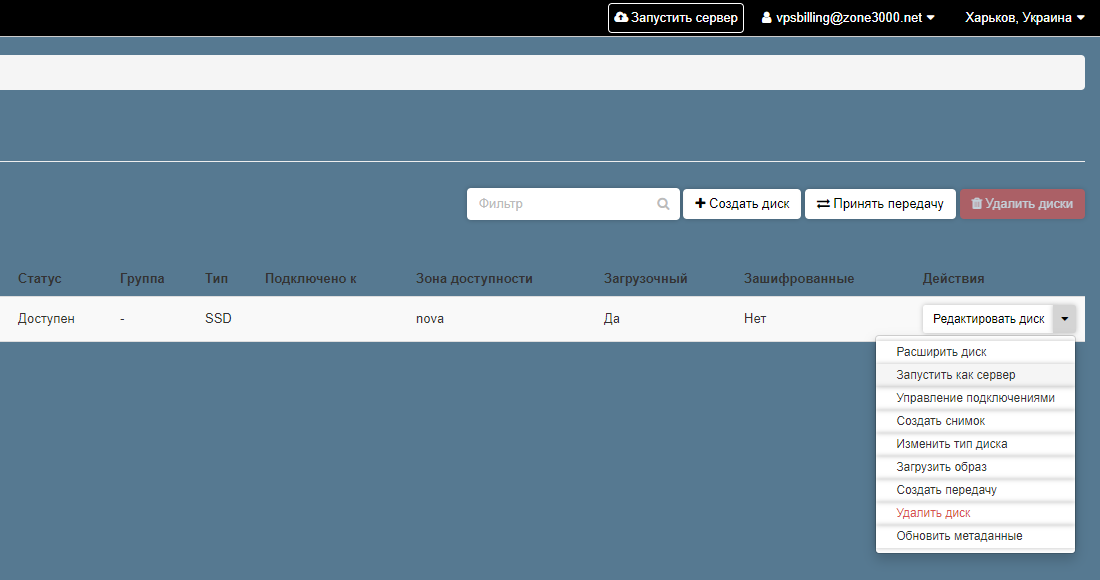
Відкриється стандартне меню для створення сервера. Ось інструкція для Windows VPS та для Linux VPS.
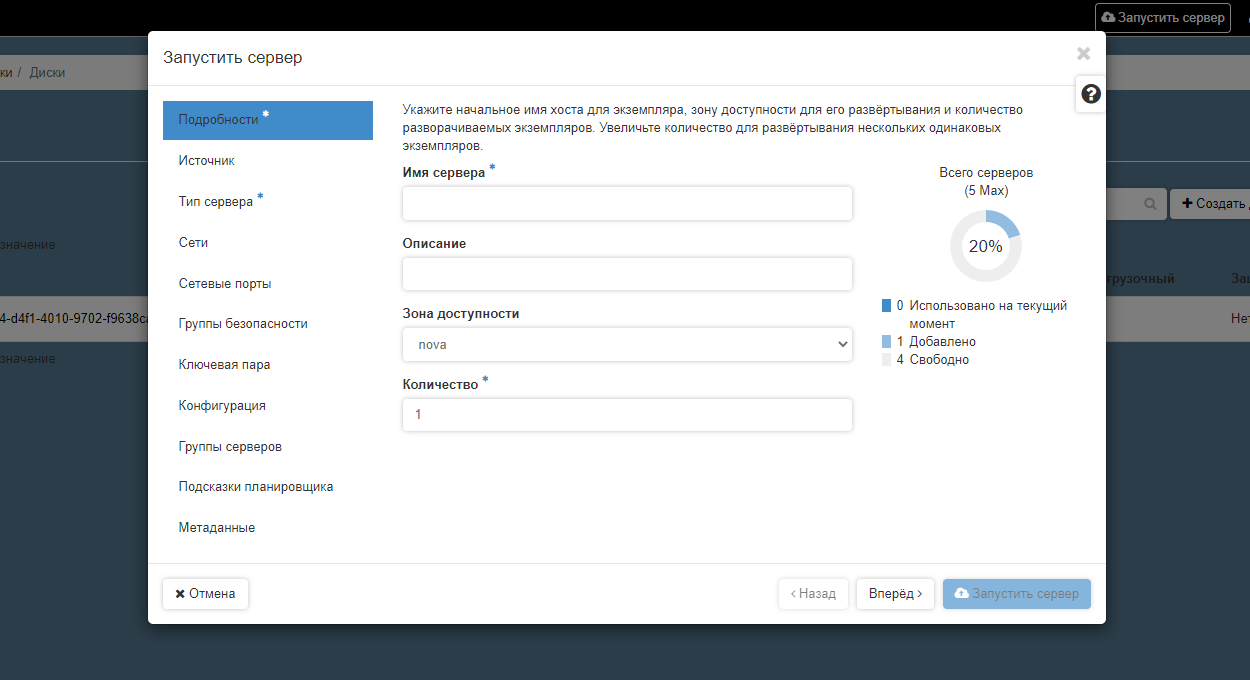
Якщо хочете збільшити обсяг додаткового диска, видаляти сервер не потрібно. Просто від’єднайте диск у розділі «Проект» – «Диски» – «Диски»: виберіть у колонці «Действия» опцію «Управление подключениями» і натисніть кнопку «Отсоединить диск».
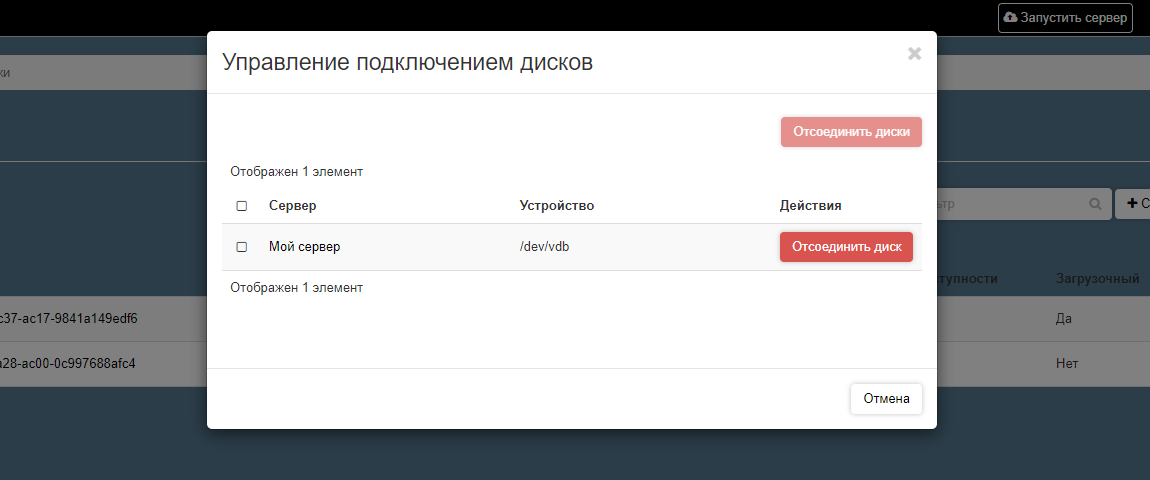
Коли від’єднайте диск, оберіть «Расширить диск» у тій самій колонці «Действия». У спливаючому вікні вкажіть новий об’єм диска в гігабайтах і натисніть кнопку «Расширить диск».
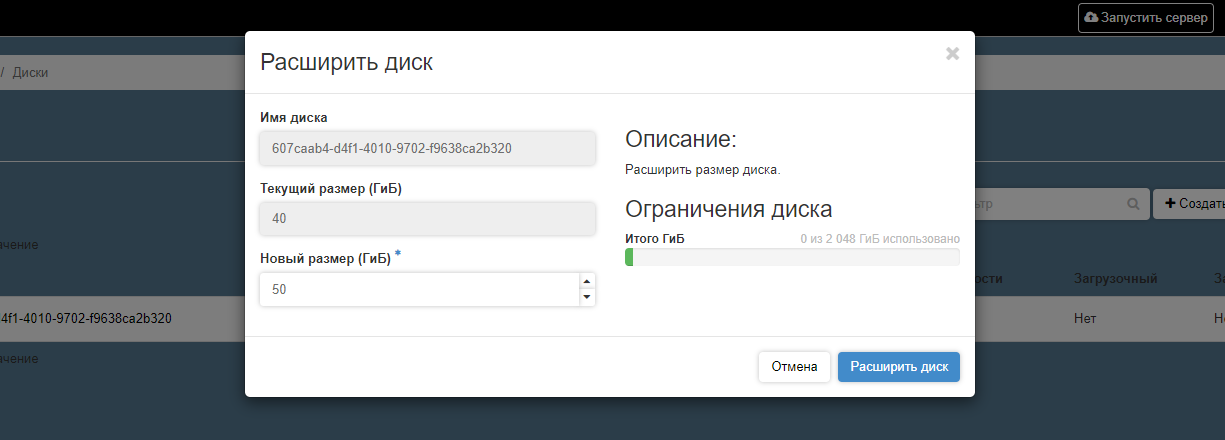
Після розширення диска приєднайте його до активного сервера. Для цього виберіть у колонці «Действия» опцію «Управление подключениями», у списку виберіть потрібний сервер і натисніть кнопку «Подключить диск».
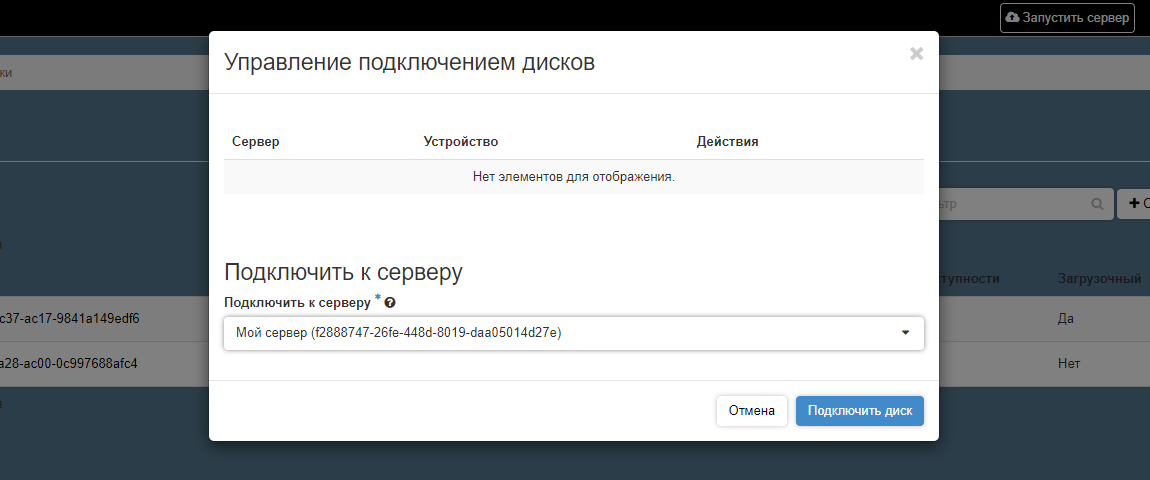
Як зменшити розмір диска
На жаль, через особливості панелі простого способу зменшити розмір диска в ній немає, тільки збільшити. Але є три обхідні шляхи:
- Завантажте дані зі старого диска на комп’ютер з FTP, SSH або іншим способом. Після цього видаліть сервер зі старим диском, обравши в розділі «Проект» – «Вычислительные ресурсы» – «Серверы» відповідну опцію в колонці «Действия». Потім створіть новий сервер із диском відповідного розміру та завантажте туди дані.
- Якщо у вас Windows, створіть знімок старого диска, після чого видаліть сервер зі старим диском, вибравши в розділі «Проект» – «Вычислительные ресурсы» – «Серверы» відповідну опцію в колонці «Действия». Так ви від’єднаєте диск. Далі створіть новий сервер із диском відповідного розміру і додайте до нього старий диск як додатковий. Так ви зможете перенести дані зі старого диска на новий у провіднику Windows.
- Якщо у вас Linux, створіть новий сервер з диском відповідного розміру та перенесіть на нього дані за допомогою команди SCP.
Як додати додатковий диск
Перейдіть до розділу «Проект» – «Диски» – «Диски». У рядку з потрібним диском знайдіть колонку «Действия» і виберіть зі списку опцію «Управление подключениями».
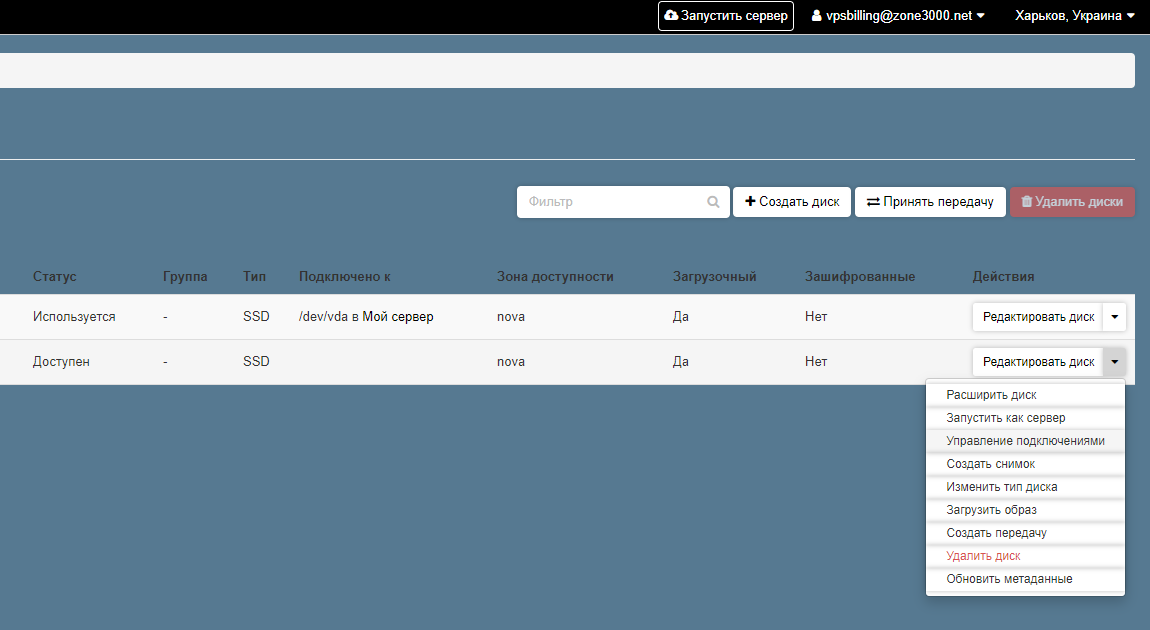
У спливаючому вікні виберіть зі списку сервер, до якого хочете додати диск, і натисніть «Подключить диск». Диск підключиться автоматично, сервер не можна перезавантажувати.
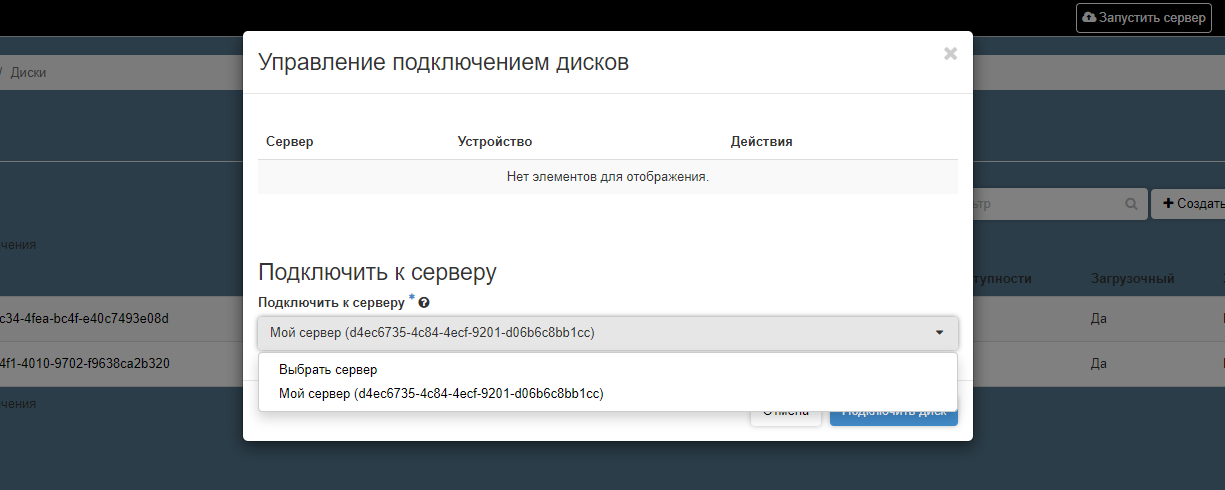
Після того, як ви додасте новий диск до сервера, його потрібно визначити в системі.
У Windows Server це робиться за допомогою утиліти Disk Management (diskmgmt.msc). Якщо раніше ніколи не працювали з нею, ось посібник зі створення та активації логічного диска та управління томами в базі знань Microsoft.
У Linux це робиться за допомогою одного із стандартних інструментів по роботі з дисками: fdisk, cfdisk, parted. Покажемо процес на прикладі команди fdisk.
Підключіться до сервера в консолі за допомогою інструкції. Після цього виконайте спеціальні команди від імені суперкористувача. Ми виконували всі команди від імені користувача clouduser — стандартного користувача для всіх наших хмарних серверів.
Спочатку перевірте поточні дискові пристрої на сервері:
sudo fdisk -l
Ви побачите два диски: основний із уже створеним розділом і той, який ви щойно створили.
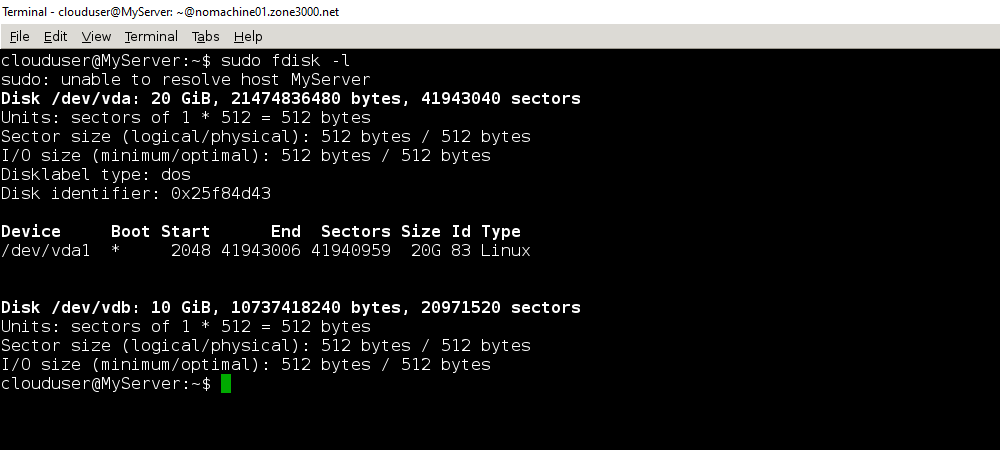
Перейдіть до нового диску за допомогою команди:
sudo fdisk /dev/vdb
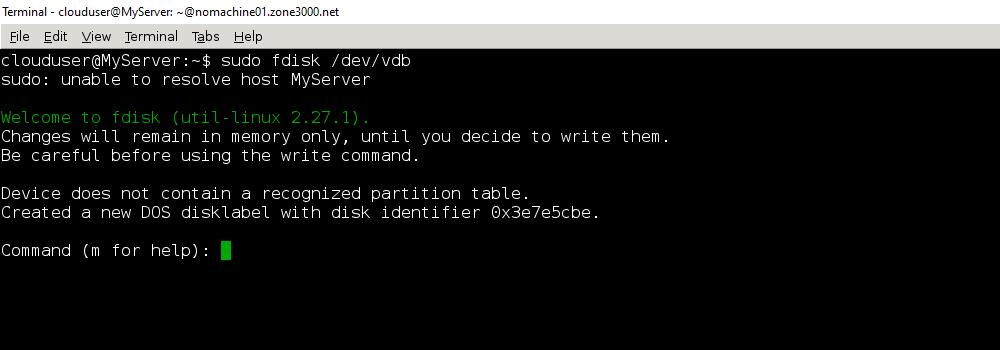
Ви побачите оточення fdisk. Створіть новий розділ на диску та вкажіть його параметри. Це робиться у кілька етапів:
- введіть латинську n, щоб створити новий розділ;
- введіть латинську p, щоб вказати тип розділу «Primary»;
- введіть цифру 1, щоб вказати номер розділу;
- якщо виділите розділу весь об’єм диска, двічі натисніть Enter.
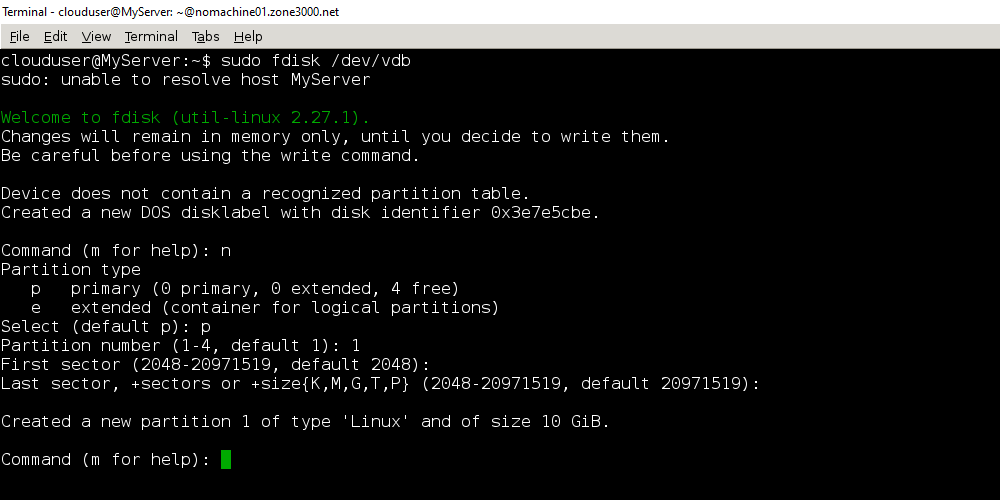
Далі введіть латинську p, щоб перевірити створений розділ. Ви побачите розділ /dev/vdb1 та інформацію про нього. Потім введіть w, щоб записати створений розділ на диск і зберегти зміни.
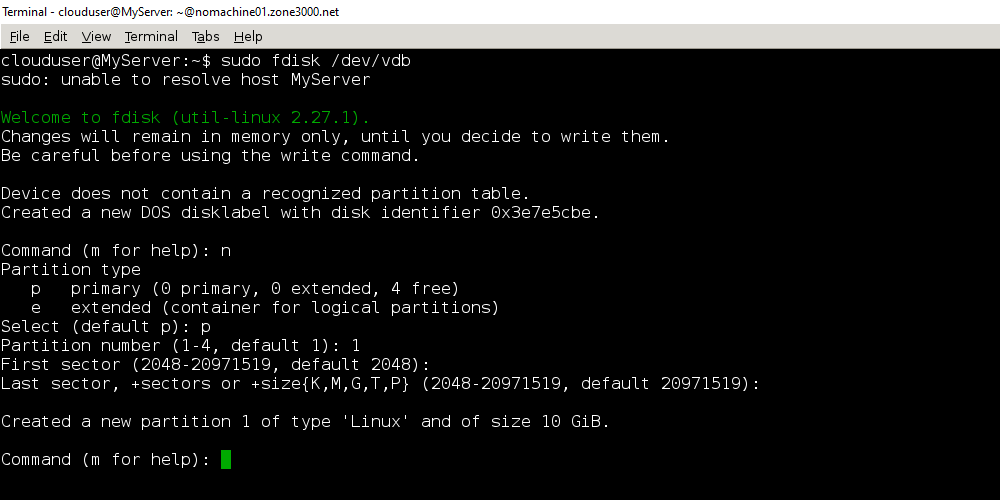
Після цього відформатуйте розділ у файлову систему ext4. У разі потреби вкажіть іншу файлову систему, яка підходить у вашому випадку:
sudo mkfs.ext4 /dev/vdb1
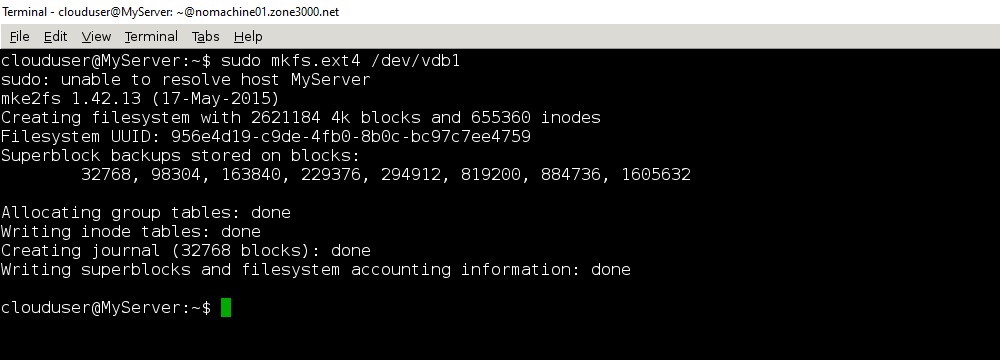
Внесіть новий пристрій у каталог для монтування пристроїв /etc/fstab, щоб не монтувати його після перезапуску сервера. Для цього спочатку дізнайтесь UUID потрібного розділу за допомогою команди:
sudo blkid
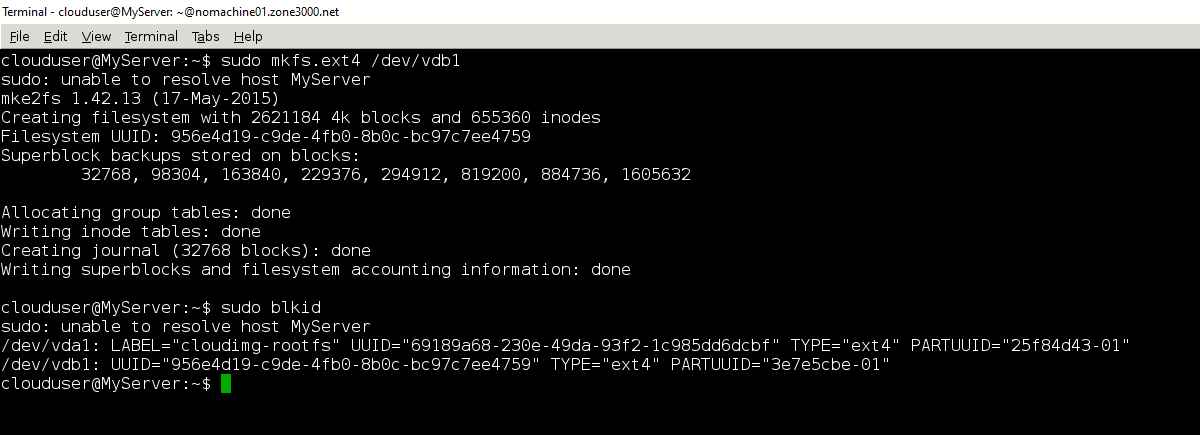
Знаючи UUID, додайте диск до списку. Для цього відкрийте його будь-яким текстовим редактором, наприклад nano:
sudo nano /etc/fstab
Внесіть новий запис для диска, який монтуєте, в каталог /mnt, після чого збережіть зміни комбінацією клавіш Ctrl+X:
UUID=956e4d19-c9de-4fb0-8b0c-bc97c7ee4759 /mnt ext4 defaults 0 2
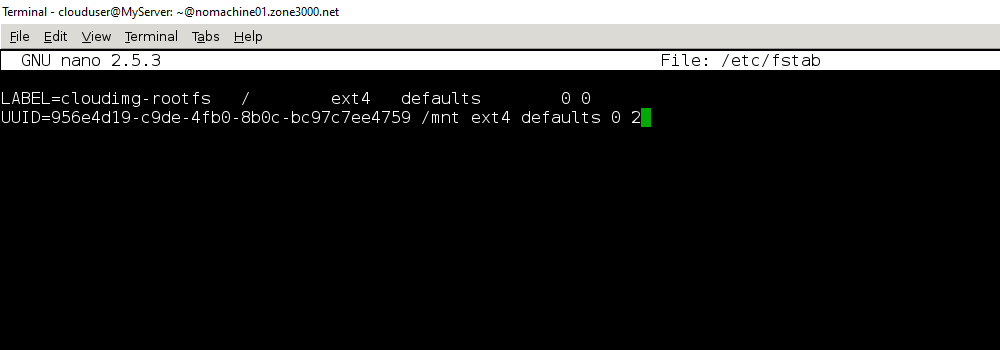
Тепер змонтуйте диск із файлу /etc/fstab:
sudo mount -a
І перевірте, чи розділ змонтований у потрібний каталог:
df -h
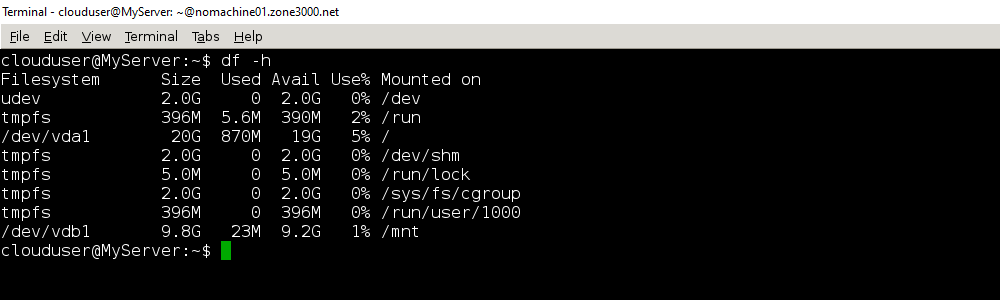
На цьому все. Диск розміром 9.8 ГБ визначений каталог /mnt.
