Щоб ви могли швидше почати роботу з VPS в Openstack, панелі керування будуть готові образи з популярними операційними системами.
У цій інструкції розповімо, як створити віртуальний сервер із Windows Server 2012/2016/2019 та Windows 7/8.1/10.
Створіть новий сервер
Спочатку зайдіть у панель керування хмарним хостингом. Деталі доступу до неї ви знайдете у листі про активацію хмари із заголовком «Cloud VPS від VPS.ua активовано».
Натисніть кнопку «Запустить сервер» у шапці панелі керування, щоб запустити майстер створення сервера. Тут головне заповнити поля в розділах зі зірочкою: «Подробности», «Источник» та «Тип сервера».
У розділі «Подробности» придумайте ім’я майбутнього сервера та оберіть їхню кількість.
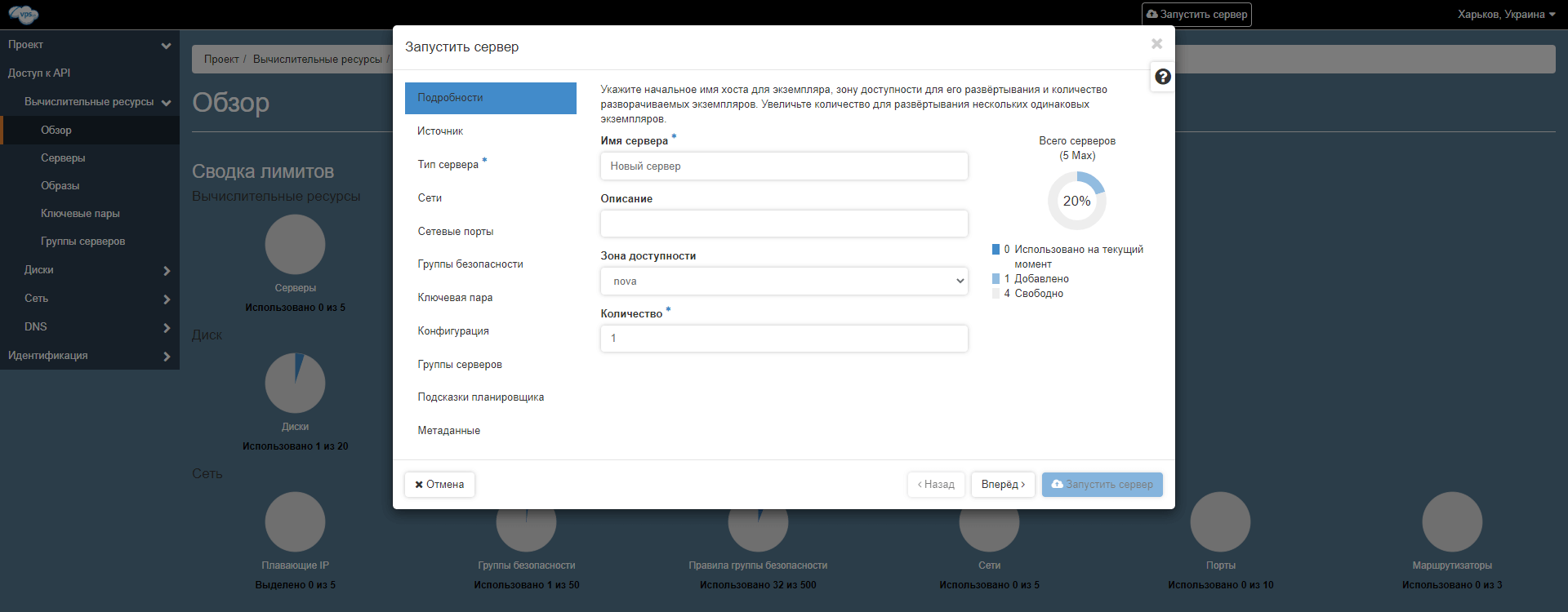
У розділі «Источник» оберіть джерело завантаження — «Образ». У меню «Створити новий диск» оберіть варіант «Да».
Далі вкажіть розмір диска, якого буде достатньо, щоб встановити операційну систему та розмістити файли.
У пункті «Удалить диск при удалении сервера» виберіть «Да», якщо хочете, щоб під час видалення сервера диск видалився разом з ним. Якщо хочете, щоб при видаленні сервера диск з усіма даними залишився, виберіть «Нет», але після видалення сервера за диск продовжать зніматися юніти.
Нижче буде список доступних образів. У ньому буде шість .templ образів із Windows. Натисніть кнопку зі стрілкою вгору поруч із відповідним образом, щоб обрати його для встановлення.
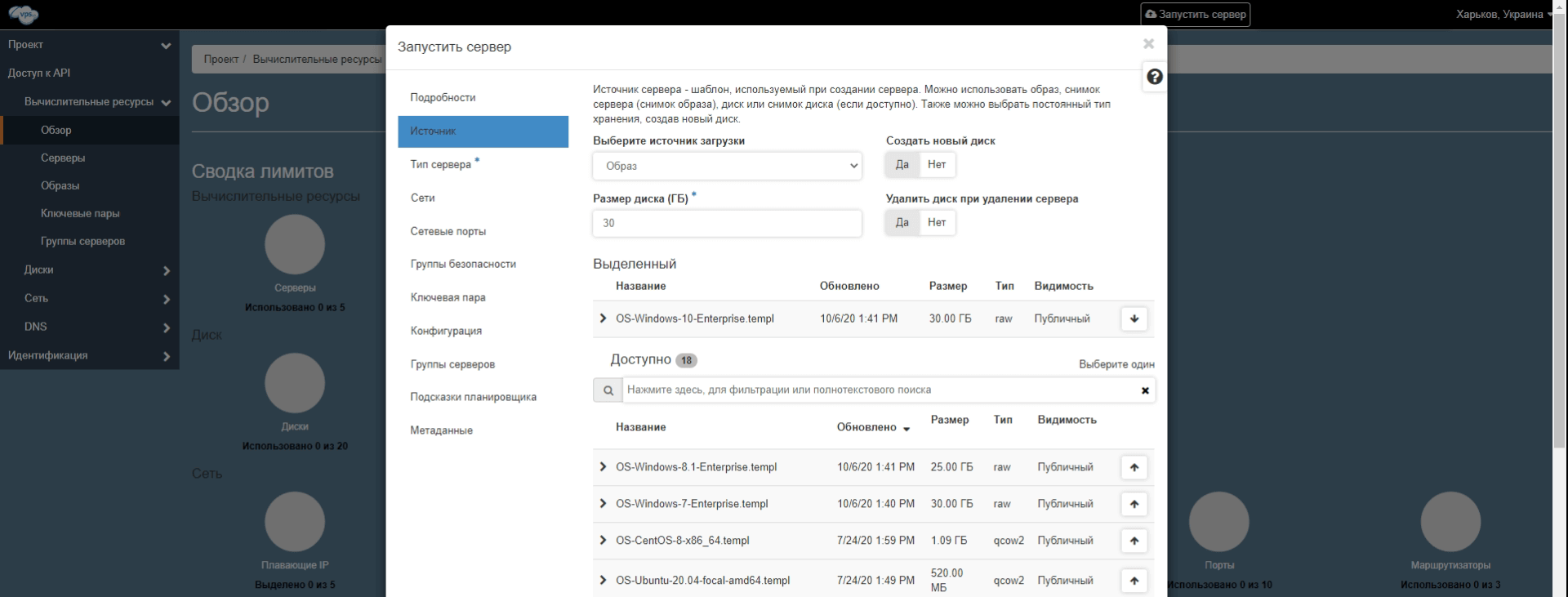
У розділі «Тип сервера» оберіть конфігурацію з відповідним обсягом ресурсів. Якщо в одній із колонок буде жовтий трикутник, значить цієї конфігурації буде недостатньо для обраної операційної системи.
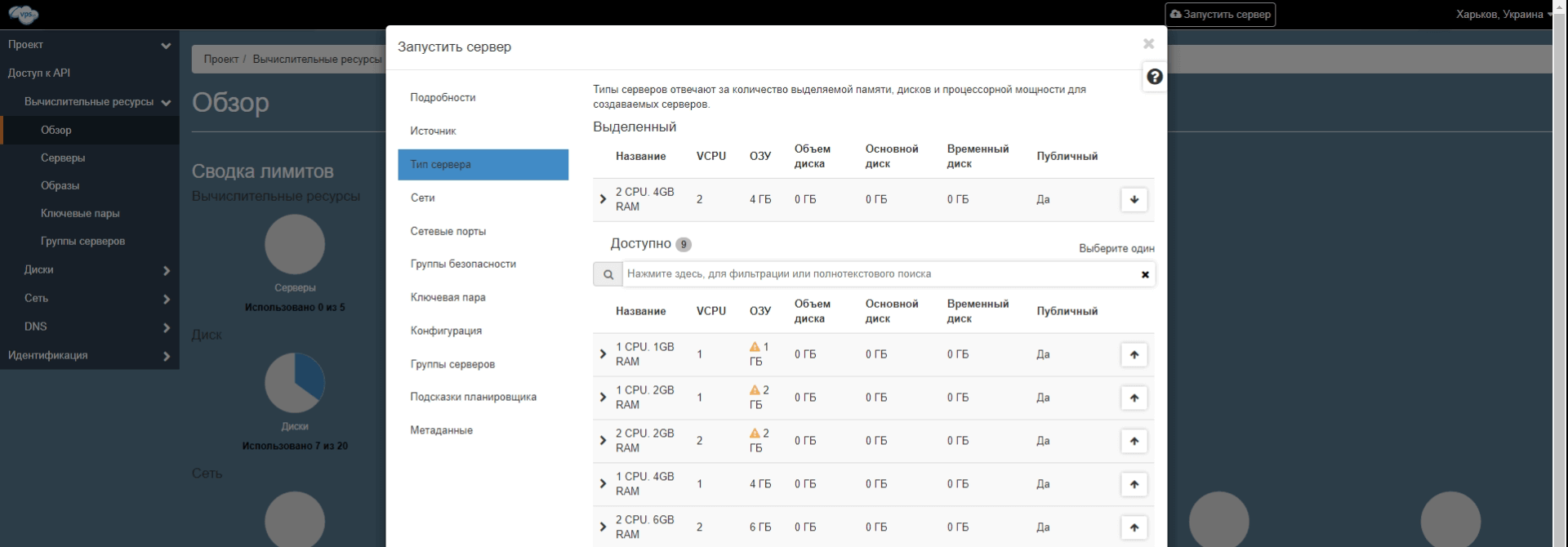
Поля інших розділах заповнювати необов’язково. Натисніть внизу кнопку «Запустить сервер» та зачекайте, поки система створить сервер. Зазвичай, це займає близько 10 хвилин.
Розшифруйте пароль від сервера
Під час створення сервера створюється користувач clouduser. Спочатку пароль цього користувача зберігається у зашифрованому вигляді. Щоб його отримати, після створення сервера перейдіть до розділу «Вычислительные ресурсы» – «Серверы» і в колонці «Действия» виберіть пункт «Получить пароль»:
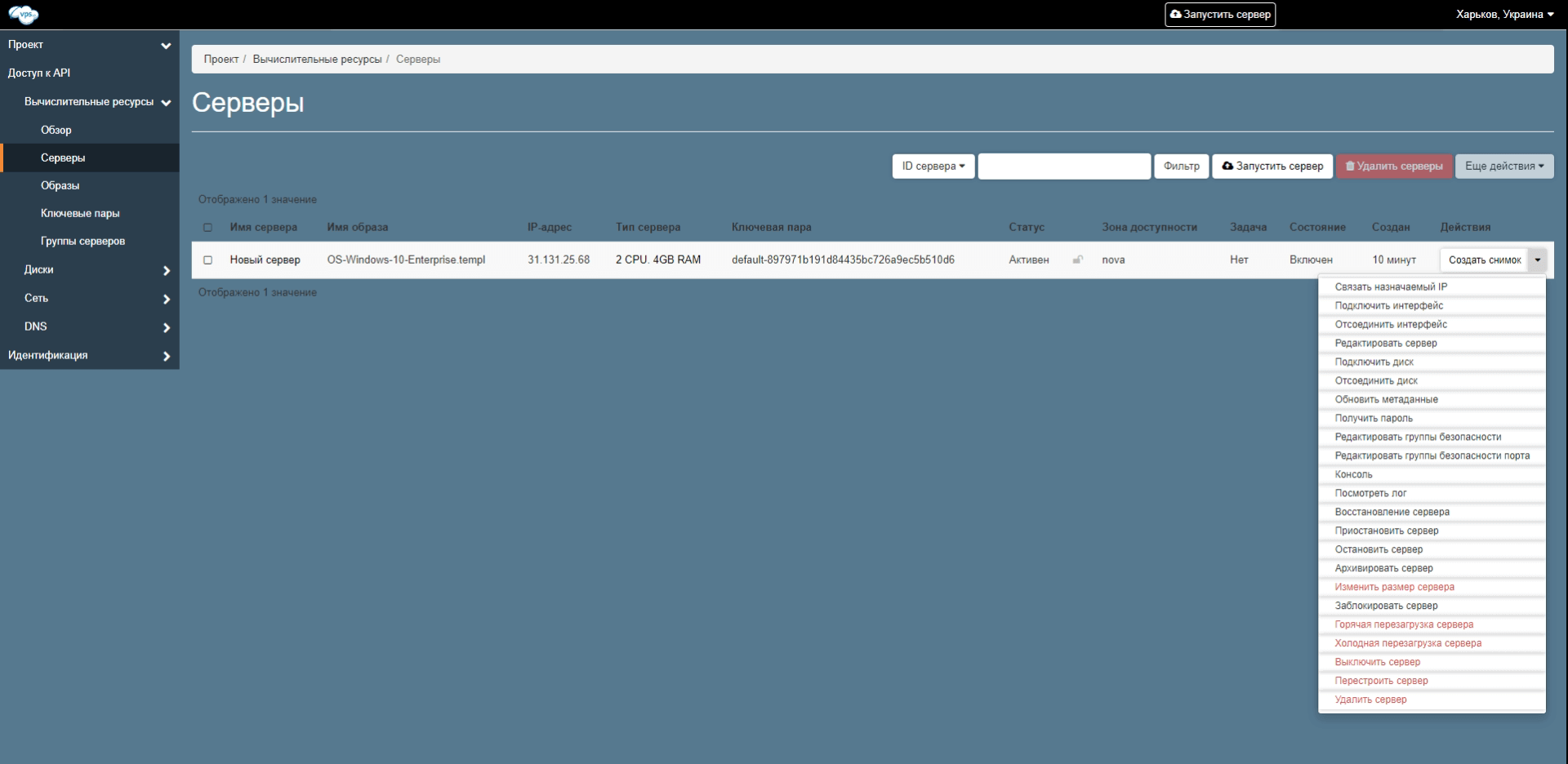
У полі «Скопируйте/Вставьте ваш личный ключ» вставте приватний ключ (RSA) з листа про активацію хмари. Ключ вставляйте повністю, разом із тегами ———–BEGIN/END KEY———–.
Після цього натисніть «Расшифровать пароль», щоб побачити вихідний пароль для підключення до сервера.
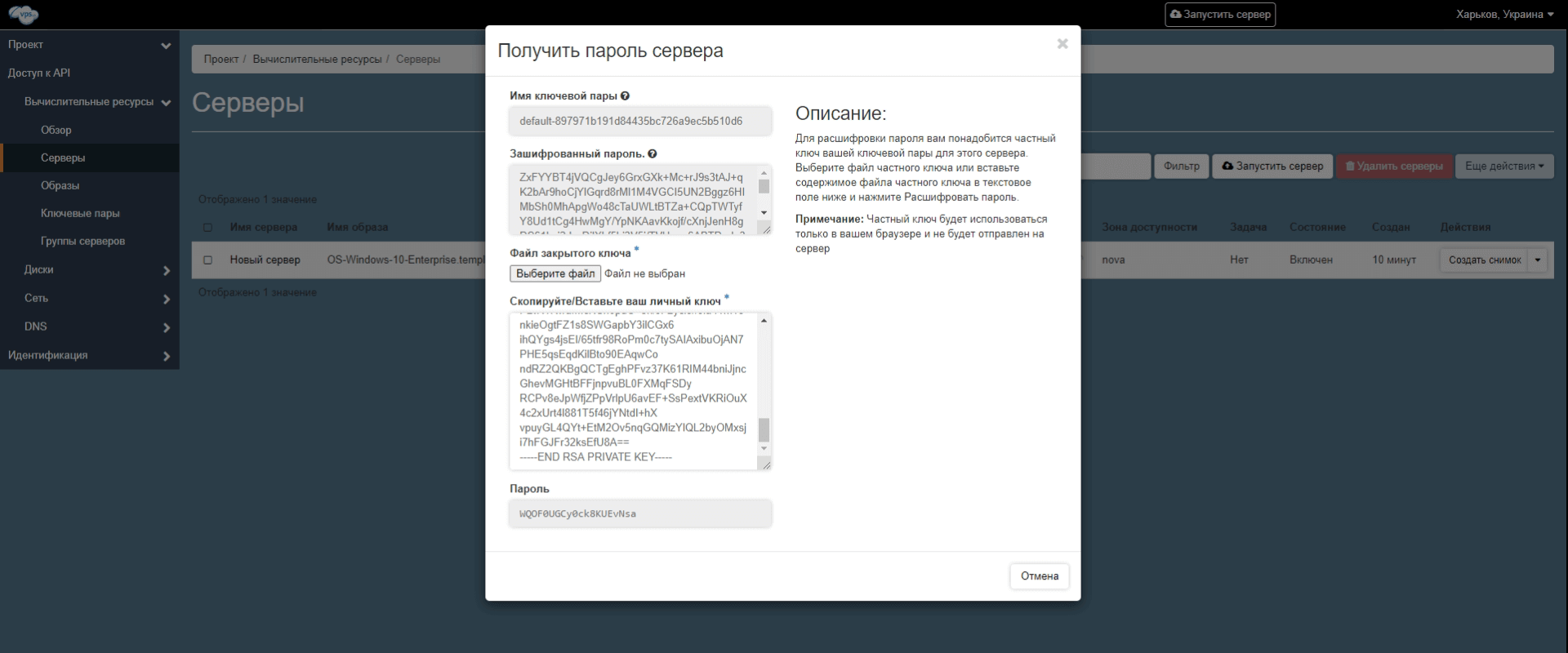
Підключіться до сервера
Сервер готовий до роботи, залишається тільки підключитися до нього по RDP, вказавши IP-адресу сервера, логін clouduser і пароль, який ви щойно розшифрували.
Активуйте Windows
Рекомендуємо придбати ліцензію на операційну систему, тому що без неї можуть бути проблеми. Наприклад, Microsoft дозволяє користуватися системою Windows Server безкоштовно протягом 180 днів. Після цього, якщо не придбати ліцензію, сервер починає автоматично перезавантажуватись щогодини.
Конкретно для Windows Server ліцензію можна придбати через нас, але якщо у вас є своя, можете використовувати її. Ліцензія оплачується додатково і коштує $26.22 на місяць за кожні 4 ядра. Тобто якщо у вас п’ять ядер, знадобиться дві ліцензії. На образи Windows Desktop ми ліцензію не надаємо.
Якщо у вас є Windows Server і ви хочете купити ліцензію через нас, після створення сервера зв’яжіться з нами в тикет-системі або за адресою пошти billing@vps.ua. Ми виставимо рахунок, а після оплати оформимо заявку на отримання ліцензійного ключа.
Ми повідомимо вас, коли ліцензія буде готова. Після цього вам доведеться цю ліцензію активувати. Для цього спочатку переконайтеся, що у вас в системі стоїть правильна дата та час.
Якщо час або часовий пояс неправильні, активувати Windows не вдасться. Щоб змінити дату та час, клацніть правою кнопкою миші по годинниках у правому нижньому куті робочого столу та перейдіть до розділу «Налаштування дати та часу»:
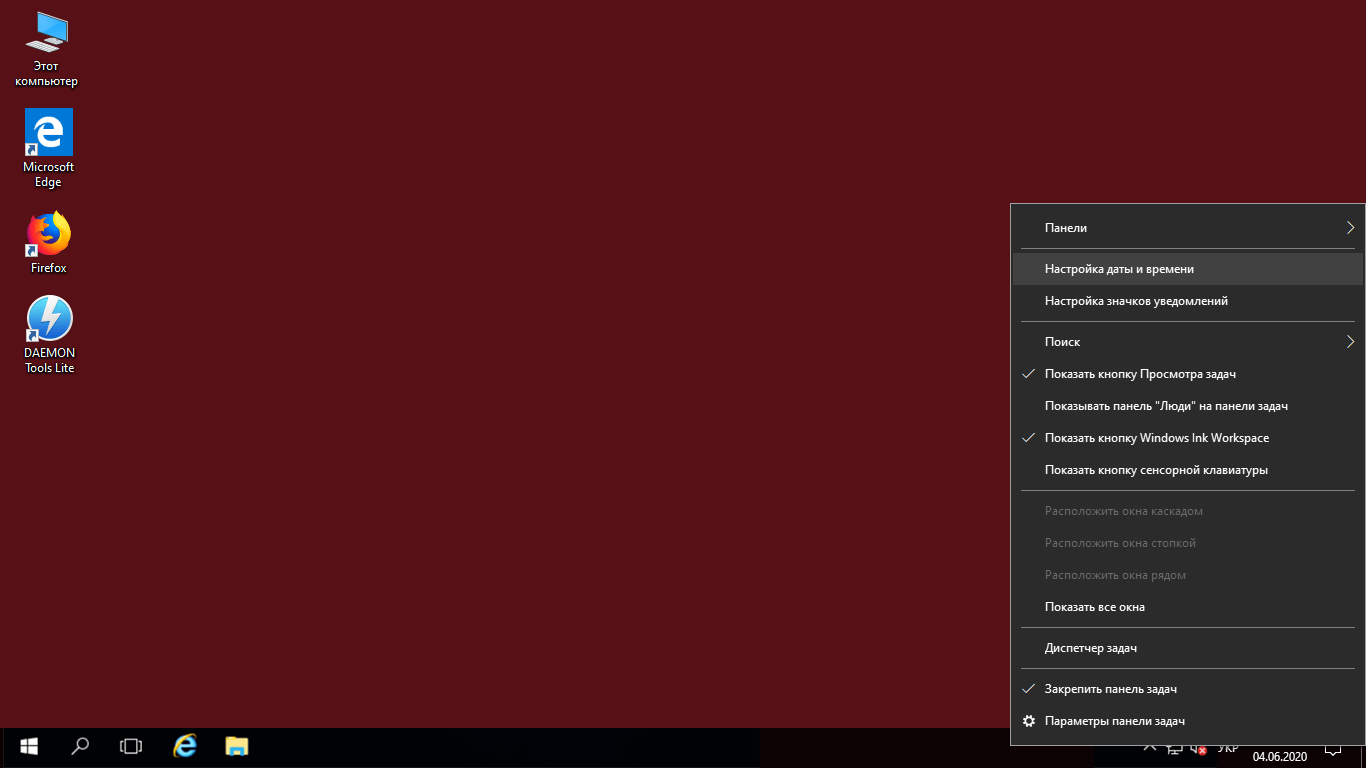
Потім встановіть правильну дату та часовий пояс:
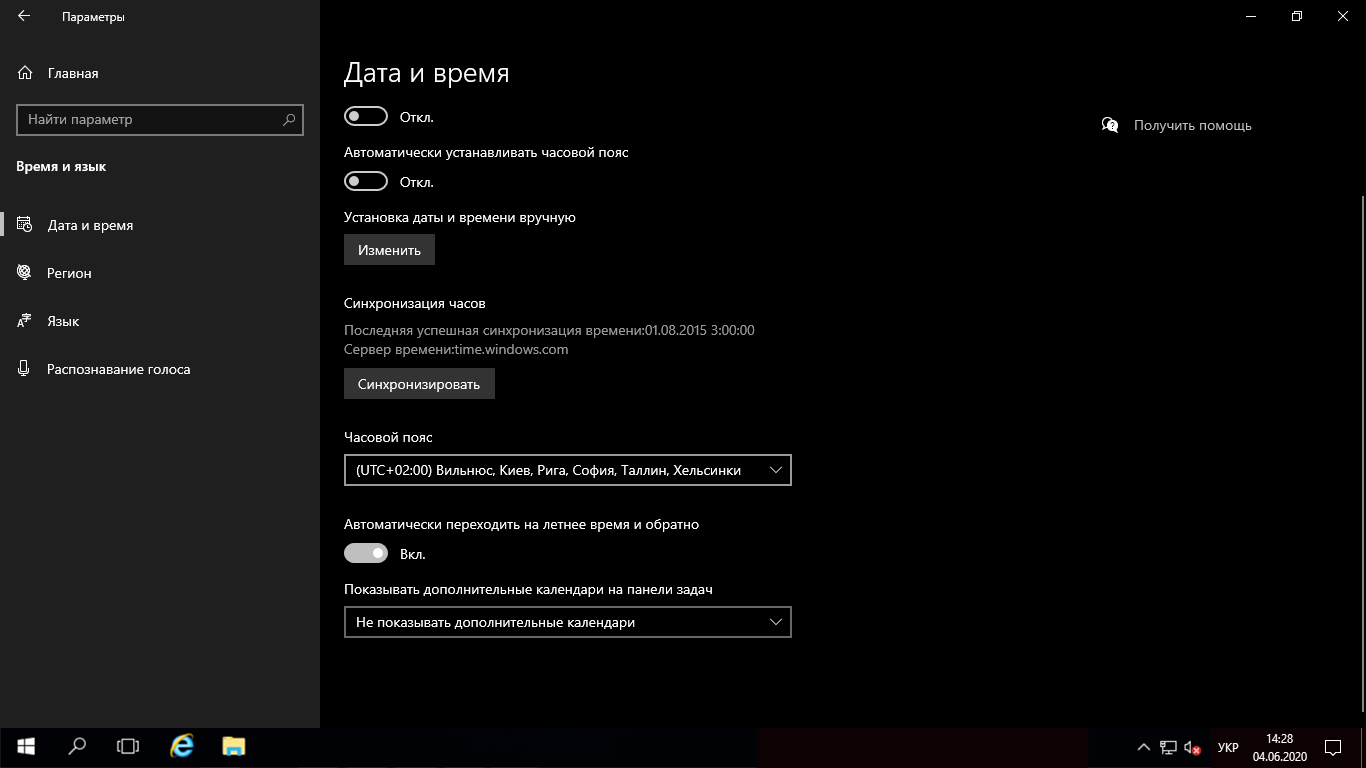
Після цього запустіть командний рядок із правами адміністратора. Для цього введіть у пошуку cmd, клацніть по додатку Command Prompt правою кнопкою миші та виберіть Run as administrator:
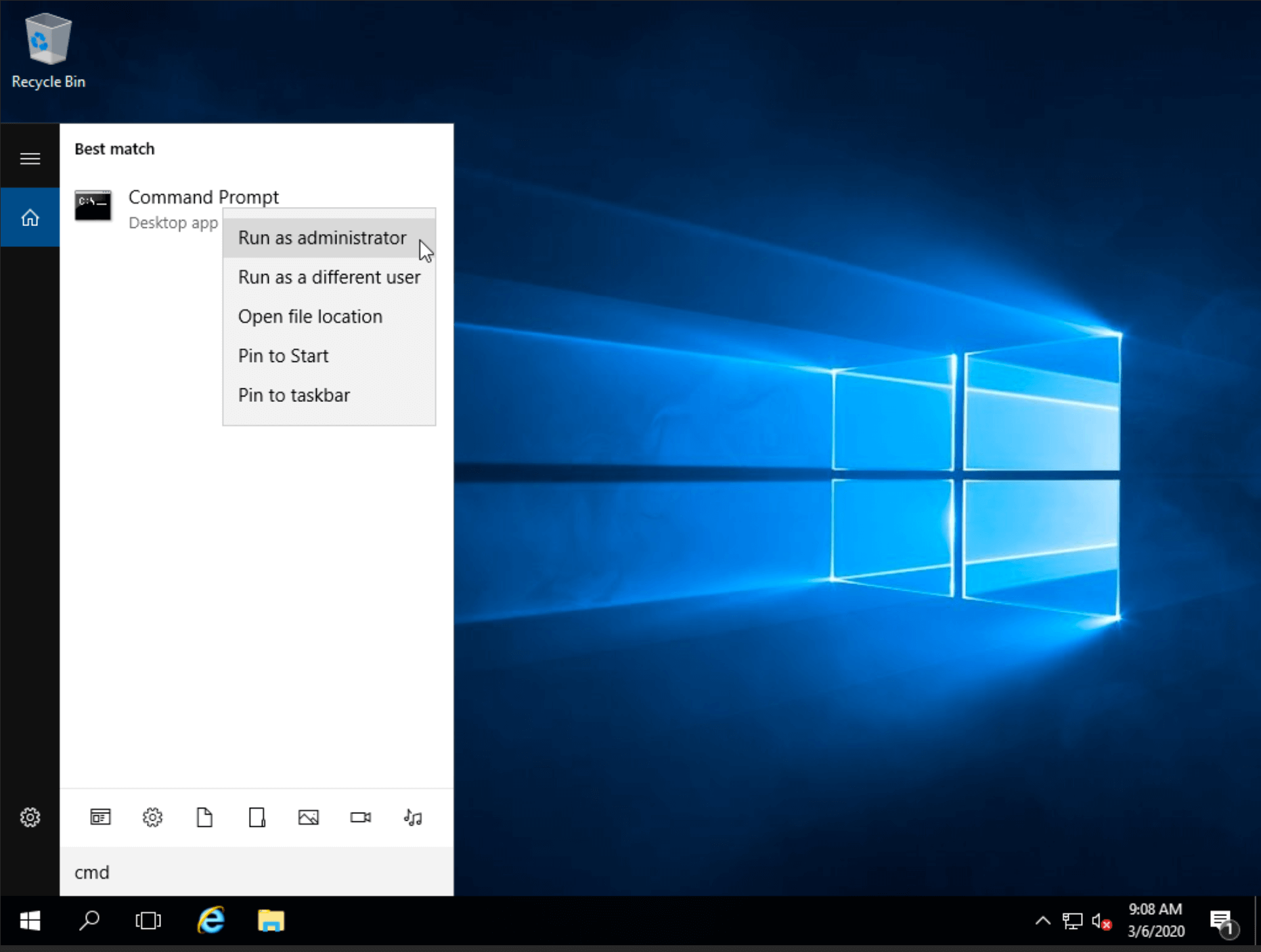
У командному рядку ведіть такі команди для активації ліцензії:
cd C:WindowsSystem32
wscript slmgr.vbs /skms kms02.twinservers.net:1688
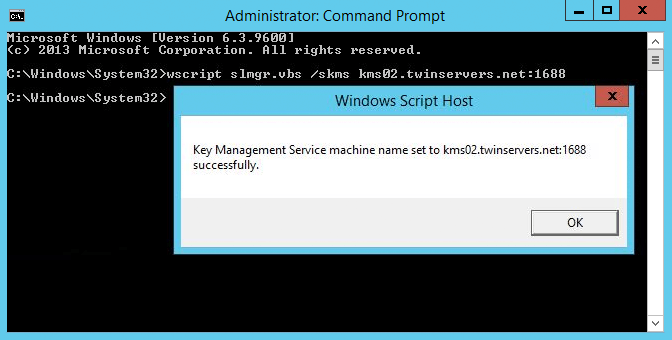
Потім введіть ще одну команду:
wscript slmgr.vbs /ato
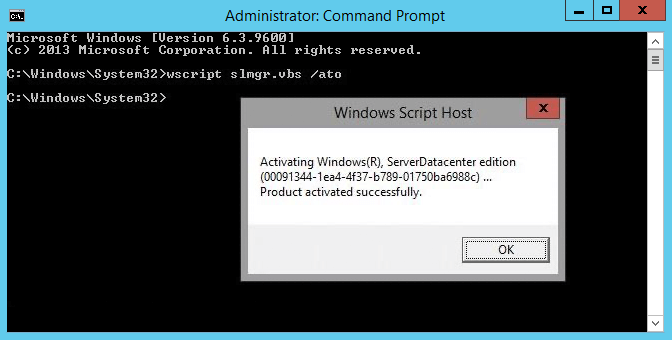
В результаті має з’явитися вікно з текстом Product activated successfully, як на скріншоті вище. Це означатиме, що активація пройшла успішно.
Якщо виникнуть труднощі, зверніться до нашої підтримки за допомогою.
