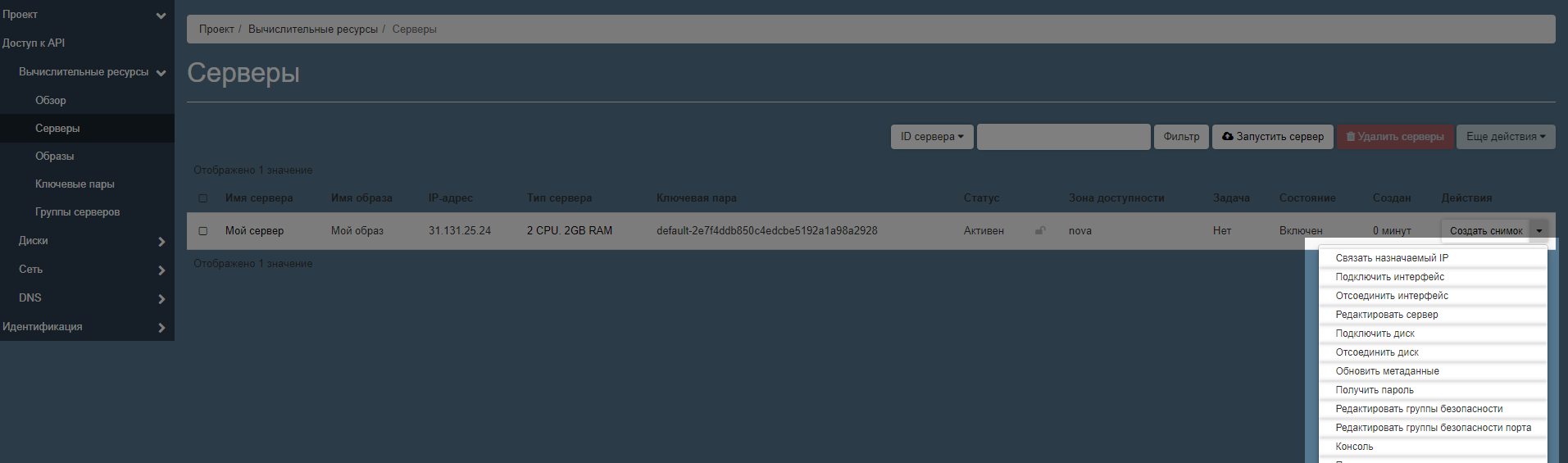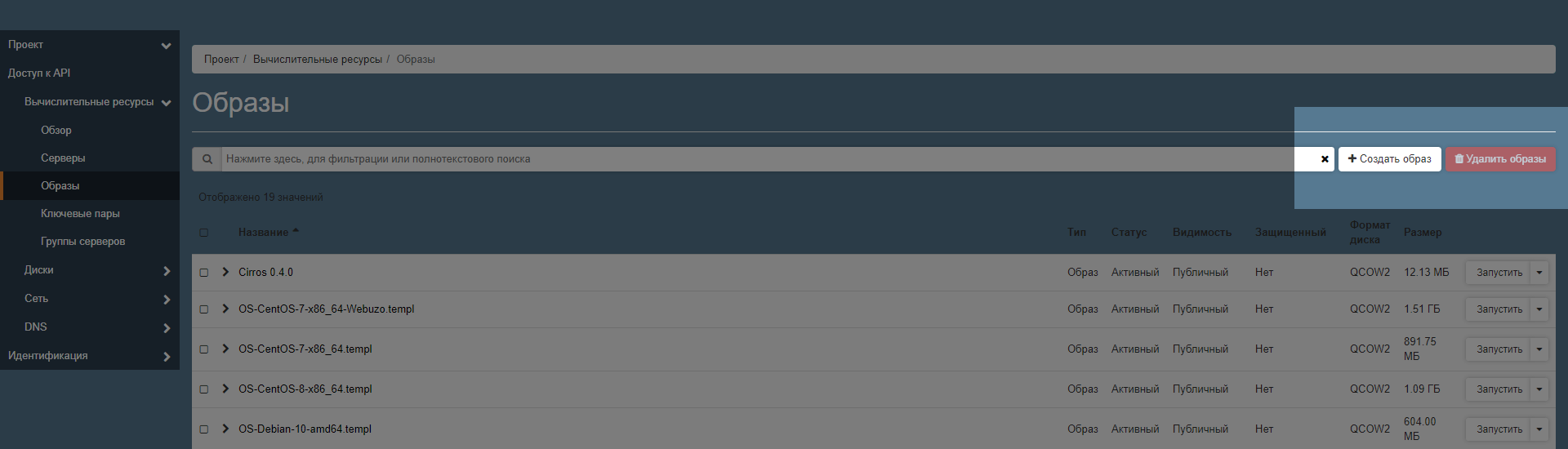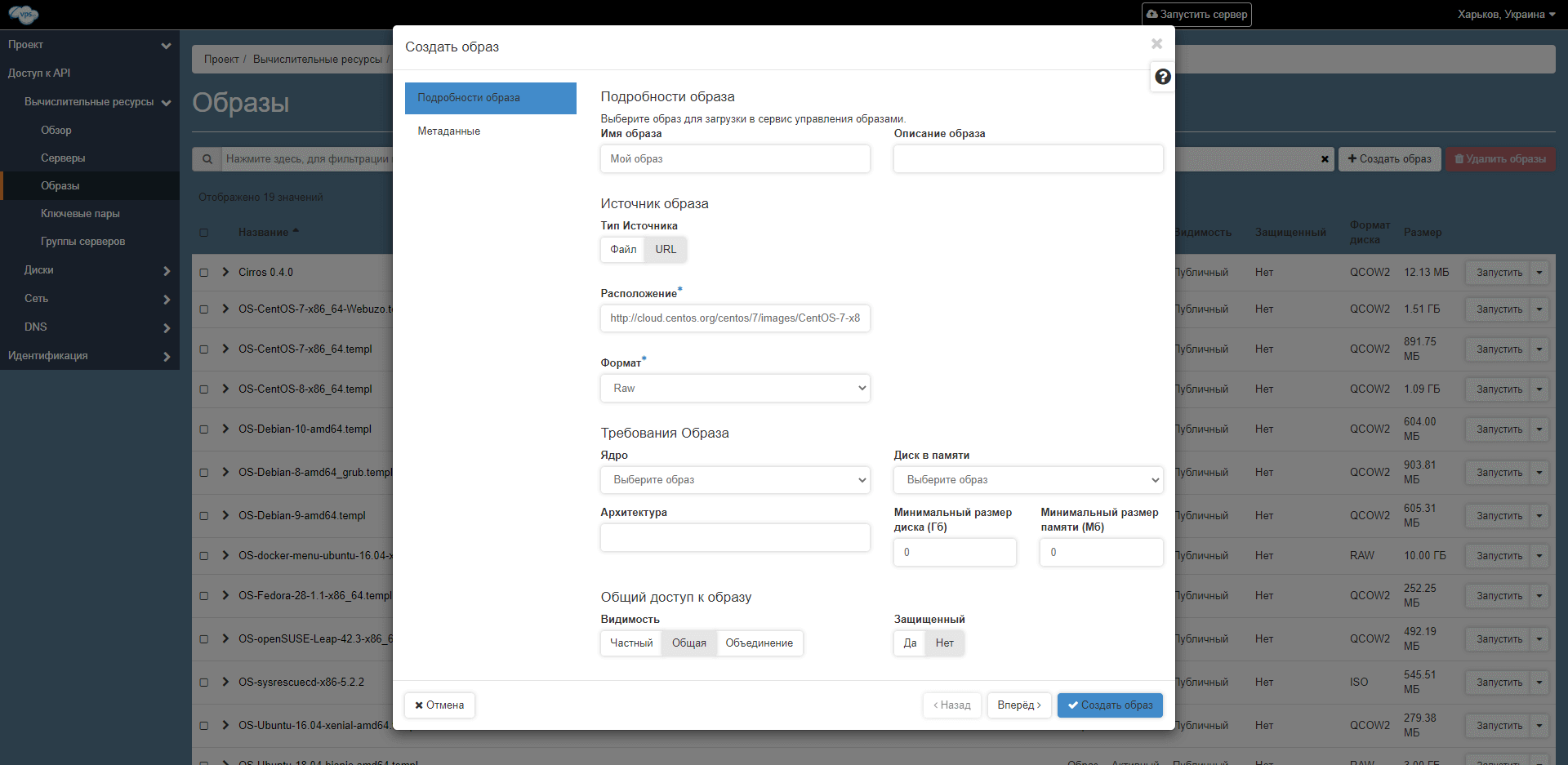Якщо для вашого проекту не підходить жодна операційна система зі списку готових образів, ви можете створити сервер зі своєю ОС. Для цього вам знадобиться образ у вигляді цілісного файлу на локальному комп’ютері або хмарному сховищі файлів.
У OpenStack є свої вимоги до образів. Якщо ваш образ їм не відповідає, ви все одно зможете його використовувати, але не факт, що сервер працюватиме без проблем.
У документації платформи є також інструкції зі створення образів із популярними ОС. Якщо розбираєтеся, спробуйте зібрати образ з їх допомогою.
Створити образ
У панелі керування хмарним хостингом перейдіть до розділу «Проект» – «Вычислительные ресурсы» – «Образы» та натисніть кнопку «Создать образ» праворуч від рядка пошуку:
Відкриється меню створення образу ОС, в якому вам знадобиться тільки заповнити його параметри і натиснути кнопку «Создать образ».
Приклад, як можна заповнити поля з подробицями зображення
Не всі поля тут є обов’язковими. Щоб створити образ, достатньо виконати три кроки:
1. Придумайте назву для майбутнього образу, яким його буде просто знайти серед інших. Як варіант, вкажіть у назві операційну систему, а також якісь її параметри. Наприклад, архітектуру чи версію.
2. Оберіть тип джерела «Файл» і завантажте образ із комп’ютера або «URL» і вкажіть посилання на образ у хмарному сховищі даних.
3. Виберіть формат файлу. Зараз наша система підтримує такі формати:
- ISO — образ оптичного диска
- OVA — Open Virtual Appliance
- PLOOP — Virtuozzo/Parallels петлевий диск
- QCOW2 — образ QEMU
- Raw — диск неструктурованого формату RAW
- VDI — образ віртуального диска
- VHD — віртуальний жорсткий диск
- VMDK — диск віртуальної машини
- AKI — образ Amazon Kernel
- AMI — образ Amazon Machine
- ARI — образ Amazon Ramdisk
- Docker — образ контейнера Docker
Інші поля заповнювати необов’язково, але про всяк випадок розповімо, за що вони відповідають.
Поля у розділі «Требования Образа»:
- «Ядро», «Диск в памяти» — ці параметри вдасться використовувати тільки для образів формату AMI. В інших випадках вони не потрібні.
- «Архитектура» — архітектура процесора. Всі процесори на наших серверах використовують архітектуру x86_64, тому в цьому полі нічого не потрібно вказувати.
- «Минимальный размер диска (Гб)» та «Минимальный размер памяти (Мб)» — мінімальні вимоги для працездатності сервера саме з цим чином ОС.
У майбутньому, якщо при створенні сервера розмір диска або обсяг пам’яті буде меншим за рекомендований, система попередить, що ресурсів недостатньо.
Поля у розділі «Общий доступ к образу»:
- «Видимость» — Налаштування відображення зображення у списку доступних образів. «Частный» образ бачитимете тільки ви, «Общая» видимість відкриє доступ до образу конкретним користувачам, а «Объединение» відкриє доступ певній групі користувачів.
- «Защищенный» — права на видалення образу іншими користувачами.
На вкладці «Метаданные» зберігаються параметри взаємодії образу з різними компонентами хмари. Зазвичай ці параметри використовують системні адміністратори, щоб увімкнути специфічний функціонал.
Коли заповніть усі параметри, натисніть кнопку «Создать образ» та зачекайте, поки система завантажить файл і закриє меню створення образа.
Створити сервер зі свого образу
Є три способи запустити меню створення сервера:
- Натиснути кнопку «Запустить сервер» у шапці панелі керування хмарою на будь-якій сторінці проекту.
- Перейти до розділу «Вычислительные ресурсы» – «Серверы» і натиснути зверху кнопку «Запустить сервер».
- Перейти до розділу «Вычислительные ресурсы» – «Образы», де ви додавали свій образ ОС, і натиснути біля потрібного образу кнопку «Запустить».
Далі процес буде однаковим. Відкриється меню створення сервера. У розділі «Подробности» придумайте ім’я майбутнього сервера та виберіть їх кількість:
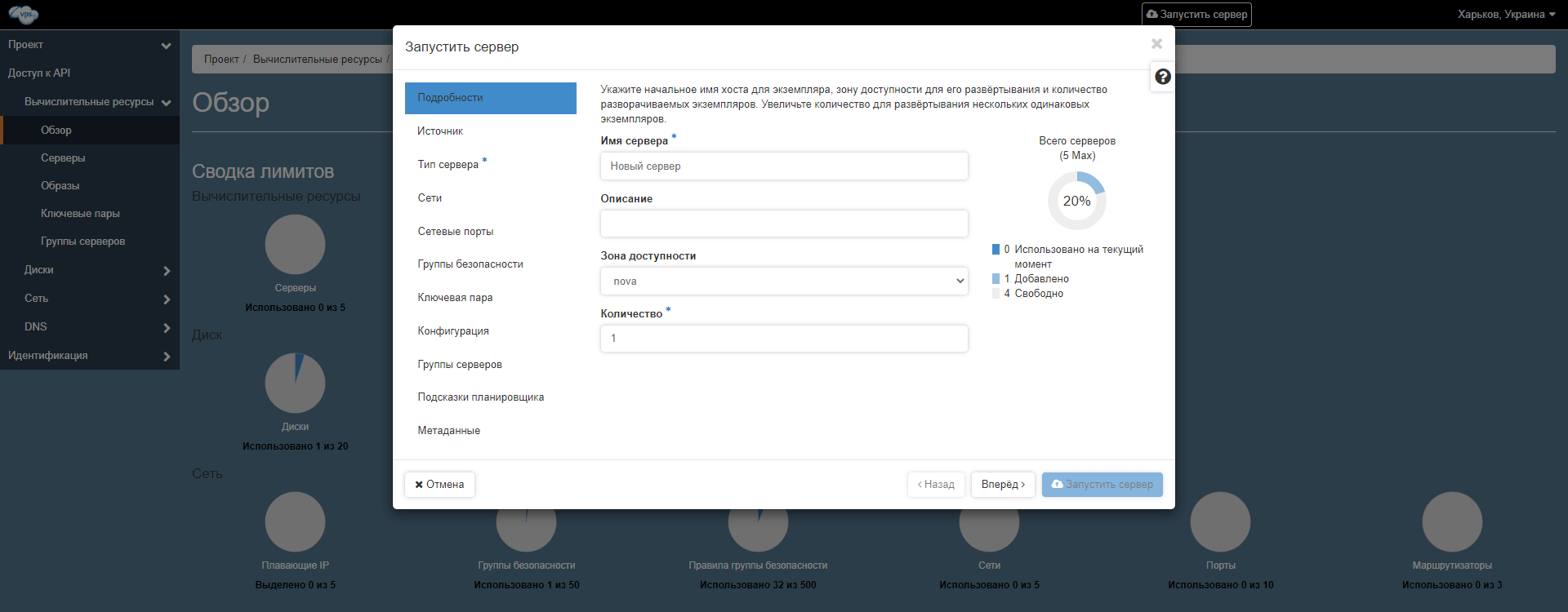
У розділі «Источник» виберіть джерело завантаження «Образ» і в меню «Создать новый диск» оберіть «Да».
Далі вкажіть необхідний розмір диска та виберіть «Да» або «Нет» у пункті «Удалить диск при удалении сервера». Якщо оберете «Да», диск видаляється разом з ним під час видалення сервера. Якщо виберіть «Нет», при видаленні сервера диск зі всіма даними залишиться, але за нього продовжать зніматися юніти.
В кінці оберіть свій образ ОС зі списку нижче, натиснувши кнопку зі стрілкою вгору:
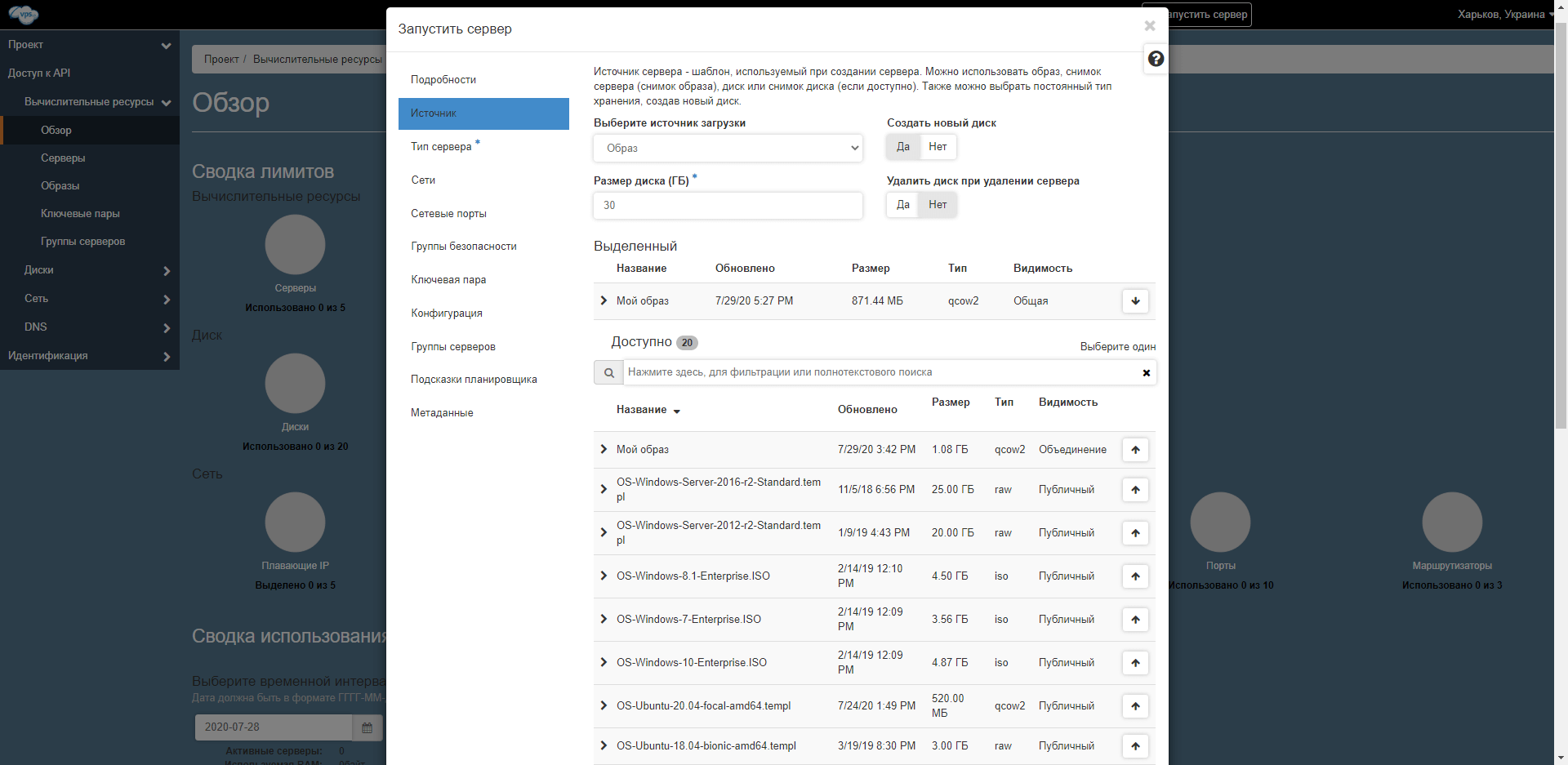
У розділі «Тип сервера» оберіть конфігурацію з відповідним обсягом ресурсів. Для цього натисніть кнопку зі стрілкою вгору біля відповідної конфігурації:
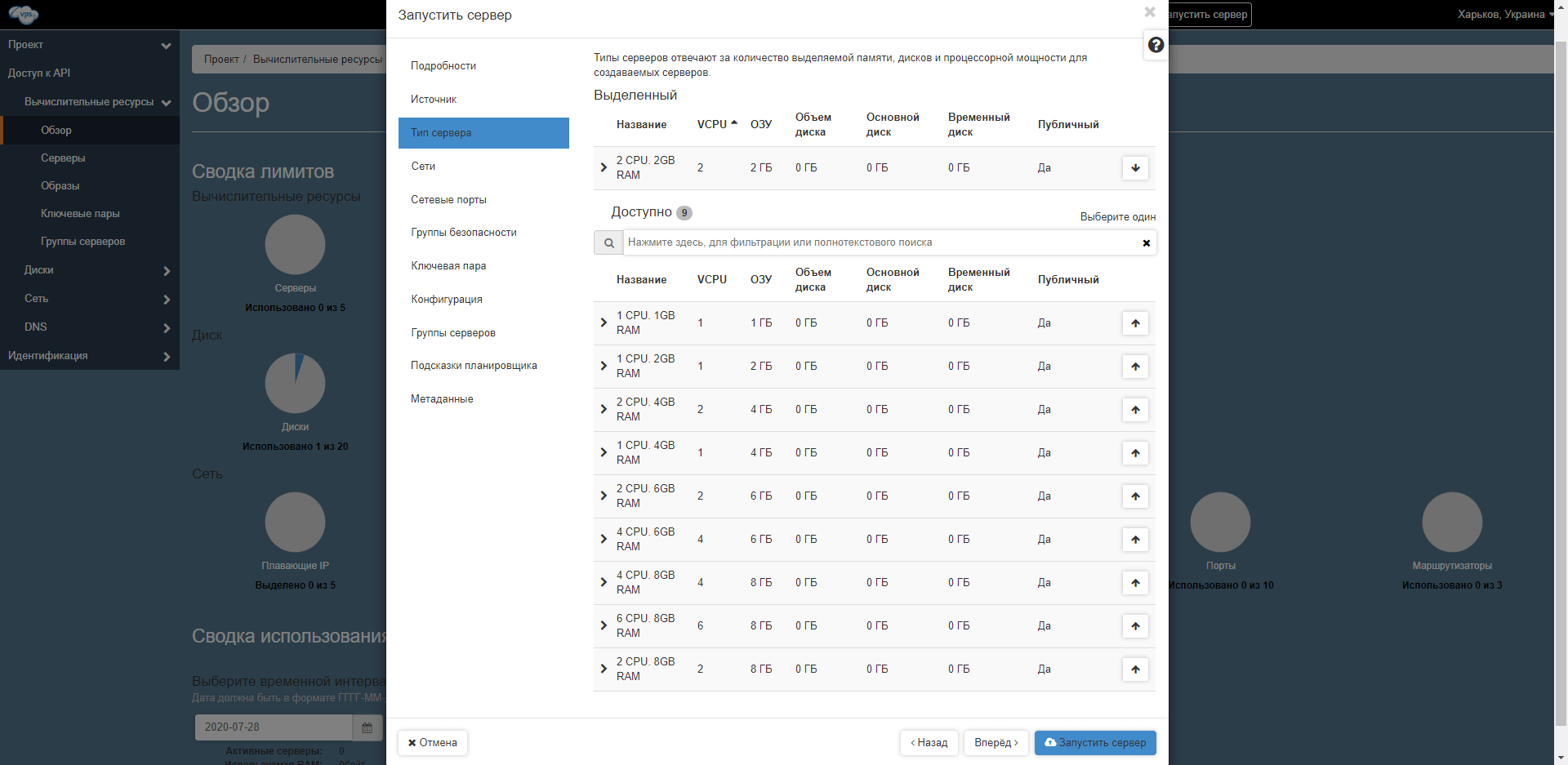
Поля інших розділів заповнювати необов’язково. Натисніть кнопку «Запустить сервер» внизу та зачекайте, поки система створить сервер.
Що далі
Після створення сервера підключіться до нього, щоб розпочати інсталяцію операційної системи. Для цього перейдіть до розділу «Вычислительные ресурсы» – «Серверы» і в колонці «Действия» оберіть пункт «Консоль»: