В этой статье расскажем обо всём, что можно делать с дисками в нашем облаке: как создать новый диск, как его увеличить или уменьшить, а также как добавить к серверу новый диск и определить его в системе.
Что внутри
Как создать диск
В панели управления облаком перейдите в раздел «Проект» – «Диски» – «Диски». Затем в правой части экрана нажмите кнопку «Создать диск».
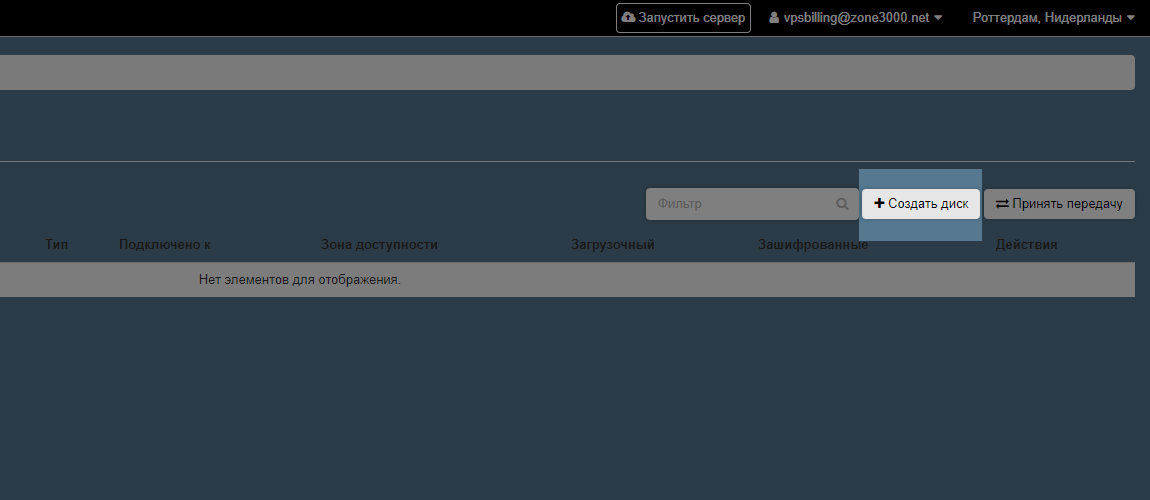
В появившемся всплывающем окне заполните параметры нового диска:
- Имя и описание — чтобы можно было быстро найти нужный диск, если их много. Можно и не заполнять эти поля, тогда система использует идентификатор диска в качестве имени;
- Источник диска — «диск на базе образа операционной системы», если собираетесь устанавливать на него ОС, или «чистый диск», если собираетесь использовать диск как дополнительный;
- Тип диска — SSD или HDD;
- Размер диска — количество гигабайт, которое вам нужно.
В остальных полях оставьте стандартные значения.
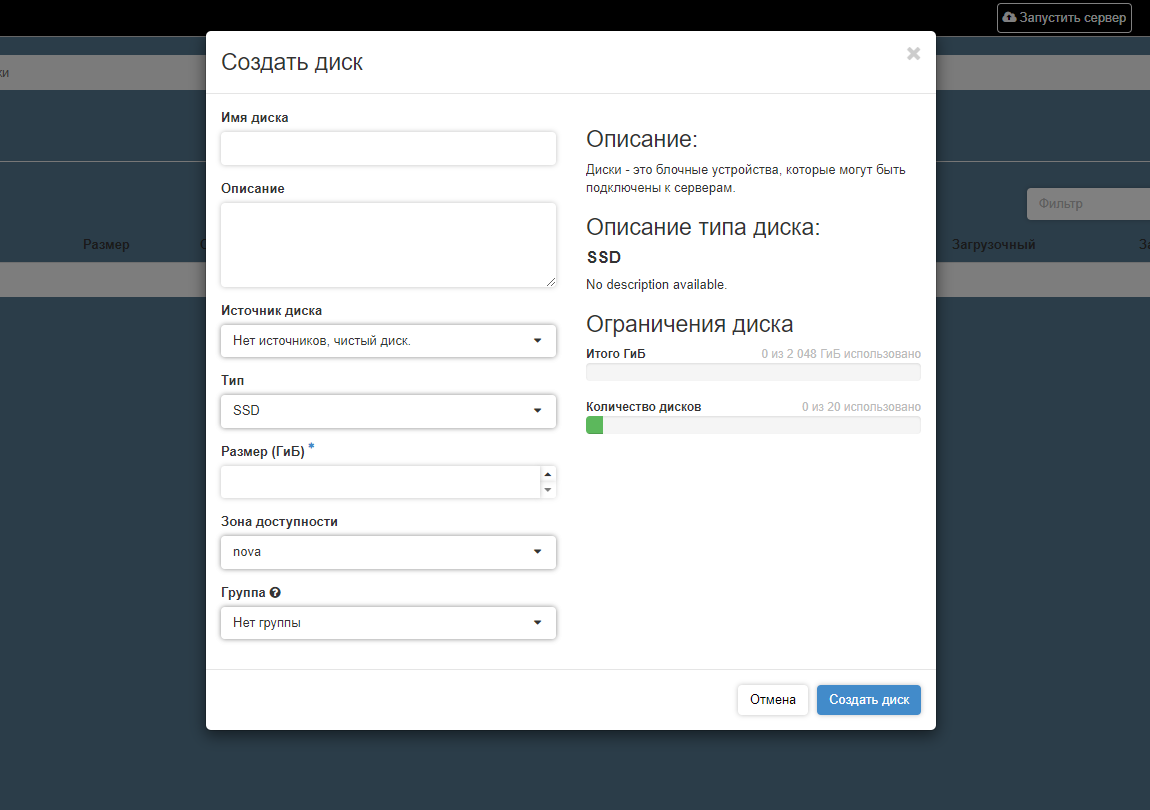
Когда заполните параметры, нажмите кнопку «Создать диск». После этого система создаст диск и в последней колонке «Действия» с ним можно будет сделать такие вещи:
- Редактировать диск — изменить имя и описание диска, сделать диск загрузочным для создания нового сервера;
- Расширить диск — увеличить объём памяти;
- Управление подключениями — подключить диск к существующему серверу в качестве дополнительного или наоборот отсоединить;
- Создать снимок — сделать резервную копию;
- Изменить тип диска — SSD или HDD;
- Удалить диск — убрать диск из системы без возможности его восстановить;
- Другие действия для опытных пользователей.
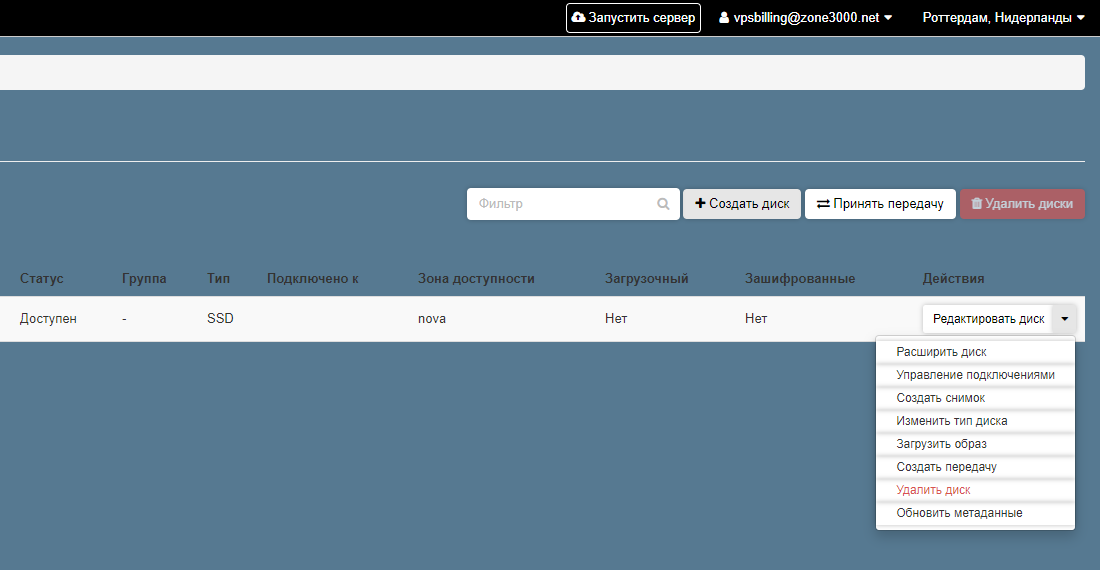
Как увеличить размер диска
Инструкции будут отличаться в зависимости от того, размер какого диска вы хотите изменить — загрузочного или дополнительного.
Если хотите увеличить объём памяти для загрузочного диска — это диск, на котором стоит операционная система, — нужно удалить сервер, к которому этот диск привязан. Перед тем как это делать, обязательно создайте снимок диска. Если вы этого не сделаете, диск может удалиться вместе с сервером, и тогда вы потеряете все данные.
Есть риск потерять используемый до этого IP-адрес
После удаления сервера назначенный ему IP-адрес освободится. Есть небольшой шанс, что он уйдёт другому клиенту, который создаст новый сервер, пока вы будете создавать свой. Если вам важно сохранить IP, напишите нам на support@vps.ua до удаления исходного сервера, поможем решить задачу правильно.
Чтобы сделать снимок диска, в разделе «Проект» – «Диски» – «Диски» выберите опцию «Создать снимок» в колонке «Действия», после чего придумайте для снимка название и нажмите «Создать снимок диска».
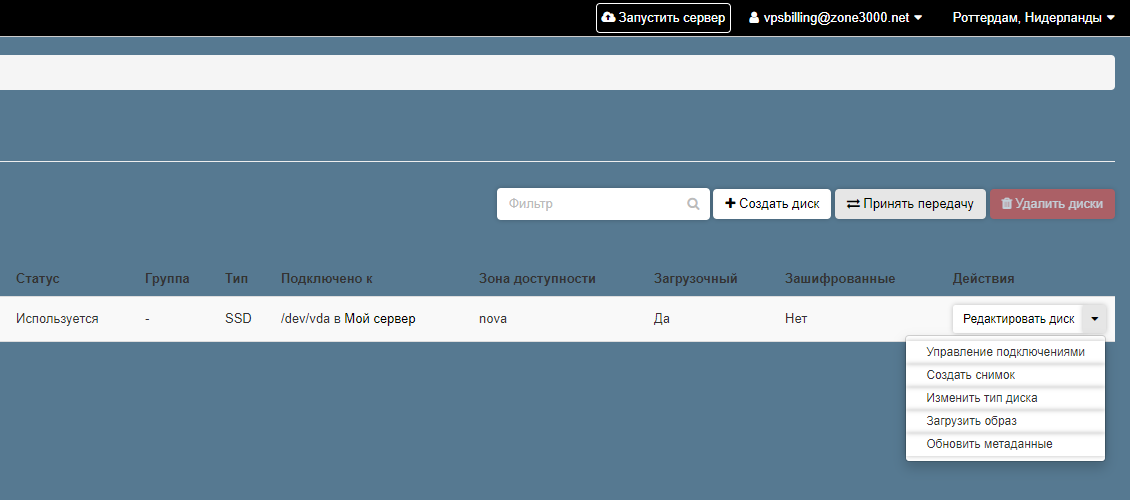
Затем перейдите в раздел «Проект» – «Вычислительные ресурсы» – «Серверы» и в колонке «Действия» выберите опцию «Удалить сервер».
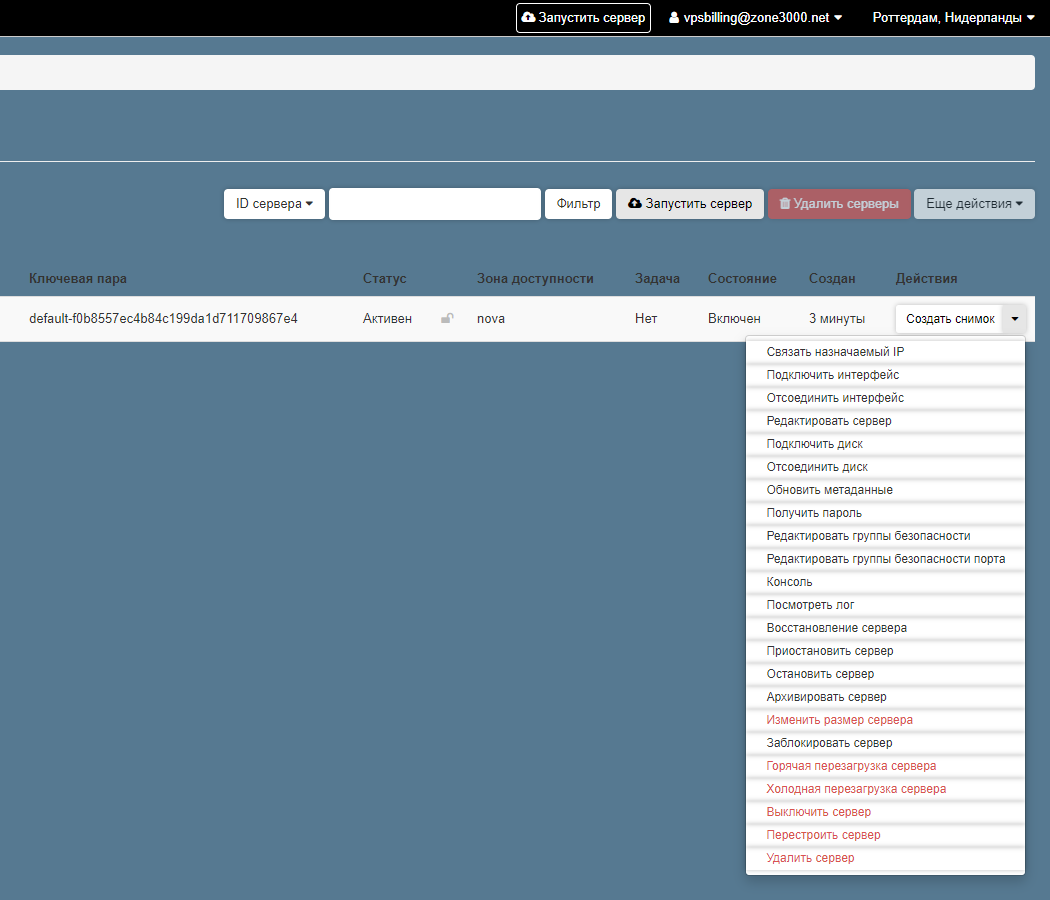
После того как удалите сервер, вернитесь в раздел «Проект» – «Диски» – «Диски» и выберите из выпадающего списка в колонке «Действия» опцию «Расширить диск». Затем укажите нужный объём памяти и сохраните изменения.
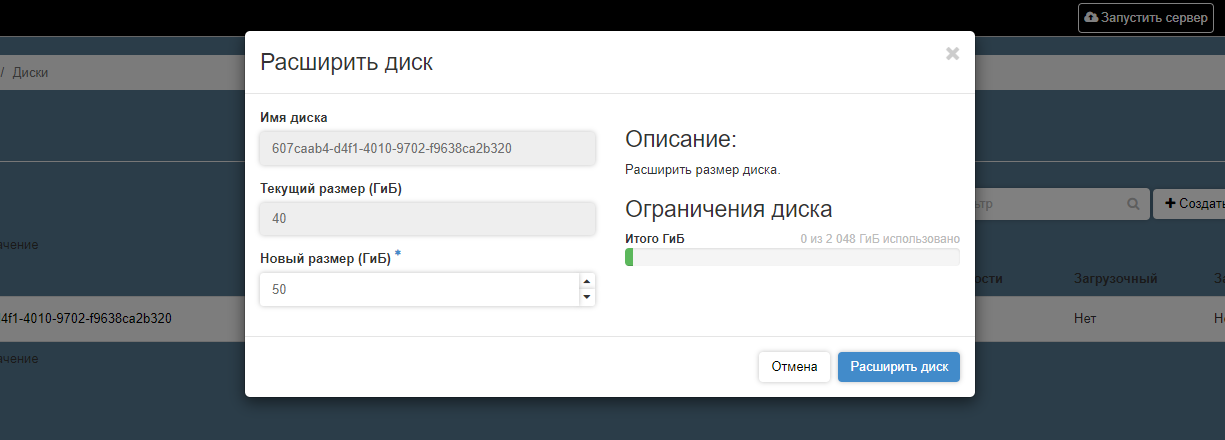
После того как вы увеличите размер диска, его снимок больше не будет нужен. Если вы хотите его удалить, перейдите в раздел «Проект» – «Диски» – «Снимок» и в колонке «Действия» выберите опцию «Удалить снимок диска».
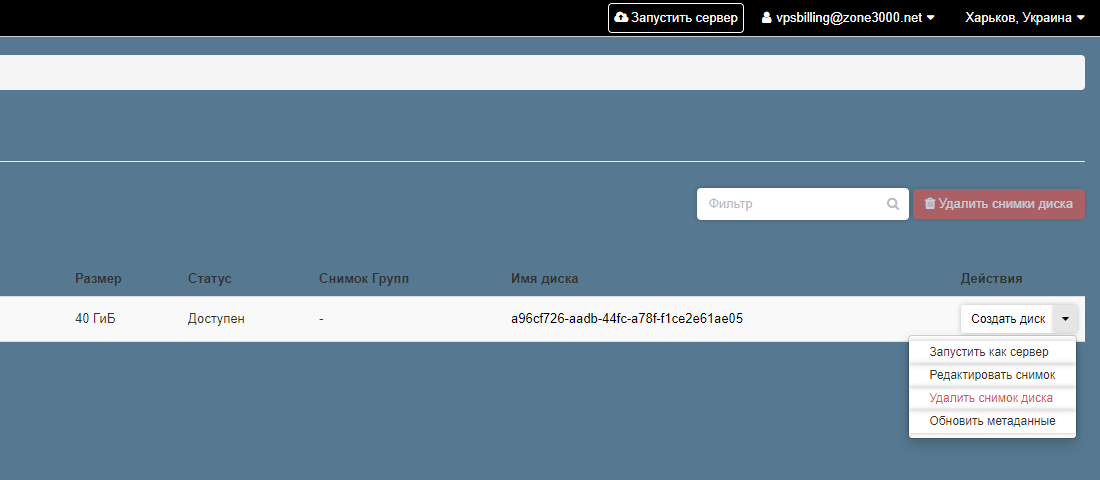
Теперь остаётся создать на основе изменённого загрузочного диска новый сервер. Для этого вернитесь в раздел «Проект» – «Диски» – «Диски» и выберите в колонке «Действия» опцию «Редактировать диск»:
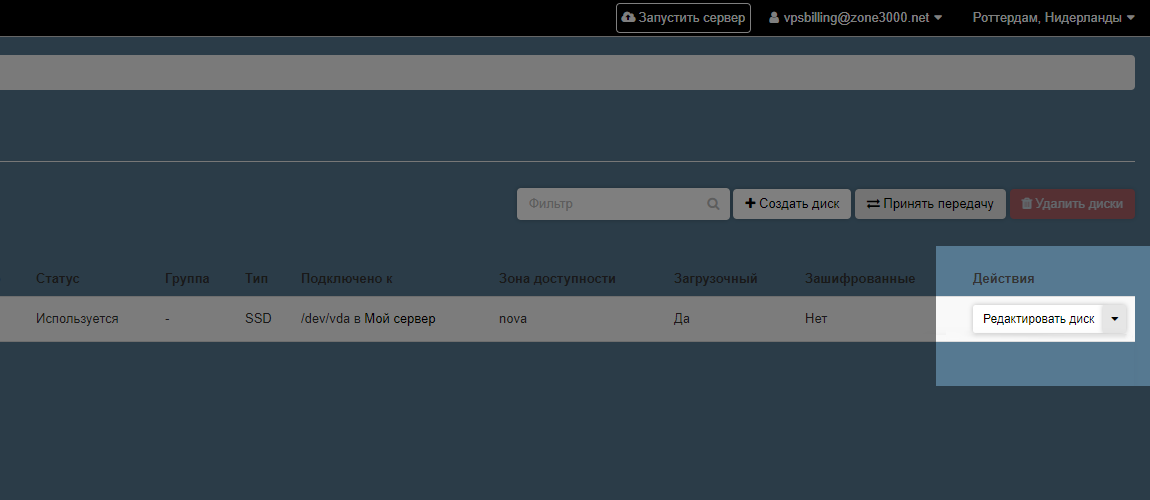
Во всплывающем окне поставьте галочку в строке «Загрузочный» и нажмите «Отправить»:
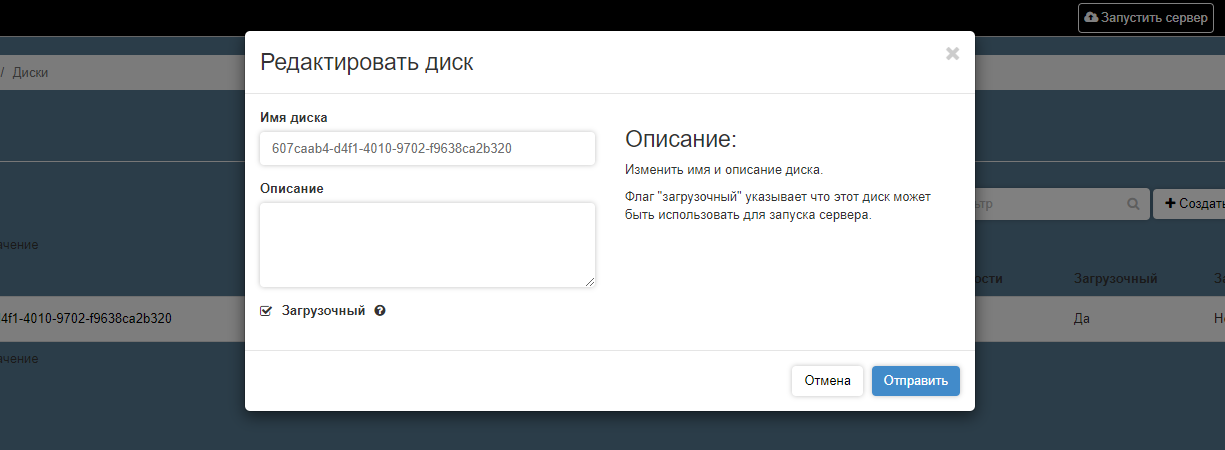
Затем выберите в колонке «Действия» опцию «Запустить как сервер»:
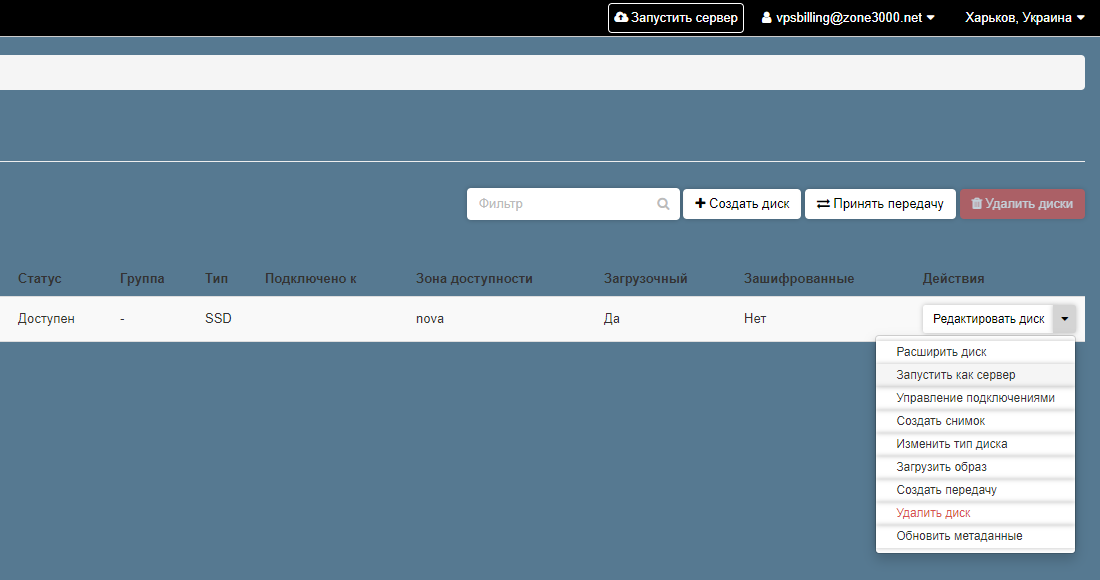
Откроется стандартное меню по созданию сервера. Вот инструкция для Windows VPS и для Linux VPS.
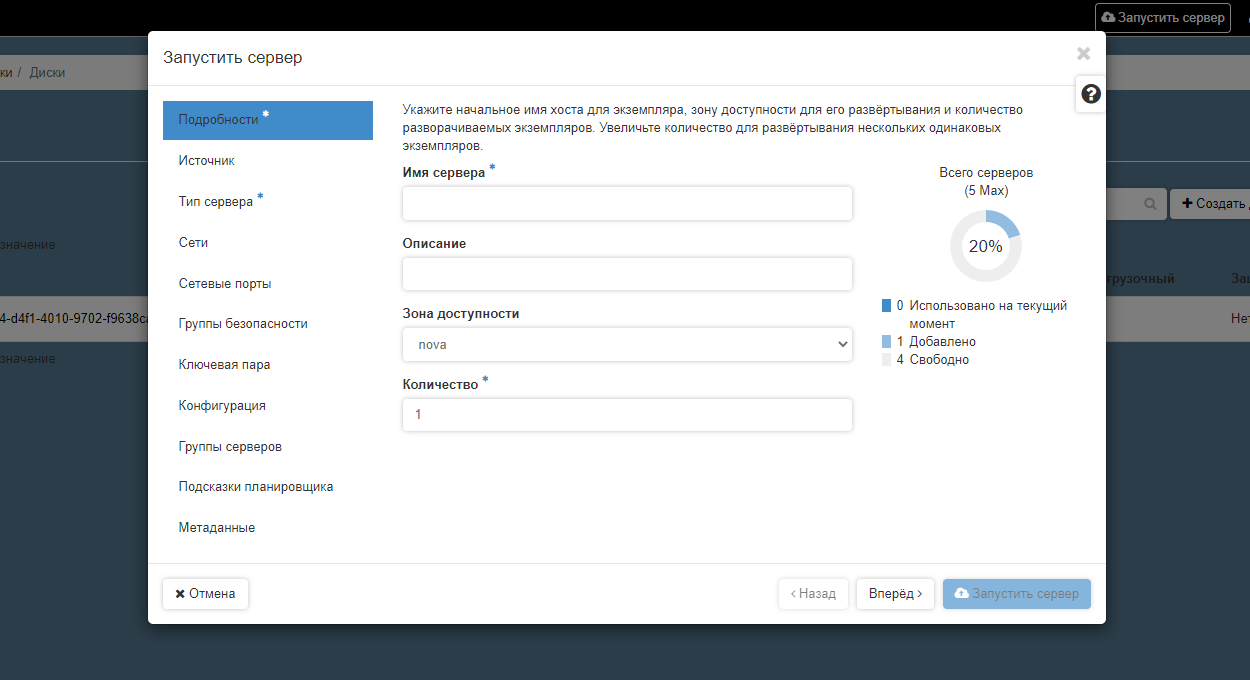
Если хотите увеличить объём дополнительного диска, удалять сервер не нужно. Просто отсоедините диск в разделе «Проект» – «Диски» – «Диски»: выберите в колонке «Действия» опцию «Управление подключениями» и нажмите кнопку «Отсоединить диск».
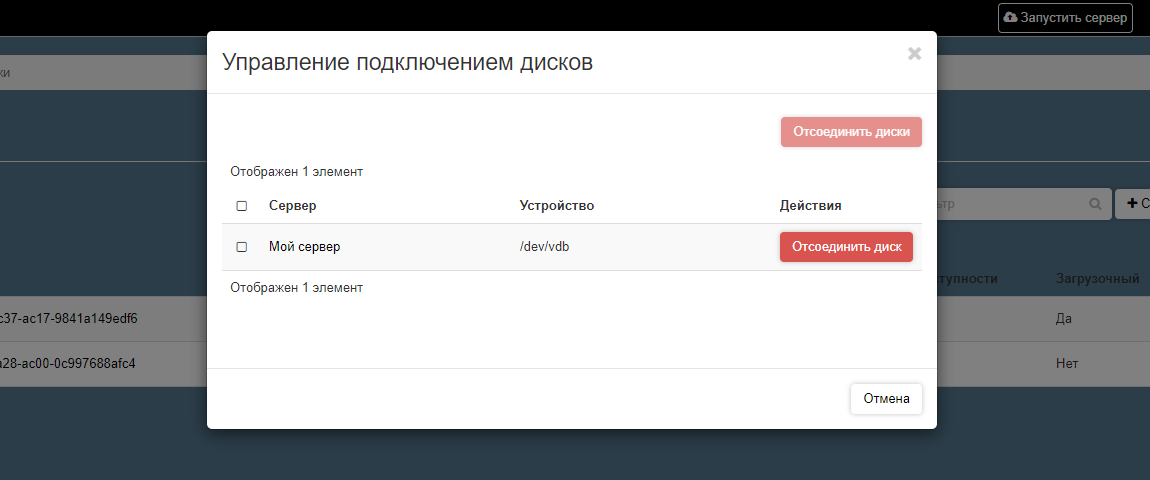
Когда отсоедините диск, выберите в той же колонке «Действия» опцию «Расширить диск». Во всплывающем окне укажите новый объём диска в гигабайтах и нажмите кнопку «Расширить диск».
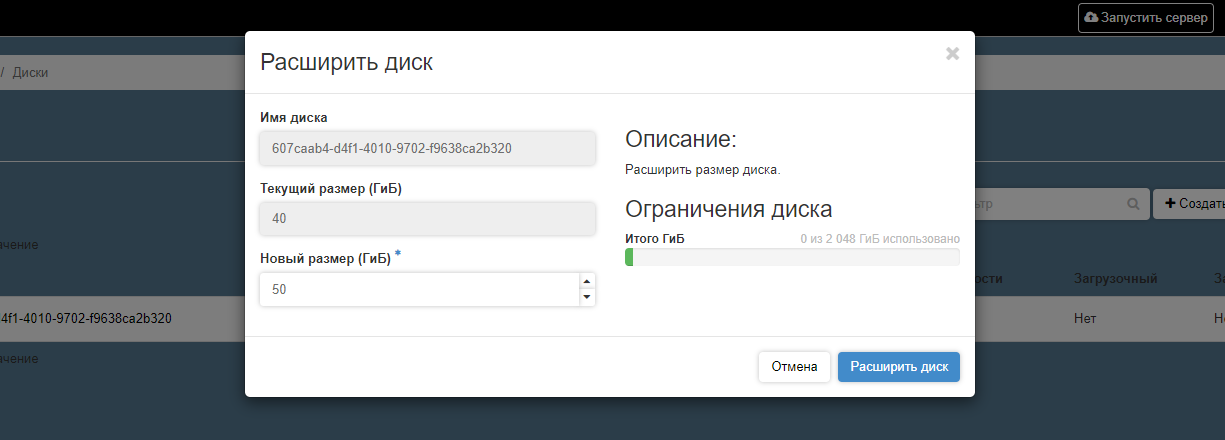
После того как расширите диск, присоедините его к активному серверу. Для этого выберите в колонке «Действия» опцию «Управление подключениями», в выпадающем списке выберите нужный сервер и нажмите кнопку «Подключить диск».
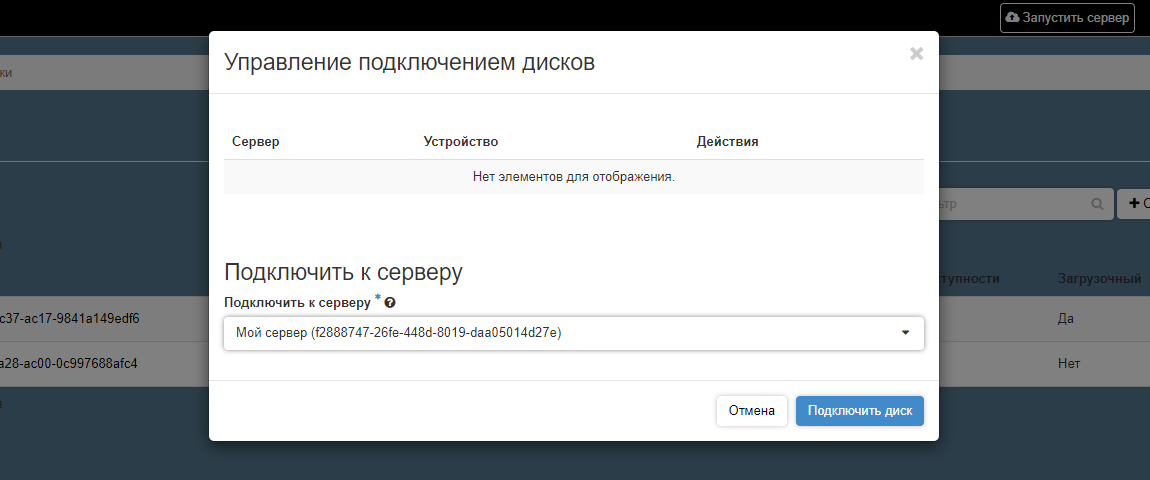
Как уменьшить размер диска
К сожалению, из-за особенностей панели, простого способа уменьшить размер диска в ней нет, только увеличить. Но есть три обходных пути:
- Скачайте данные со старого диска на компьютер по FTP, SSH или другим способом. После этого удалите сервер со старым диском, выбрав в разделе «Проект» – «Вычислительные ресурсы» – «Серверы» соответствующую опцию в колонке «Действия». Затем создайте новый сервер с диском подходящего размера и загрузите туда данные.
- Если у вас Windows, создайте снимок старого диска, после чего удалите сервер со старым диском, выбрав в разделе «Проект» – «Вычислительные ресурсы» – «Серверы» соответствующую опцию в колонке «Действия». Так вы отсоедините диск. Далее создайте новый сервер с диском подходящего размера и добавьте к нему старый диск в качестве дополнительного. Так вы сможете перенести данные со старого диска на новый в проводнике Windows.
- Если у вас Linux, создайте новый сервер с диском подходящего размера и перенесите на него данные при помощи команды SCP.
Как добавить дополнительный диск
Перейдите в раздел «Проект» – «Диски» – «Диски». В строке с нужным диском найдите колонку «Действия» и выберите из выпадающего списка опцию «Управление подключениями».
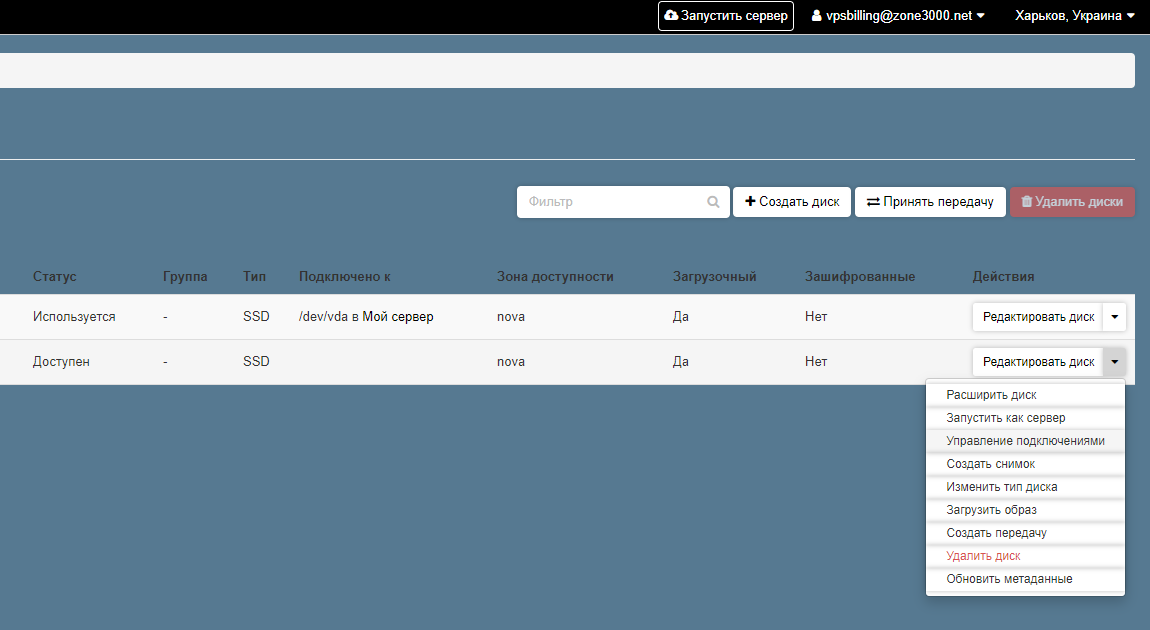
Во всплывающем окне выберите из выпадающего списка сервер, к которому хотите добавить диск, и нажмите «Подключить диск». Диск подключится автоматически, сервер можно не перезагружать.
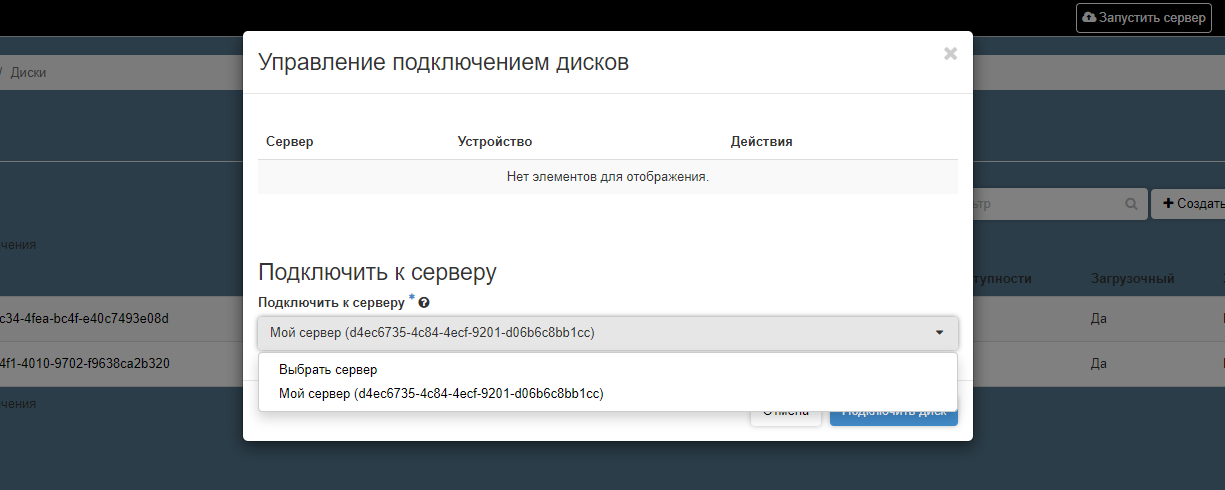
После того как вы добавите новый диск к серверу, его нужно определить в системе.
В Windows Server это делается при помощи утилиты Disk Management (diskmgmt.msc). Если до этого никогда не работали с ней, вот руководство по созданию и активации логического диска и управлению томами в базе знаний Microsoft.
В Linux это делается при помощи одного из стандартных инструментов по работе с дисками: fdisk, cfdisk, parted. Покажем процесс на примере команды fdisk.
Подключитесь к вашему серверу в консоли при помощи инструкции. После этого выполните специальные команды от имени суперпользователя. Мы выполняли все команды от имени пользователя clouduser — пользователя по умолчанию для всех наших облачных серверов.
Сначала проверьте текущие дисковые устройства на сервере:
sudo fdisk -l
Вы увидите два диска: основной с уже созданным разделом и тот, который вы только что создали.
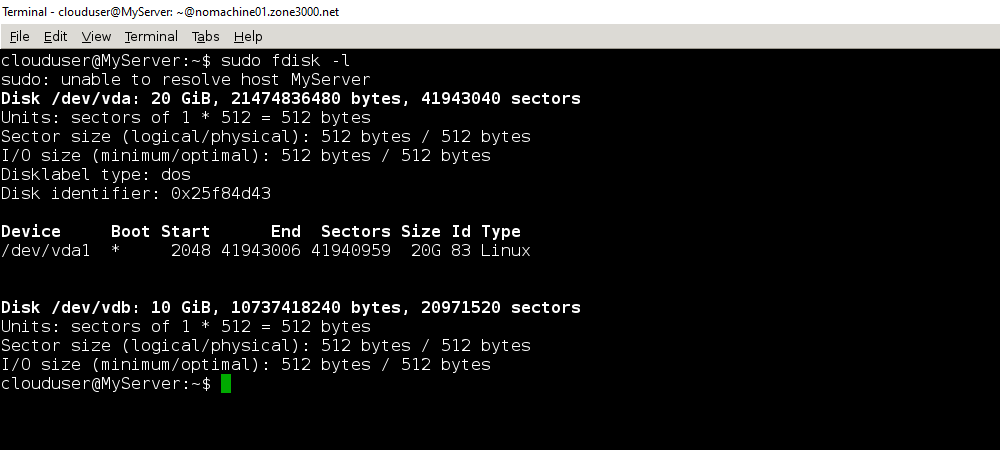
Перейдите к новому диску при помощи команды:
sudo fdisk /dev/vdb
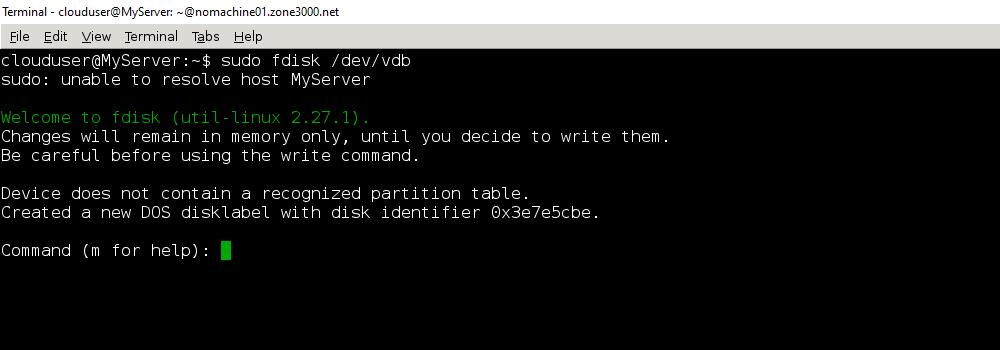
Вы увидите окружение fdisk. Создайте новый раздел на диске и укажите его параметры. Это делается в несколько этапов:
- введите латинскую n, чтобы создать новый раздел;
- введите латинскую p, чтобы указать тип раздела «Primary»;
- введите цифру 1, чтобы задать номер раздела;
- если выделяете разделу весь объем диска, дважды нажмите Enter.
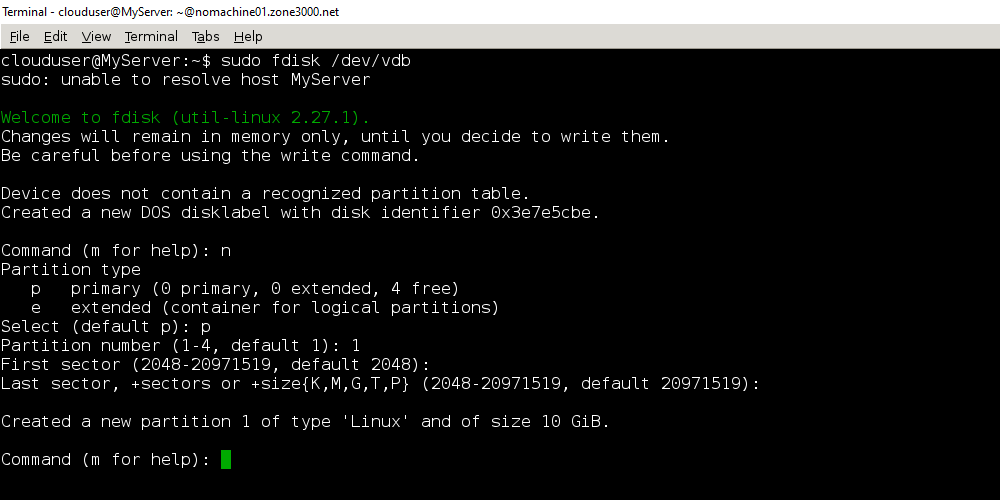
Дальше введите латинскую p, чтобы проверить созданный раздел. Вы увидите раздел /dev/vdb1 и информацию о нём. Затем введите w, чтобы записать созданный раздел на диск и сохранить изменения.
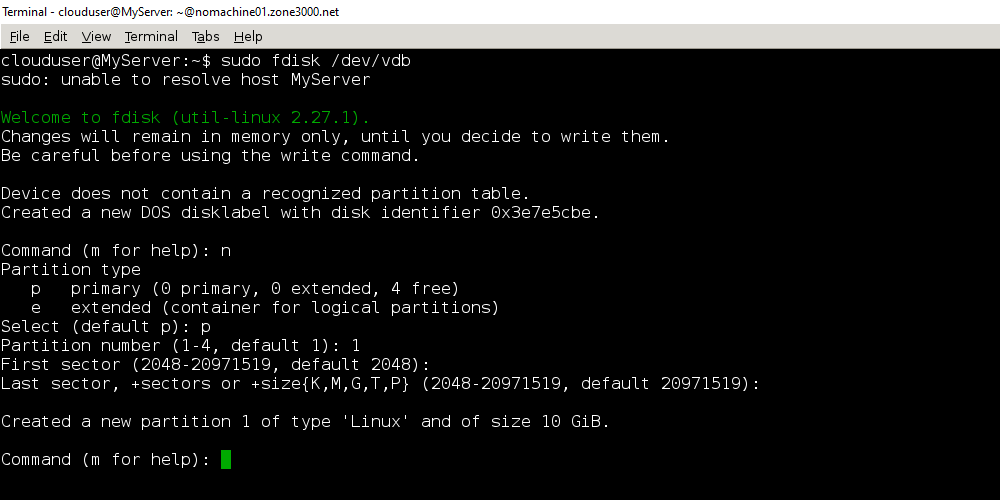
После этого отформатируйте раздел в файловую систему ext4. При необходимости укажите другую файловую систему, которая подходит в вашем случае:
sudo mkfs.ext4 /dev/vdb1
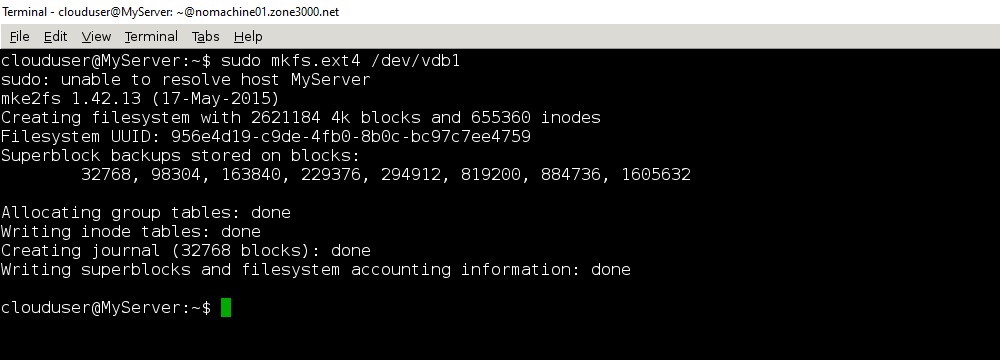
Внесите новое устройство в системный каталог для монтирования устройств /etc/fstab, чтобы каждый раз не монтировать его после перезапуска сервера. Для этого сначала узнайте UUID нужного раздела при помощи команды:
sudo blkid
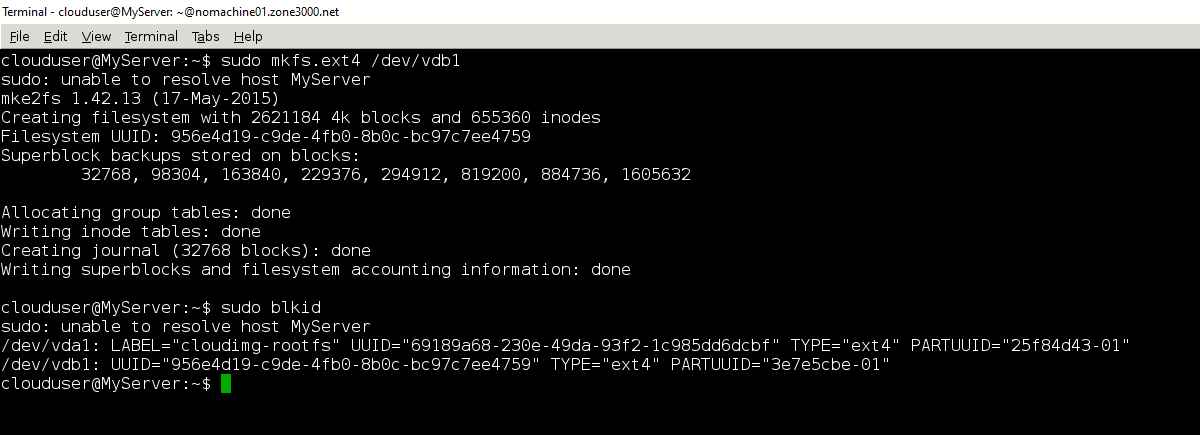
Зная UUID, добавьте диск в список. Для этого откройте его любым текстовым редактором, например, nano:
sudo nano /etc/fstab
Внесите новую запись для диска, который монтируете, в каталог /mnt, после чего сохраните изменения комбинацией клавиш Ctrl + X:
UUID=956e4d19-c9de-4fb0-8b0c-bc97c7ee4759 /mnt ext4 defaults 0 2
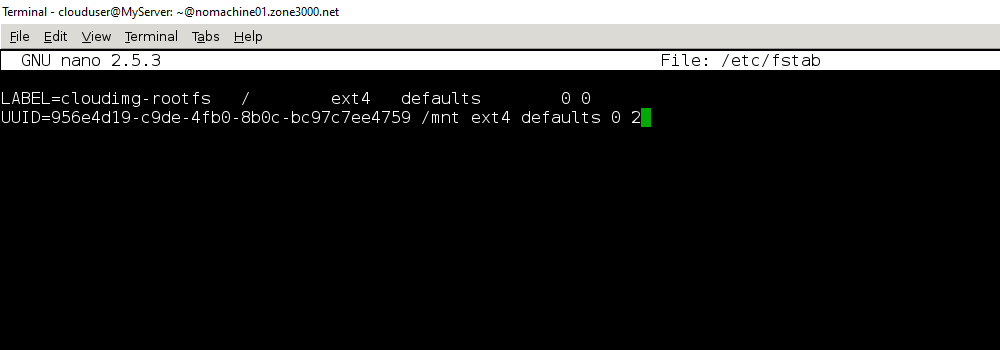
Теперь смонтируйте диск из файла /etc/fstab:
sudo mount -a
И проверьте, что раздел смонтирован в нужный каталог:
df -h
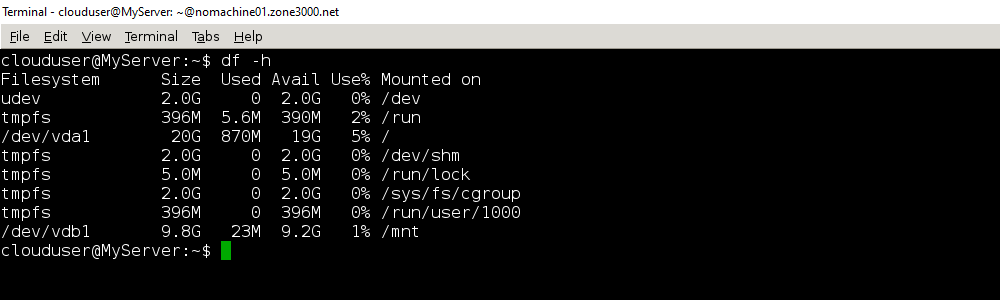
На этом всё. Диск размером 9.8 ГБ определён в каталог /mnt.
