Способи підключення
Спосіб підключення до сервера залежить від операційної системи сервера.
- Якщо сервер створений на основі Linux-based OS, потрібно підключатися SSH, secure shell.
- Якщо сервер створений на основі Windows OS, потрібно підключатися через RDP через віддалений робочий стіл.
Підключитися до сервера можна також через вбудовану консоль в панелі керування хмарою. Для цього перейдіть до розділу Проект → Вычислительные ресурсы → Серверы, натисніть на ім’я потрібного сервера виберіть Консоль:
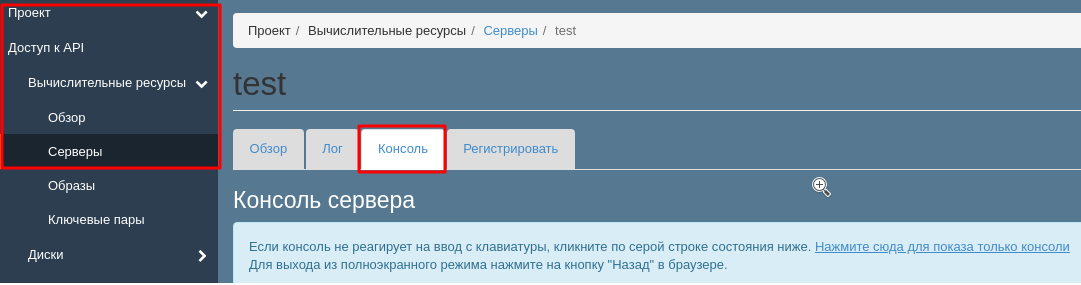
Де брати дані для підключення
IP-адреса сервера призначається при його створенні з вибраної мережі. Він зазначений в інформації про сервер у відповідному розділі:
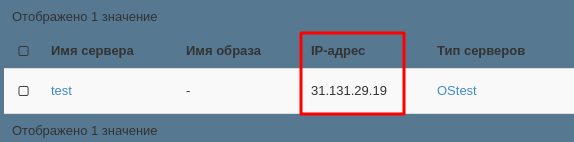
Вихідний користувач і пароль можуть відрізнятися залежно від операційної системи.
Деталі доступу для Linux-based OS
Ім’я користувача за промовчанням для всіх наших ОС — clouduser.
Читайте в нашій статті про причини цього та як виконувати команди користувача з привілеями root.
Якщо ви вважаєте за доцільне включити root-доступ, скористайтеся нашою інструкцією.
З метою безпеки підключитися до сервера спочатку можна лише використовуючи приватний ключ RSA від ключової пари, яка вказувалася під час створення сервера.
Щоб підключитися з Linux OS/Mac OS до сервера ssh, потрібно додати спеціальний ключ -i, вказавши шлях до файлу ключа на вашому ПК. За підсумком команда виглядатиме так:
ssh clouduser@0.0.0.0 -i /pathtokey
де 0.0.0.0 замінюємо на IP сервера, а /pathtokey на повний або відносний шлях до файлу приватного ключа RSA.
Щоб підключитися через Zoc, зберігаємо приватний ключ RSA у текстовому документі та вказуємо до нього шлях при підключенні:
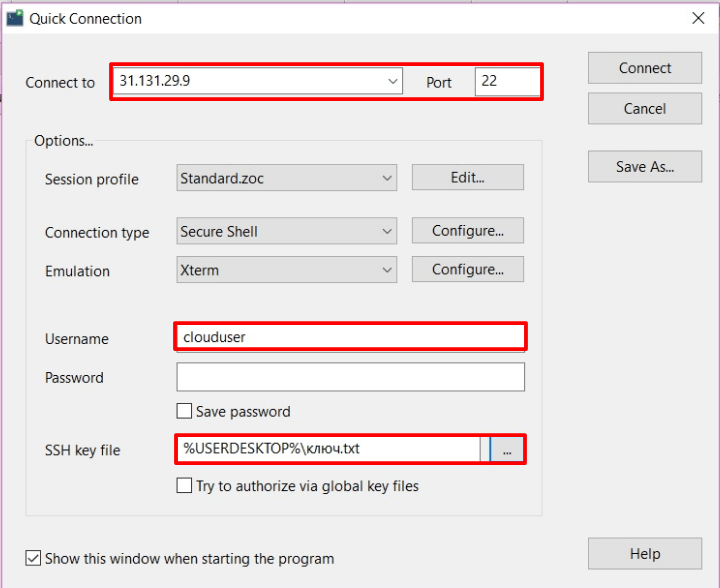
Щоб підключитися через PuTTY, зберігаємо приватний ключ RSA у текстовому документі. Спочатку відформатуйте ключ, щоб клієнт PuTTY міг працювати з ним.
1. Відкриваємо програму PuttyGen, яка встановлюється разом із клієнтом. Заходимо до пункту меню Conversions → Import key.
2. Обираємо текстовий файл, куди зберегли ключ, натискаємо Save private key.
3. Підключаємося: у розділі Session вводимо IP сервера та порт 22 за замовчуванням:
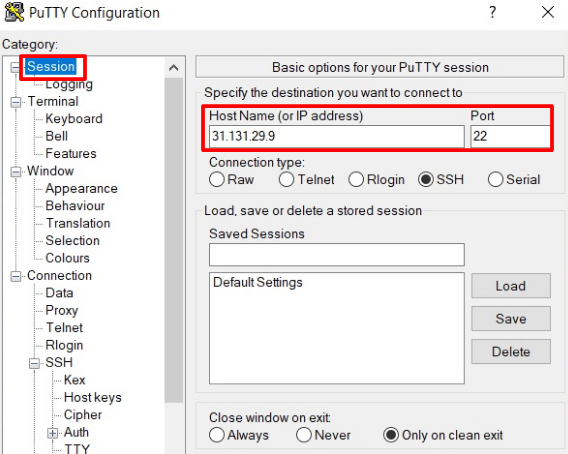
4. Переходимо до розділу SSH – Auth і вказуємо шлях до вже конвертованого ключа. Натискаємо Open, при підключенні вказуємо логін, аутентифікація відбувається за ключом:
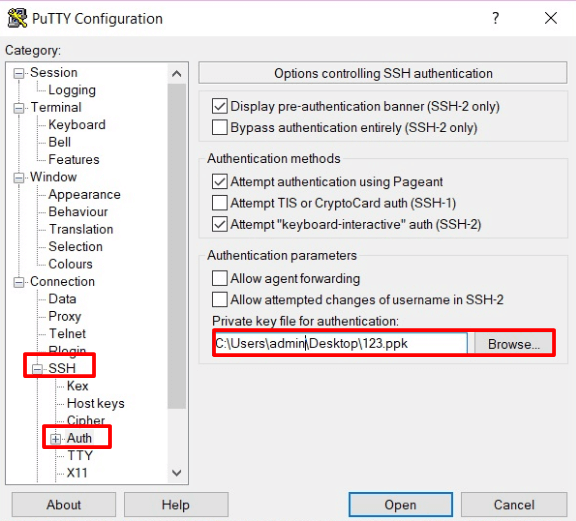
Якщо ви хочете увімкнути можливість підключення до сервера по SSH з паролем, потрібно змінити налаштування самої служби SSH. У такому разі вища небезпека того, що пароль від сервера можуть зламати.
5. Підключаємося до сервера через вбудовану консоль.
Ім’я користувача: clouduser.
Щоб отримати вихідний пароль, виберіть пункт «Получить пароль» з меню навпроти сервера:

6. У полі Скопируйте/Вставьте ваш личный ключ вставте приватний ключ (RSA) від ключової пари , яка вказувалася при створенні сервера. Ключ вставляйте повністю, разом із тегами ———-BEGIN/END KEY———-.
7. Натискаємо на «Расшифровать пароль» і бачимо вихідний пароль для підключення до сервера:
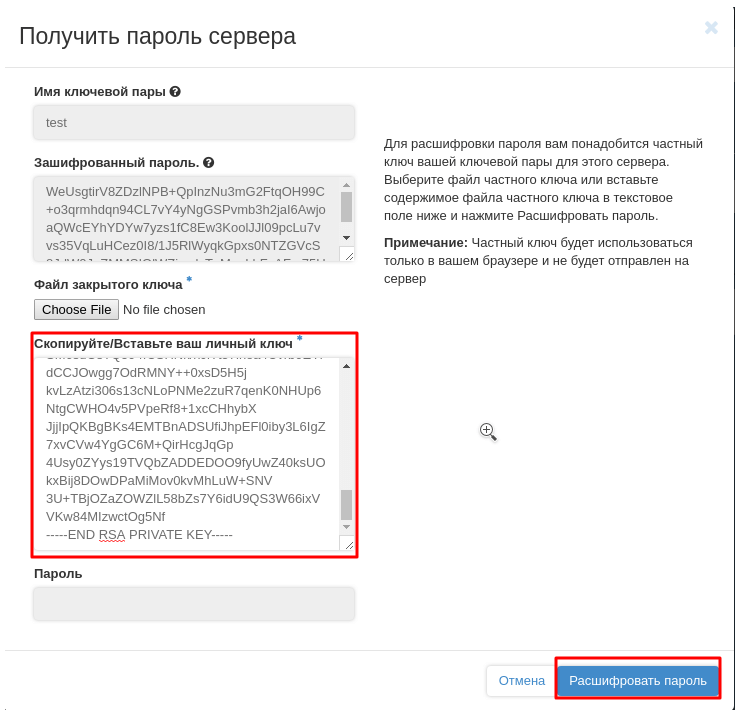
Якщо під час створення сервера ви обирали ключову пару за замовчуванням, приватний ключ потрібно пошукати у листі про активацію послуги.
8. Вводимо пароль у консоль і потрапляємо на сервер. Виконуємо команду:
sudo su
9. Відкриваємо файл конфігурації служби SSH за допомогою текстового редактора nano:
nano /etc/ssh/sshd_config
Також можна використовувати інший текстовий редактор, наприклад vi:
vi /etc/ssh/sshd_config
Зверніть увагу, що vi стартує у командному режимі. Для редагування тексту потрібно натиснути клавішу i латиницею.
10. У файлі конфігурації знаходимо рядок PasswordAuthentication. Перед нею не повинно бути знака # , навпаки має стояти yes. Рядок має виглядати так:
PasswordAuthentication yes
Після внесення змін зберігаємо їх.
Для редактора nano:
Натискаємо комбінацію клавіш Ctrl+X, потім клавішу Y.
Для редактора vi:
- Натискаємо клавішу Esc — редактор переходить у командний режим. Вводимо символ двокрапки: редактор переміщається вниз.
- На початку рядка бачимо:.
- Вводимо команду wq! і натискаємо Enter.
Щоб застосувати зміни, потрібно перезапустити службу SSH:
/etc/init.d/ssh restart
або
/etc/init.d/sshd restart
або
systemctl restart sshd.service
або
service sshd restart
Після перезавантаження служби можна підключатися до сервера SSH з паролем.
Ви можете отримати вихідний пароль сервера через панель керування лише для наших шаблонів операційних систем.
Якщо ви використовуєте свій образ, цей метод не спрацює.
Деталі доступу для Windows Server OS
Для підключення доступний користувач Administrator.
1. Підключаємось до сервера через вбудовану консоль.
При першому підключенні вам запропонують одразу скинути пароль:
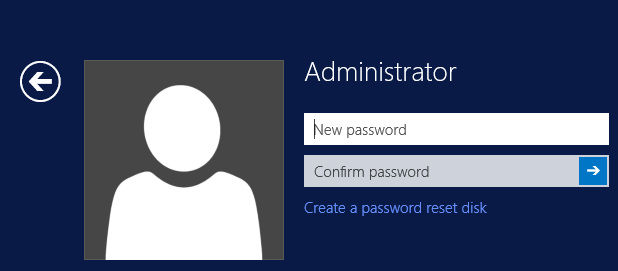
2. Вводимо та підтверджуємо пароль. Після цього можна підключатися до сервера RDP.
Також можна скинути пароль через командний рядок на сервері.
1. У пошуку пишемо cmd і обираємо додаток командного рядка:
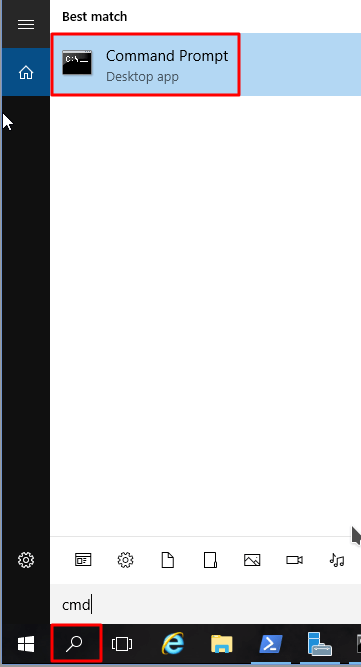
2. У вікні, що відкрилося, вводимо команду:
net user Administrator someStrongPassword
Замість someStrongPassword вводимо бажаний пароль високого рівня складності:
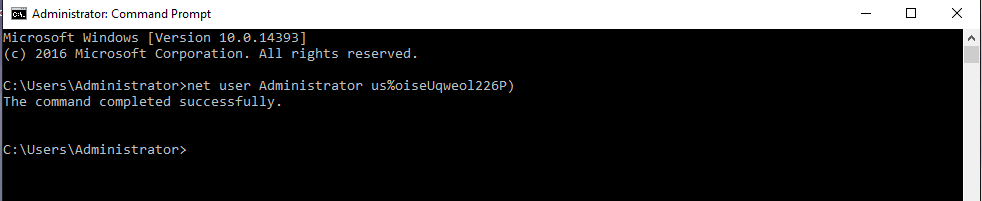
5. Після скидання пароля можна підключатися до сервера за протоколом RDP.
