Альтернативний спосіб підключення до віддаленого робочого столу
Існує програма для альтернативного підключення до віддаленого робочого столу, яка називається Remote Desktop Manager. Ця програма працює на операційних системах: Windows XP SP3, Vista, 7, 8, 8.1. Якщо потрібно інсталювати цю програму для Windows XP SP1 або SP2, необхідно оновити операційну систему до рівня Windows XP SP3.
Автором цієї програми є компанія Devolutions, її можна безкоштовно завантажити тут. Метою створення цієї програми є більш просунуті можливості для роботи з віддаленими робочими столами, ніж стандартні можливості Windows. Наприклад, є опція керувати одразу кількома комп’ютерами одночасно.
Інструкція з підключення у Remote Desktop Manager
Отже, розглянемо цю програму детальніше.
Після того як програму Remote Desktop Manager було завантажено та встановлено, потрібно її запустити. Стандартне вікно програми має такий вигляд:
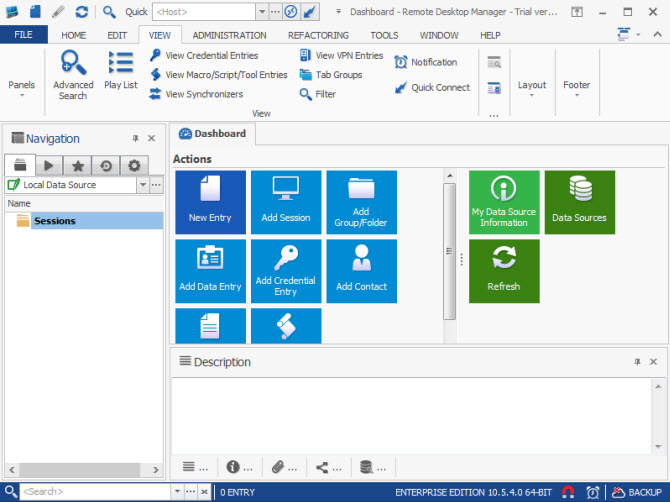
Тепер слід створити групу так званих серверів. Для цього у розділі Navigations оберіть пункт меню Sessions, після чого у розділі Actions натисніть New Entry. У вікні, оберіть Remote Connections > Microsoft Remote Desktop (RDP).
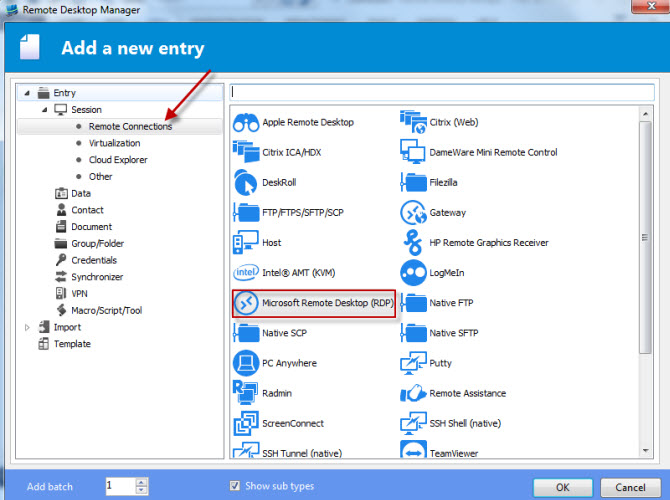
Натисніть кнопку «OK». Відкриється нове діалогове вікно, де потрібно обрати розділ General, а у полі Name ввести ім’я сесії підключення до VPS і натиснути кнопку «OK».
Тепер на головній сторінці Remote Desktop Manager в меню Sessions буде відображатися щойно додане вами ім’я віддаленого сервера:
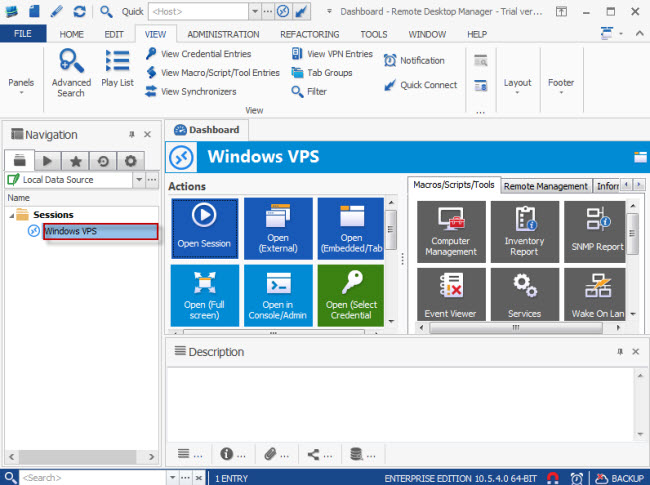
Клацніть правою кнопкою миші за назвою групи і в меню оберіть Edit Entry.
У вкладці General вкажіть дані доступу до сервера:
- IP-адресу вашого VPS введіть у поле «Computer»;
- у полі «Username» введіть ім’я суперкористувача;
- в меню «Edit password» введіть пароля вказаного в полі вище користувача і натисніть кнопку «OK»;
- знову натисніть «OK».
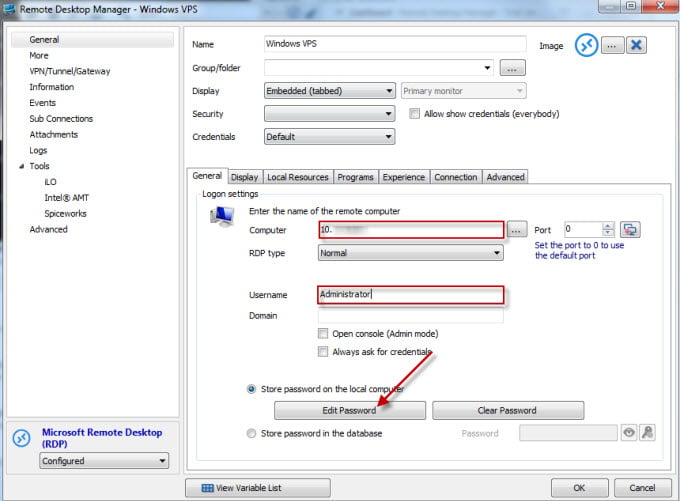
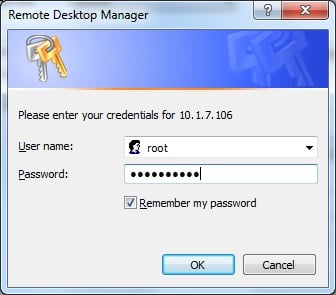
Якщо деталі доступу до віртуального сервера були задані правильно, то тепер ви можете підключитися до віддаленого робочого столу через головне вікно програми Remote Desktop Manager, обравши опцію Open Session або Open (Full Screen) або двічі клацнувши лівою кнопкою миші на ім’я сервера.
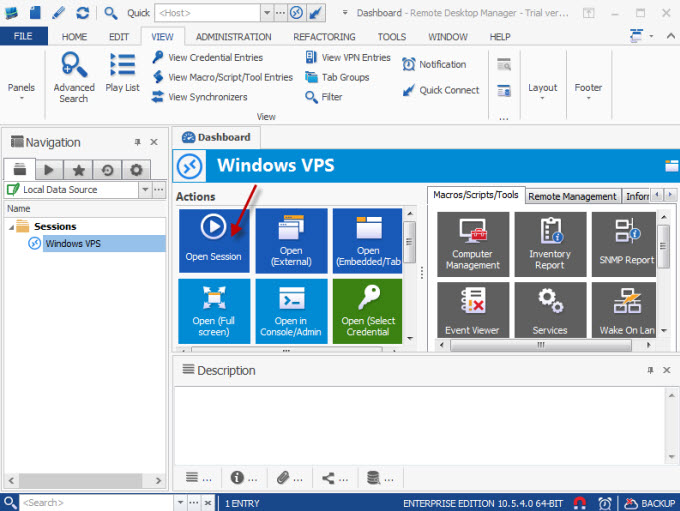
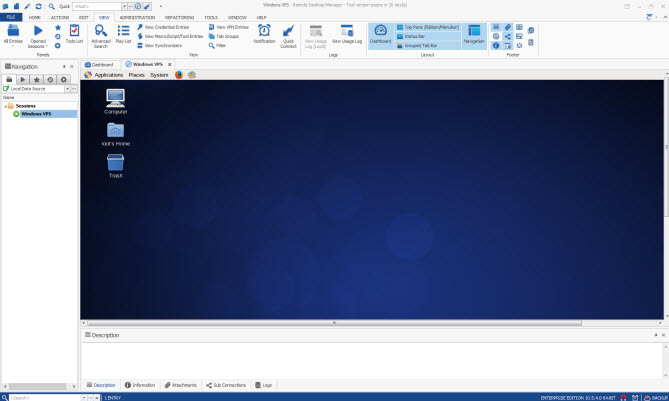
Підключення до віддаленого робочого столу послуги VPS Windows сервер успішно виконано.
