Без ноута сегодня никуда. Чтобы он прослужил вам дольше, позаботьтесь о его батарее.
Современные ноутбуки могут работать на батарее без зарядки более 8 часов. Некоторые из них могут даже работать рекордных 14 часов.
Батарея на компе или ноуте будет служить вам так долго, как заявляет производитель, только если вы будете соблюдать меры предосторожности.
Для этого следите за настройками мощности, количеством запущенных приложений и даже температурой в комнате, где вы работаете.
Расскажем подробнее о лайфхаках, которые продлят жизнь батарее на ноутбуке с Windows 10 или Mac.
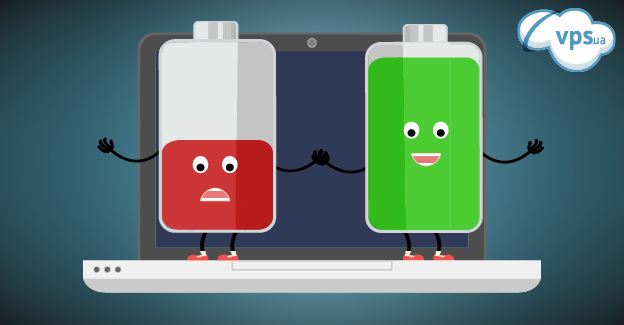
Используйте слайдер производительности батареи в Windows
Этот слайдер — недавнее новшество в Windows 10. В нем собраны все настройки, которые влияют на батарею.
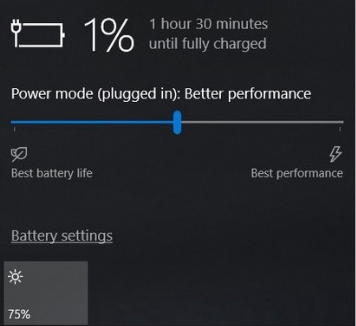
- Режим Best Performance: для тех, кто хочет пожертвовать длительностью работы батареи и получить взамен скорость и производительность. В этом режиме Windows не приостановит приложения в фоне.
- Режим Better Performance: ограничивает ресурсы для работы приложений в фоне, но все-таки отдает приоритет мощности, а не эффективному расходованию батареи.
- Режим Better Battery: медленнее расходует батарею, чем было в настройках по умолчанию в предыдущих версиях Windows.
- Режим Battery Saver: слайдер, который появляется только, когда ваш компьютер отключен от сети. Он снижает яркость дисплея на 30%, не дает загружаться обновлениям Windows, не синхронизирует почту и приостанавливают работу почти всех фоновых приложений.
Используйте настройки батареи на macOS
В ноутбуках Apple MacBook, MacBook Air и MacBook Pro нет слайдера производительности батареи, как на Windows. Хотя многие из настроек, описанных вверху, есть в настройках Energy Saver.
Чтобы открыть Energy Saver, нажмите на иконку увеличительного стекла Spotlight в верхнем правом углу экрана, найдите Energy Saver и нажмите на вкладку Battery.
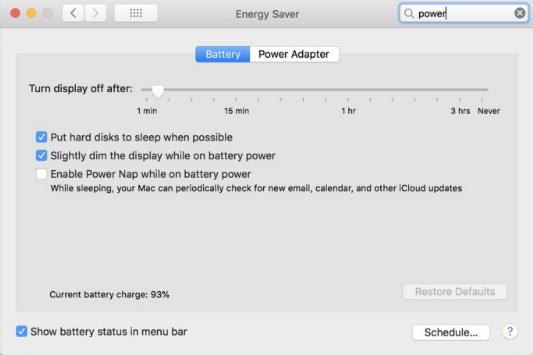
Чтобы экономить заряд батареи:
- Активируйте опции “Put hard disks to sleep when possible” и “Slightly dim the display while on battery power”.Отключите опцию “Enable Power Nap while on battery power”. Когда она активирована, и ваш MacBook спит — он будет периодически просыпаться, чтобы проверить обновления.
Также на более новых MacBook Pro, когда вы отключаете ноут от сети, яркость дисплея снижается до 75% — при условии, что активирована опция “Slightly dim the display while on battery power”.
Но это не значит, что вам нужно постоянно использовать Battery Saver, чтобы продлить жизнь батареи. Режим Battery Saver отключает некоторые полезные функции. Поэтому лучше его использовать, когда заряд батареи ниже 20%, а зарядки нет.
Закройте приложения, которые не используете, и включите авиарежим
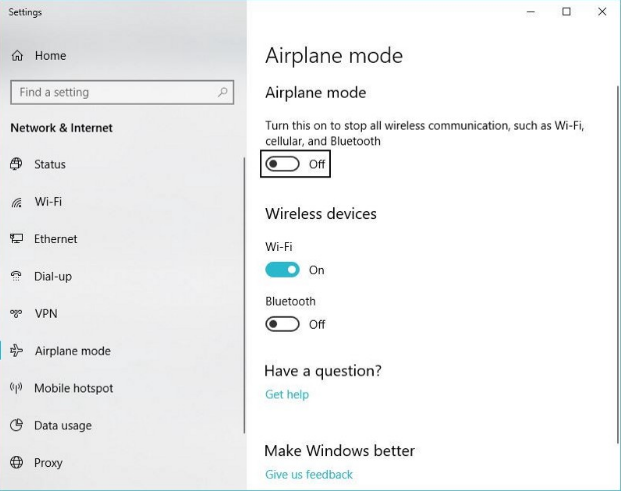
Настройки авиарежима на Windows 10
Для Windows и macOS
- Можно приспособиться использовать ноутбук так, чтобы не сильно расходовать батарею — выходить из всех приложений, которые вы не используете. Это как выключать свет в комнатах, в которых он вам не нужен.
- Рассмотрите вариант авиарежима в Windows или выключите Wi-Fi и Bluetooth в macOS. Это пригодится, если вы знаете, что вы будете редактировать документ, и вам не нужен доступ в интернет.
- Кроме того, что в авиарежиме вас не будет отвлекать интернет, в нем также меньше садится батарея.
Выходите из приложений, которые используют много ресурсов
Многие приложения и процессы, которые работают на вашем компьютере, быстро расходуют батарею. А вы, может, даже ими не пользуетесь.
Для Windows
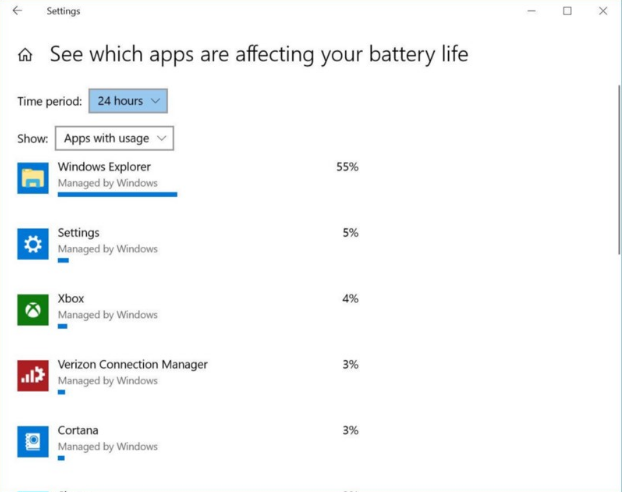
В Windows 10 приложение Settings App поможет вам найти ПО, которое потребляет много ресурсов:
- Введите “see which apps are affecting your battery life” в строку поиска Windows. Выведется список приложений, которые потребляют больше всего ресурсов.
- Введите в поиск “See which processes start up automatically when you start Windows”. Это откроет вкладку Startup в Task Manager. В нем перечислены все процессы, которые запускаются, когда вы включаете компьютер. Любой процесс с названием типа Download Assistant или Helper можно спокойно отключить.
Для macOS
Чтобы отключить ненужные приложения/процессы в macOS:
- Найдите Users & Groups и нажмите на вкладку Login Items tab.
- В ней вы увидите список приложений, которые запускаются в фоне, когда вы включаете Mac. Отключите ненужные.
Отрегулируйте настройки графики и дисплея
Убедитесь, что приложения не используют графический процессор, когда не нужно.
Если на ноуте стоит мощный графический процессор, убедитесь, что только игры или другие приложения с большим объемом графических операций используют его. Все остальные программы могут использовать ресурсы центрального процессора.
Для Windows
Если ваша система использует графику Nvidia GeForce:
- Откройте контрольную панель GeForce.
- Нажмите на вкладку Program Settings, чтобы закрепить каждое приложение за определенной микросхемой графической обработки.
- Закрепите гибридную микросхему GeForce за играми и приложениями, обрабатывающими фото и видео — такими, как Adobe Photoshop и Premiere.
Остальные приложения закрепите за интегральной микросхемой.
Для macOS
Найдите Energy Saver и активируйте опцию “Automatic graphics switching”.
Здесь вам не нужно регулировать настройки для каждой программы, как на Windows. Вам придется довериться macOS — она сама решит, для какого приложения использовать графический ускоритель.
Следите за потоком воздуха и обслуживанием компьютера
Большинство современных компьютеров оснащено литиевыми батареями с полимерной матрицей. Такие батареи гораздо меньше нуждаются в уходе, чем батареи еще 10 лет назад.
Но нужно быть аккуратным с перегреванием — это может навредить батарее. Самые большие проблемы обычно вызывают перекрывание вентиляционных отверстий и накапливание пыли.
Чтобы продлить жизнь батарее:
- Не ставьте ноут на подушку или одеяло. Из-за этого перекрываются вентиляционные отверстия, и тепло не покидает систему. Поэтому не нужно этого делать — ставьте ноут только на твердые поверхности.
- Каждый год отдавайте ноутбук в сервисный центр на диагностику и очистку от пыли.
Все батареи со временем хуже держат заряд, и их приходится заменять.
На macOs можно посмотреть, насколько износилась батарея на компьютере. На Windows такой возможности нет.
Как посмотреть время жизни батареи на macOS
Удерживайте кнопку Option и нажмите на иконку батареи в меню, чтобы посмотреть статус.
Если вы видите сообщение “Replace Now” или “Service Battery”, это значит, что батарея работает уже не на прежней мощности. В таком случае ноутбук также нужно отнести в сервисный центр для замены батареи.
Памятка: как продлить жизнь батарее ноутбука
- Регулируйте производительность батареи в ОС.
- Выходите из приложений, которые не используете.
- Включайте авиарежим, когда не пользуетесь интернетом.
- Выходите из приложений, которые используют много ресурсов.
- Отрегулируйте настройки графики и дисплея.
- Не ставьте ноут на мягкие поверхности.
- Не перекрывайте вентиляционные отверстия.
- Отдавайте ноут раз в год в сервисный центр для диагностики и очистки от пыли.
Источник: статья в PCMag
