Без ноуту сьогодні нікуди. Щоб він прослужив вам довше, подбайте про його батарею. Сучасні ноутбуки можуть працювати на батареї без заряджання більше 8 годин. Деякі з них навіть можуть працювати рекордних 14 годин.
Батарея на комп’ютері або ноуті буде служити вам так довго, як заявляє виробник, тільки якщо ви будете дотримуватися запобіжних заходів.
Для цього слідкуйте за налаштуваннями потужності, кількістю запущених програм та навіть температурою в кімнаті, де ви працюєте.
Розкажемо докладніше про лайфхаки, які продовжать життя батареї на ноутбуці з Windows 10 або Mac.
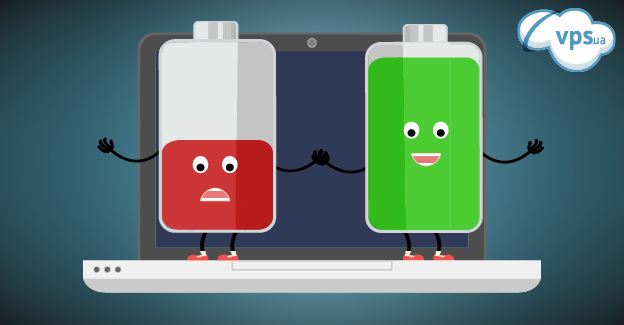
Використовуйте слайдер продуктивності батареї у Windows
Цей слайдер — нещодавнє нововведення у Windows 10. У ньому зібрані всі налаштування, що впливають на батарею.
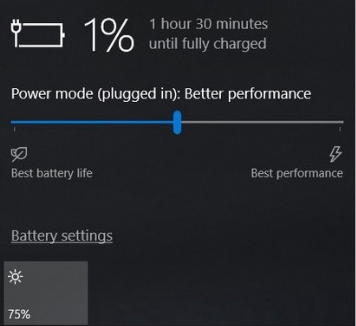
- Режим Best Performance: для тих, хто хоче пожертвувати тривалістю роботи батареї та отримати натомість швидкість і продуктивність. У цьому режимі Windows не призупинить фонові програми.
- Режим Better Performance: обмежує ресурси для роботи додатків у фоні, але все ж таки віддає пріоритет потужності, а не ефективному витрачанню батареї.
- Режим Better Battery: повільніше витрачає батарею, ніж було за замовчуванням у попередніх версіях Windows.
- Режим Battery Saver: слайдер, який з’являється лише тоді, коли комп’ютер вимкнено від мережі. Він знижує яскравість дисплея на 30%, не дає завантажуватися оновленням Windows, не синхронізує пошту і призупиняє роботу майже всіх фонових програм.
Використовуйте налаштування батареї на macOS
У ноутбуках Apple MacBook, MacBook Air та MacBook Pro немає слайдера продуктивності батареї, як на Windows. Хоча багато налаштувань, описаних вгорі, є в настройках Energy Saver.
Щоб відкрити Energy Saver, натисніть піктограму збільшувального скла Spotlight у верхньому правому кутку екрана, знайдіть Energy Saver і натисніть на вкладку Battery.
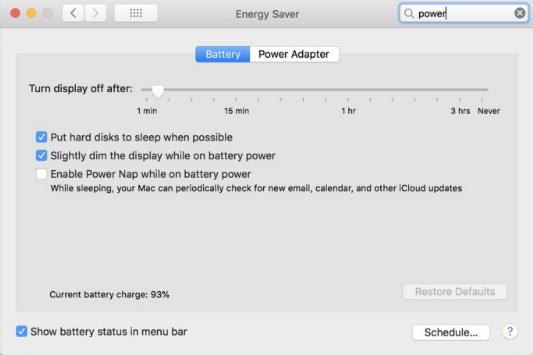
Щоб заощадити заряд батареї:
- Активуйте опції «Put hard disks to sleep when possible» та «Slightly dim the display while on battery power». Вимкніть опцію «Enable Power Nap while on battery power». Коли вона активована, і ваш MacBook спить — він періодично прокидатиметься, щоб перевірити оновлення.
Також на новіших MacBook Pro, коли ви відключаєте ноут від мережі, яскравість дисплея знижується до 75% — за умови, що активована опція «Slightly dim the display while on battery power».
Але це не означає, що потрібно постійно використовувати Battery Saver, щоб продовжити життя батареї. Режим Battery Saver вимикає деякі корисні функції. Тому краще використовувати його, коли заряд батареї нижче 20%, а зарядки немає.
Закрийте програми, які не використовуєте, та увімкніть авіарежим
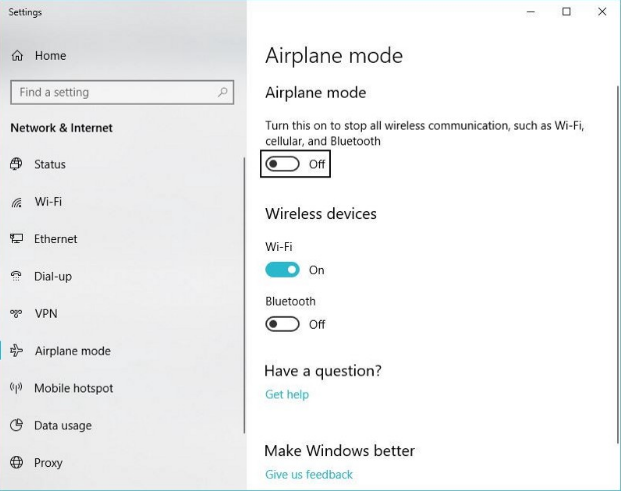
Встановлення авіарежиму на Windows 10
Для Windows та macOS
- Можна пристосуватися використовувати ноутбук так, щоб не сильно витрачати батарею — виходити з усіх програм, які ви не використовуєте. Це як вимикати світло в кімнатах, в яких воно вам не потрібне.
- Перегляньте варіант авіарежиму в Windows або вимкніть Wi-Fi та Bluetooth в macOS. Це знадобиться, якщо ви знаєте, що ви редагуватимете документ, і вам не потрібен доступ в інтернет.
- Крім того, що в авіарежимі вас не відволікатиме інтернет, в ньому також менше сідає батарея.
Виходьте з додатків, які використовують багато ресурсів
Багато програм та процесів, які працюють на вашому комп’ютері, швидко витрачають батарею. А ви, може, навіть ними не користуєтесь.
Для Windows
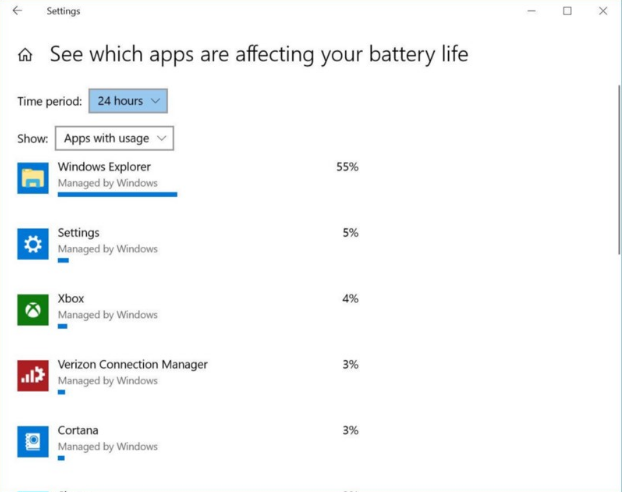
У Windows 10 програма Settings App допоможе вам знайти ПЗ, яке споживає багато ресурсів:
- Введіть «see which apps affecting your battery life» у рядок пошуку Windows. Виведеться список додатків, які споживають найбільше ресурсів.
- Введіть у пошук «See which processes start up automatically when you start Windows». Це відкриє вкладку Startup у Task Manager. У ньому перелічені всі процеси, які запускаються, коли ви вмикаєте комп’ютер. Будь-який процес під назвою типу Download Assistant або Helper можна спокійно вимкнути.
Для macOS
Щоб вимкнути непотрібні програми/процеси у macOS:
- Знайдіть Users & Groups та натисніть на вкладку Login Items tab.
- У ній ви побачите список програм, які запускаються на тлі, коли ви включаєте Mac. Вимкніть непотрібні.
Відрегулюйте налаштування графіки та дисплея
Переконайтеся, що програми не використовують графічний процесор, коли не потрібно.
Якщо на ноуті стоїть потужний графічний процесор, переконайтеся, що лише ігри або інші програми з великим обсягом графічних операцій використовують його. Решта програм можуть використовувати ресурси центрального процесора.
Для Windows
Якщо ваша система використовує графіку Nvidia GeForce:
- Відкрийте контрольну панель GeForce.
- Натисніть вкладку Program Settings, щоб закріпити кожну програму за певною мікросхемою графічної обробки.
- Закріпіть гібридну мікросхему GeForce за іграми та програмами, що обробляють фото та відео — такими, як Adobe Photoshop та Premiere.
Інші програми закріпіть за інтегральною мікросхемою.
Для macOS
Знайдіть Energy Saver та активуйте опцію «Automatic graphics switching».
Тут вам не потрібно регулювати налаштування для кожної програми, як Windows. Вам доведеться довіритися macOS — вона сама вирішить, для якої програми використовувати графічний прискорювач.
Слідкуйте за потоком повітря та обслуговуванням комп’ютера
Більшість сучасних комп’ютерів оснащено літієвими батареями із полімерною матрицею. Такі батареї набагато менше потребують догляду, ніж батареї ще 10 років тому.
Але потрібно бути обережним з перегріванням — це може зашкодити батареї. Найбільші проблеми зазвичай викликають перекривання вентиляційних отворів та накопичення пилу.
Щоб продовжити життя батареї:
- Не ставте ноут на подушку чи ковдру. Через це перекриваються вентиляційні отвори і тепло не залишає систему. Тому не потрібно цього робити — ставте ноут лише на тверді поверхні.
- Щороку віддавайте ноутбук у сервісний центр на діагностику та очищення від пилу.
Всі батареї згодом гірше тримають заряд, і їх доводиться замінювати. На MacOS можна подивитися, наскільки зносилася батарея на комп’ютері. На Windows такої можливості немає.
Як подивитися час життя батареї на macOS
Утримуйте кнопку Option і натисніть на іконку батареї в меню, щоб переглянути статус.
Якщо ви бачите повідомлення «Replace Now» або «Service Battery», це означає, що акумулятор працює вже не на колишній потужності. У такому разі ноутбук також потрібно віднести до сервісного центру для заміни батареї.
Пам’ятка: як продовжити життя батареї ноутбука
- Регулюйте продуктивність батареї в операційній системі.
- Виходьте з додатків, які не використовуєте.
- Увімкніть авіарежим, коли не користуєтесь інтернетом.
- Виходьте з додатків, які використовують багато ресурсів.
- Відрегулюйте налаштування графіки та дисплея.
- Не ставте ноут на м’які поверхні.
- Не перекривайте вентиляційні отвори.
- Віддавайте ноут раз на рік у сервісний центр для діагностики та очищення від пилу.
Джерело: стаття в PCMag
