Мы перевели статью о том, как оптимизировать WordPress и как ускорить работу сайта на WordPress.
Во время экспериментов авторы статьи использовали инструмент Google PageSpeed Insights, чтобы измерить скорость сайта по шкале от 1 до 100.
После применения лайфхаков сайт на WordpRess получил 100 из 100 баллов по шкале скорости Google PageSpeed.
Оптимизация сайта на WordPress — это не так сложно. Рассказываем о 10 способах, как ускорить сайт на WordPress.
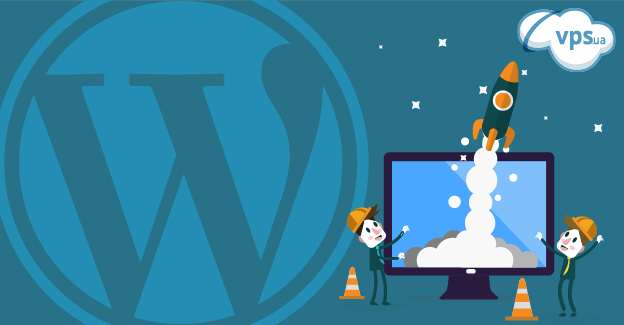
Выбрать лучшего провайдера веб-хостинга
Если время ответа сервера превышает 200 миллисекунд, тест Google PageSpeed покажет предупреждение.
Чтобы проверить скорость сайта, используйте тест Google PageSpeed.
Установить плагин кэширования и использовать кэширование в браузере
После того, как вы уменьшили время ответа сервера, можете приступать к кэшированию. Google рекомендует кэшировать статический контент сайтов WordPress. Кэширование может ускорить сайт на WordPress в 3-7 раз.
В тройке лидеров среди плагинов кэширования WordPress:
Если не хотите устанавливать плагин WordPress, можете вручную включить кэширование браузера. Для этого добавьте хедер Expires в файл .htaccess.
До установки плагина кэширования график скорости сайта Google PageSpeed показывал 64/100.
После установки плагина W3 Total Cache мы снова протестировали сайт и получили 83/100 на графике Google PageSpeed. Налицо оптимизация скорости загрузки сайта.
- Память: 4096 МБ
- Диск: 50 ГБ SSD
- Трафик: Безлимит
- CPU: 2 ядра
Минимизировать использование CSS и JavaScript
Cкорость загрузки сайта WordPress также зависит от оптимизации кода. Поэтому удаляйте пробелы, новые строки, комментарии и разметку блоков в HTML, JavaScript и CSS файлах.
Благодаря комментариям и разметке людям легче читать файлы, но это перегружает браузеры и компьютеры. Когда вы удаляете ненужные знаки и код, это облегчает и ускоряет сайт.
Вот, что показывает страница Google PageSpeed по использованию JavaScript и CSS:
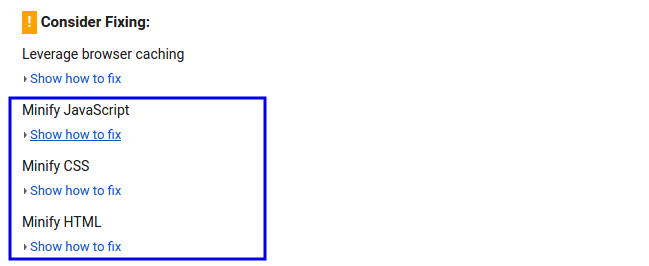
Топ-плагины WordPress для удаления ненужного CSS и JavaScript
Оптимизировать картинки
Бесплатные онлайн-инструменты для оптимизации картинок
Топ-плагины WordPress для оптимизации картинок
- WP Smush
- Imagify Image Optimizer
- Optimus – WordPress Image Optimizer
- ShortPixel Image Optimizer
- EWWW Image Optimizer
До установки плагина оптимизации картинок сайт работал со скоростью 84/100 баллов по шкале Google PageSpeed.
После установки плагина оптимизации скорость стала 92/100.
Если после установки плагина вы все равно видите предупреждение от Google об оптимизации картинок — не переживайте. Инструмент Google PageSpeed предоставляет оптимизированную версию этих картинок. Вы можете загрузить их, а потом обновить в библиотеке медиа в WordPress или через File Manager.
Также убедитесь, что вы почистили кэш веб-сервера.
Включить сжатие Gzip
Когда посетители заходят на сайт, их браузеры загружают веб-страницы и отдают контент. Этот контент часто не сжатый. Если страницы сайта перегружены из-за лишних элементов, это увеличивает время загрузки.
Чтобы избежать этого, включите умное сжатие Gzip. Так вы уменьшите размер ответов, которые передаются от сервера к браузерам.
Благодаря сжатию Gzip общий размер страницы может снизиться на 50-70%, что снизит время загрузки. Если у вас не включено сжатие Gzip, инструмент Google PageSpeed предупредит об этом.
Вы можете включить сжатие Gzip с помощью плагина W3 Total Cache, через файл .htaccess или используя один из плагинов сжатия:
Проверить, активировано ли на Gzip-сжатие, можно на сайте Check Gzip Compression.
Очищать корзину и оптимизировать базу данных WordPress
Каждый раз, когда вы сохраняете новый пост или страницу, WordPress автоматически сохраняет новую версию и хранит ее в растущей базе данных.
Чтобы поддерживать чистую, оптимизированную базу данных, удаляйте ненужные версии, черновики, модерированные комментарии, страницы в корзине и другие ненужные данные:
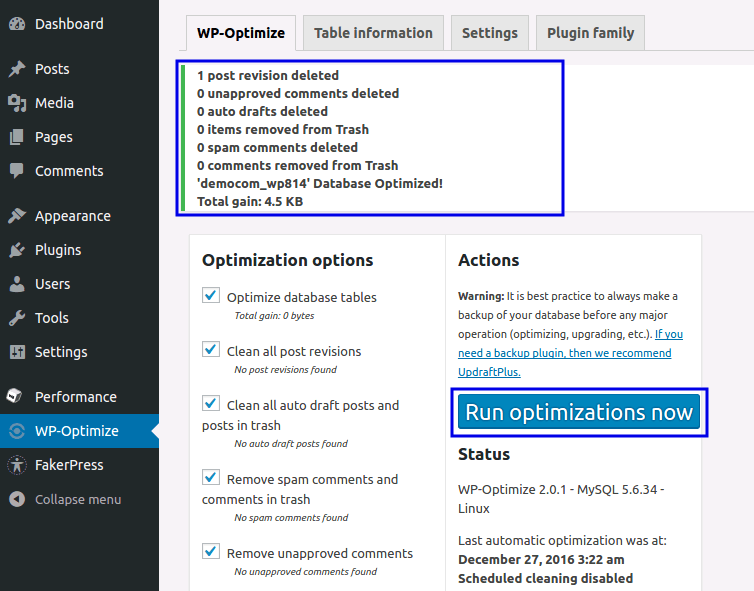
Как оптимизировать сайт на WordPress и базы данных
Эти плагины убирают весь ненужный мусор из базы данных WordPress и посылают запросы оптимизации к базе данных MySQL, не заходя в PHPMyAdmin.
Использовать сеть доставки контента
Сеть доставки контента, или CDN — это кластер географически распределенных серверов, который быстро доставляет статический контент посетителям с ближайших к ним серверов.
Благодаря CDN скорость сайта растет, что повышает ваш рейтинг в Google.
Чтобы настроить CDN на WordPress, понадобится 5 минут и плагин типа W3 Total Cache.
Снизить количество версий постов и отключить трекбеки и пингбеки
Снизить количество версий постов
Как мы уже говорили, WordPress хранит запись каждого черновика или опубликованного обновления. Это полезно, но сильно перегружает базу данных.
По умолчанию, WordPress сохраняет неограниченное количество версий постов. Вы можете ограничить это число до, например, 4-5 версий.
Чтобы это сделать, добавьте строчку кода в файл wp-config.php:
define( ‘WP_POST_REVISIONS’, 5 );
Если хотите полностью отключить систему хранения версий, добавьте строчку кода в файл wp-config.php:
define( ‘WP_POST_REVISIONS’, false );
Отключить трекбеки и пингбеки
Каждый раз, когда другой веб-ресурс ссылается на ваш сайт, вы получаете уведомление. Это обновляет базу данных и перегружает ресурсы сервера.
Вы можете отключить трекбеки и пингбеки в настройках WordPress → Настройки обсуждения. Для этого уберите галочки с пунктов Пытаться оповестить блоги, упоминаемые в статье, и Разрешить оповещения с других блогов.
Разбивать комментарии на страницы
Когда у вас много комментариев, это хорошо для популярности, но плохо для скорости сайта. Когда загружается много комментариев, скорость сайта падает.
Чтобы этого не происходило, у WordPress есть функция Разбивать комментарии.
Зайдите в Настройки обсуждения и активируйте пункт Разбивать комментарии верхнего уровня на страницы:
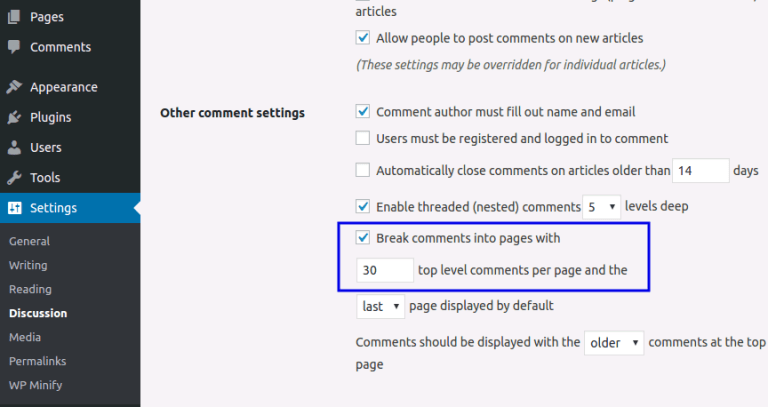
Не загружать видео напрямую в WordPress
Загружать видео напрямую в админку WordPress — плохо. Это истощает трафик сайта и увеличивает размер резервных копий.
Загружайте видео в популярные видео-провайдеры и используйте ссылку в WordPress. Используйте такие видео-провайдеры:
Чтобы вставить видео YouTube в WordPress, скопируйте ссылку, вставьте ее в пост и нажмите на кнопку Обновить. Видео автоматически вставится в пост.
Шпаргалка: 10 способов, как ускорить загрузку сайта на WordPress
- Выбрать лучшего провайдера веб-хостинга
- Установить плагин кэширования и использовать кэширование в браузере
- Минимизировать использование CSS и JavaScript
- Оптимизировать картинки
- Включить сжатие Gzip
- Очищать корзину и оптимизировать базу данных WordPress
- Использовать сеть доставки контента
- Снизить количество версий постов и отключить трекбеки и пингбеки
- Разбивать комментарии на страницы
- Не загружать видео напрямую в WordPress
Источник: статья в блоге Accuwebhosting
