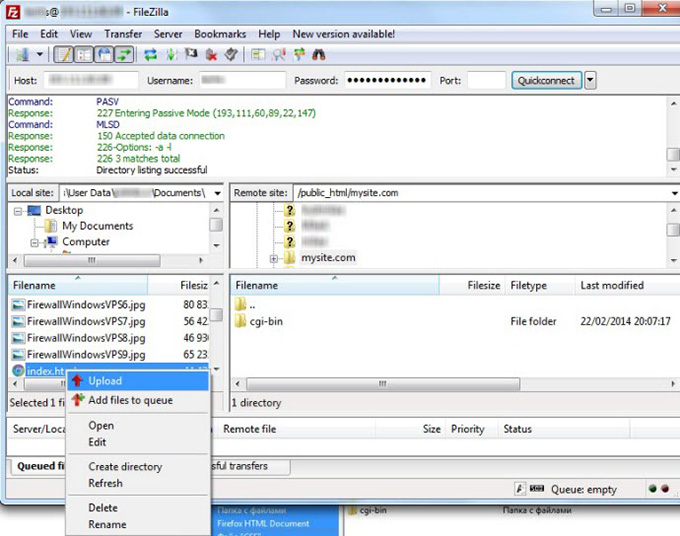В данной статье рассмотрены способы загрузки сайта на VPS сервер, работающий на базе ОС Linux, зависимо от перечня программных средств, установленных на нём.
Содержание
- Загрузка сайта на VPS без контрольной панели
- Загрузка сайта на VPS с DirectAdmin
- Загрузка сайта на VPS с cPanel
- Загрузка сайта на VPS с Webuzo
Загрузка сайта на VPS без контрольной панели
Для загрузки файлов сайта можно использовать SFTP-соединение через WinSCP, либо FileZilla (будет использоваться на изображениях ниже). Для подключения по SFTP, SSL-сертификат не требуется. Для подключения используем данные root-пользователя.
Согласно настройкам по умолчанию, веб-сервер Apache использует для веб-документов директории /var/www или /var/www/html (зависимо от версии Apache).
В нашем случае существовала директория /var/www/html, поэтому в SFTP-клиенте переходим в эту директорию для дальнейшей загрузки в неё каталога с фалами сайта.
- Примечание: Если ваш сайт состоит из большого количества файлов, настоятельно рекомендуется заключить весь каталог в архив (rar, zip, tar или tar.gz). Таким образом, процесс загрузки займет намного меньше времени.
- В SFTP-клиенте открываем директорию, в которой расположен каталог с файлами сайта, либо созданный архив.
- Для загрузки папки или архива нажимаем правой кнопкой мыши на загружаемом элементе и выбираем в контекстном меню пункт «Закачать на сервер».
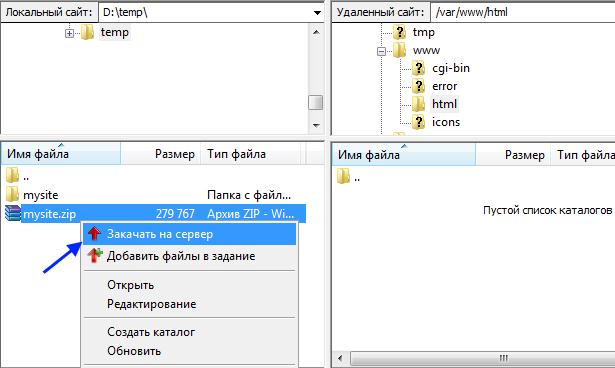
- По окончании загрузки загруженная папка/архив появится в директории /var/www/html.
- Если был загружен архив, то для его распаковки представляем статью по работе с архивами.
- На этом действия по отношению к файлам сайта завершены.
Загрузка сайта на VPS с DirectAdmin
Для того чтобы комфортно загрузить файлы сайта, предварительно необходимо создать пользователя в панели и привязать к нему домен, в результате чего будет подготовлена конкретная директория для размещения в ней файлов сайта.
Добавление пользователя
Если у вас уже создан пользователь в DirectAdmin, то данный шаг можно пропустить.
- Подключаемся к панели управления DirectAdmin с правами пользователя admin.
- Переходим на уровень Reseller.
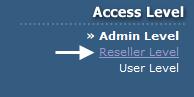
- Теперь необходимо подготовить пакет ограничений для будущего пользователя. Для этого в разделе Account Management нажимаем на Add package.
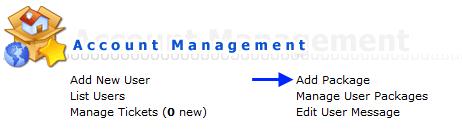
- В появившейся форме указываем квоты согласно личным требованиям. В примере отображен вариант с безлимитным пакетом. После указания всех параметров сохраняем пакет нажатием на кнопку Save.
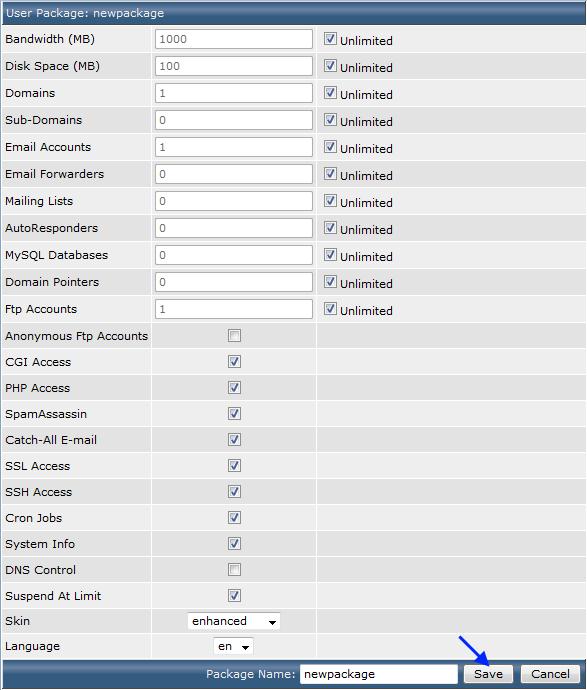
- В результате добавленный пакет появится в списке существующих.
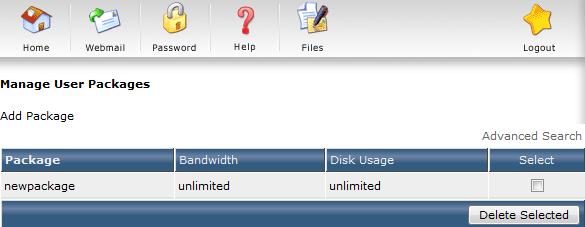
- Возвращаемся на домашнюю страницу реселлера, где переходим в пункт Add New User, чтобы добавить нового пользователя.
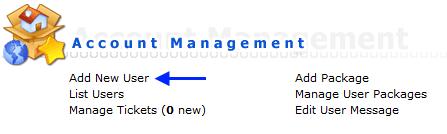
- Заполняем форму создания пользователя. В поле Domain указываем доменное имя, для которого будет выполняться загрузка файлов. По окончании нажимаем на кнопку Submit.
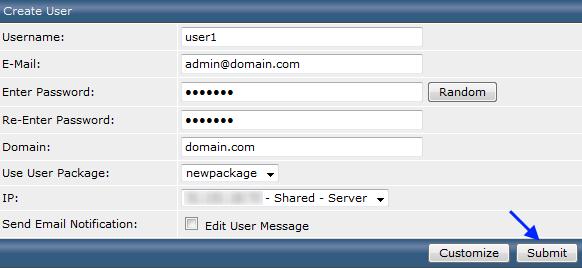
- В результате пользователь и нужный домен будут добавлены в панели управления.
Загрузка файлов
- Поскольку при создании пользователя создается и FTP-аккаунт с такими же данными для доступа, загрузка файлов будет происходить через FTP-соединение. В качестве FTP клиента подходят программы WinSCP, FileZilla, Total Commander и др. В нашем примере будет использоваться FileZilla.
- Подключаемся к серверу по FTP, используя логин и пароль созданного пользователя.

- Файлы сайта необходимо загрузить в директорию:
/home/имя_пользователя/domains/ваш_домен/public_html
- После открытия в FTP-клиенте нужной папки на сервере, открываем на компьютере папку с файлами сайта, выделяем их, нажимаем на одном из них правой кнопкой мыши и кликаем на пункте Закачать на сервер.
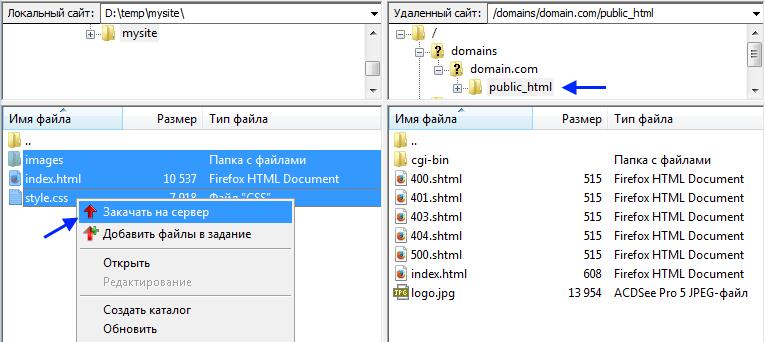
- На этом процесс загрузки файлов завершен.
Загрузка сайта на VPS с cPanel
Аналогично DirectAdmin, в панели cPanel также необходимо предварительно создать пользователя и указать домен, которым он будет управлять и для которого в дальнейшем будут загружены файлы сайта.
Добавление пользователя
- Подключаемся к панели WHM c правами root-пользователя.
- В навигационной панели открываем раздел Account Functions и нажимаем на пункт Create a New Account.
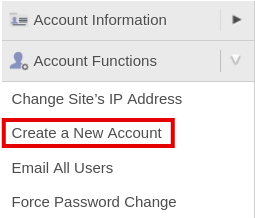
- В открывшейся странице заполняем данные в формах.
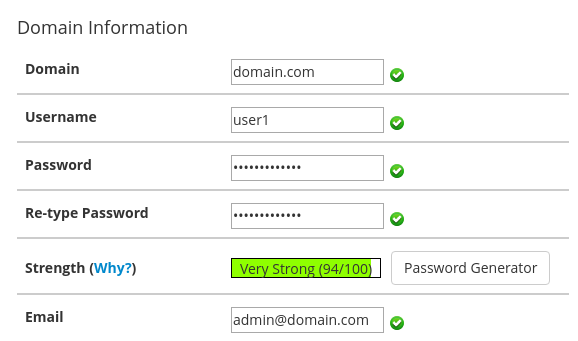
- В форме Package устанавливаем либо готовый шаблон с ограничениями, либо создаем новый. Для этого устанавливаем галочку перед Select Options Manually, а также Save manual settings as a Package, если необходимо сохранить ограничения, которые будут установлены далее.
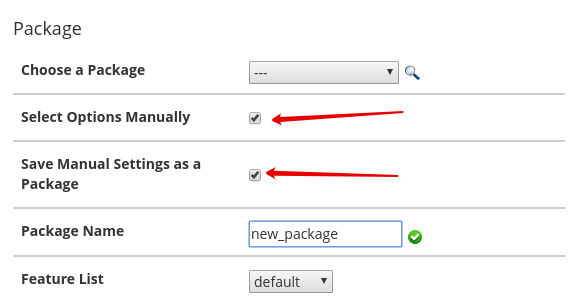
- Устанавливаем согласно личным требованиям параметры в разделах Manual Resource Options, Settings, и Reseller Settings.
- Если DNS-зона домена будет располагаться не на VPS, то в разделе DNS Settings устанавливаем галочку перед Use the nameservers specified at the Domain’s Registrar. Остальные опции в таком случае можно оставить пустыми. Если же зона домена будет расположена на VPS и для этого домена будет настроен почтовый сервер, то рекомендуется установить галочки перед «Enable DKIM…» и «Enable SPF…» для повышения доверия антиспам-фильтров к вашей почте.
- В Mail Routing Settings указываем расположение почтового сервера для домена.
- Automatically Detect Configuration – автоматическое определение параметров исходя из существующих DNS записей.
- Local Mail Exchanger – почтовый сервер располагается на этом VPS.
- Backup Mail Exchanger – резервный почтовый сервер. Располагается на этом VPS, но имеет низкий приоритет в MX-записях, то есть является альтернативным.
- Remote Mail Exchanger – почтовый сервер располагается на стороннем хостинге.
- По окончании нажимаем на кнопку Create.
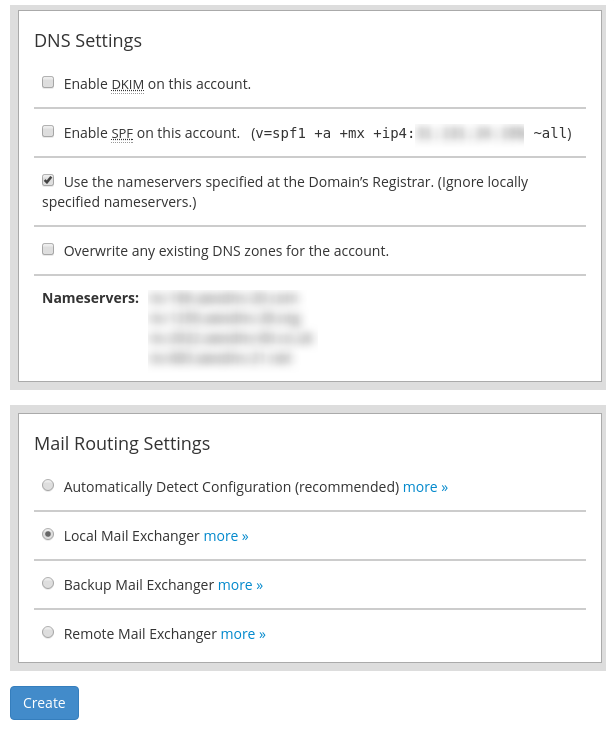
- В результате произойдет создание аккаунта. Как и в других панелях управления, вместе с созданием пользователя будет создан и FTP-аккаунт с такими же логином и паролем, которые можно использовать для загрузки файлов сайта.
Загрузка файлов
- Используя логин и пароль созданного пользователя, подключаемся к VPS по FTP. Ниже приведен пример подключения через FileZilla.
- В случае успешного подключения в правой половине окна будет отображен список каталогов данного аккаунта.
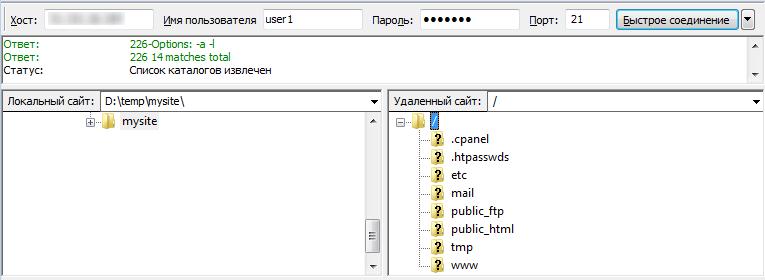
- Файлы сайта необходимо загружать в каталог public_html. Стоит отметить, что каталог www является всего-лишь ссылкой на указанный выше.
- Выделяем расположенные на компьютере файлы, которые необходимо загрузить, нажимаем на одном из них правой кнопкой мыши и кликаем на пункте Закачать на сервер.
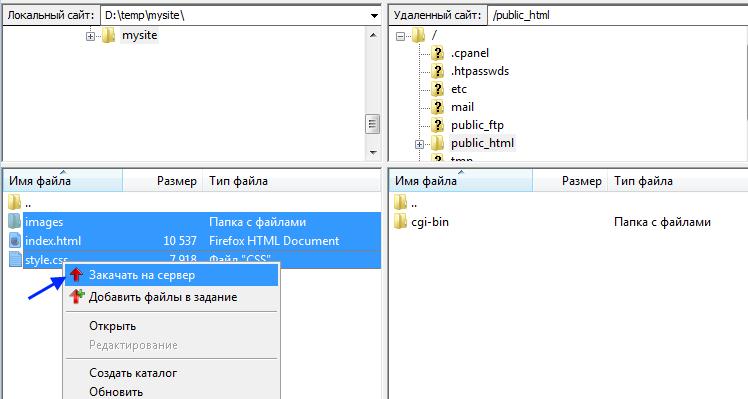
- На этом процесс загрузки сайта завершен.
Загрузка сайта на VPS с Webuzo
Чтобы загрузить сайт на виртуальный сервер, где установлена Webuzo вам необязательно создавать отдельного пользователя панели. Можно авторизоваться с логином и паролем администратора панели и перейти в раздел управления настройками хостинга.
Добавление домена
- Для добавления доменного имени перейдем в раздел Domain и выберем пункт меню Add domain.

- В открывшемся окне вводим имя домена, который хотим добавить, а также задаем путь к его домашней директории. После ввода данных нажимаем на кнопку «Add domain».
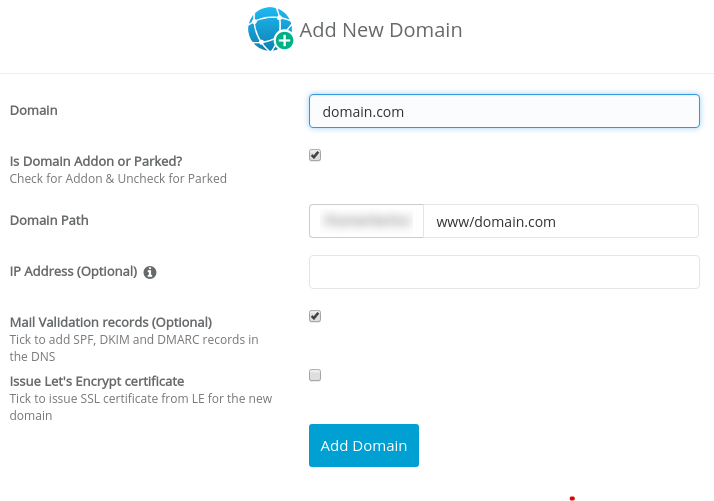
- После выполнения вышеуказанных действий домен появится списке доступных доменных имен (пункт меню Manage Domains на главной странице хостинговой панели).
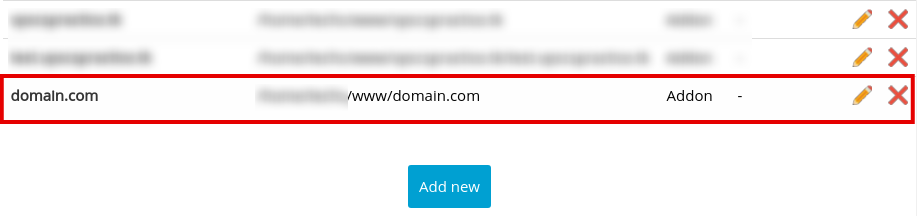
Загрузка файлов
- Используя логин и пароль созданного пользователя, подключаемся к VPS по FTP. Ниже приведен пример подключения через FileZilla.
- В случае успешного подключения в правой половине окна будет отображен список каталогов данного аккаунта.
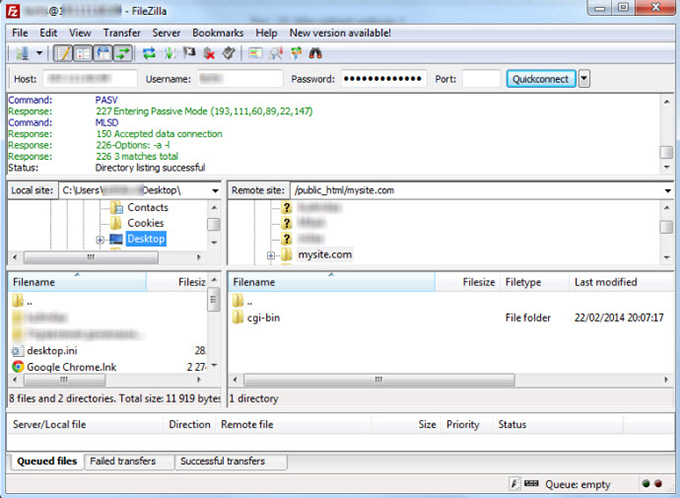
- Файлы сайта необходимо загружать в каталог public_html. Стоит отметить, что каталог www является всего лишь ссылкой на указанный выше.
- Выделяем расположенные на компьютере файлы, которые необходимо загрузить, нажимаем на одном из них правой кнопкой мыши и кликаем на пункте Закачать на сервер.