Любой сервер, каким бы мощным он ни был, имеет ограниченный объем ресурсов. Каждая программа, работающая в активном или фоновом режиме, использует определенное количество виртуальной и физической памяти, процессорного времени и т.д. Иными словами, создает определенную нагрузку на сервер. Чтобы посмотреть, насколько система загружена в данный момент времени, используют консольную команду top.
Команда top в Linux системах позволяет вывести в виде таблицы перечень запущенных процессов и оценить, какой объем ресурсов они потребляют, т.е., какую нагрузку создают на сервер и дисковую подсистему. Такая информация помогает в дальнейшем оптимизировать работу системы.
Запуск команды top и расшифровка таблицы
Подключитесь к серверу по SSH и введите в консоли top – Enter и вы увидите таблицу, в которой выведен список запущенных процессов. Изначально перечень составлен в порядке убывания нагрузки, приходящейся на процессор.
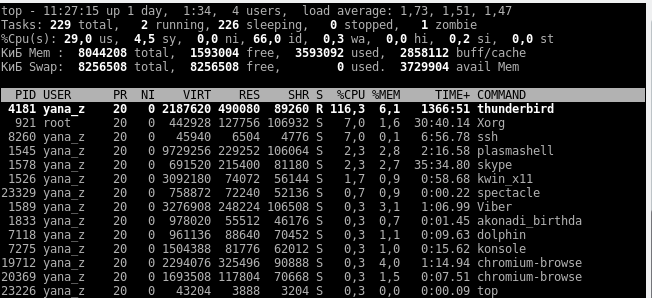
О том, как сортировать данные по критерию, который нужен вам, поговорим дальше. А сейчас давайте рассмотрим, как расшифровать столбцы в таблице и о чем свидетельствуют значения в каждом из них.
Первые два столбика – номер процесса (PID) и имя пользователя, его запустившего (USER).
Следующие 2 столбца показывают, какой приоритет имеет процесс в данный момент (PR) и приоритет, присвоенный ему командой NICE (NI).
Информация, содержащаяся в других колонках, характеризует непосредственно уровень потребления ресурсов. Расшифровываются они следующим образом:
**VIRT – виртуальная память, которую использует процесс
**RES – физическая память, занятая данным процессом
**SHR – общий объем памяти, которую данный процесс делит с другими
**S – текущий статус процесса: R – running; S – sleeping, Z – zombie
**%CPU – процент используемого времени центрального процессора
**%MEM – процент ОЗУ, используемой процессом
**TIME+ – продолжительность работы процесса с момента запуска
**COMMAND – название команды (программы), которая инициировала процесс.
Расшифровка данных перед таблицей
Полезная информация об использовании ресурсов содержится не только в самой таблице, но и в пяти строках, которые ей предшествуют. Они являются своего рода summary по всем процессам.
Первая строчка (top) дает нам общее представление о загрузке системы. Здесь указано:
** текущее время
** up – продолжительность работы системы с момента запуска
** user – текущее количество пользователей системы
** load average – средняя загруженность системы одну минуту назад, пять и 15 соответственно.
Считается, что в норме данный показатель не должен превышать 1 для одноядерных процессоров. Соответственно, значение load average, равное количеству ядер, является предельным.
Вторая строка данных дает информацию об общем количестве процессов в системе, а также об их статусе: выполняемые (running), в ожидании (sleeping), приостановленные (stopped), zombie.
Далее идет информация о состоянии процессора (%Cpu), ОЗУ (Mem), SWAP.
Добавление столбцов и сортировка таблицы top
Теперь вы знаете, какая информация зашифрована в каждом столбце таблицы top. Как было отмечено в начале, базовая сортировка данных осуществляется по уровню использования времени ЦПУ, оно же %CPU. Чтобы выполнить в top сортировку по памяти (%MEM), достаточно ввести Shift+M в режиме работы команды top. Если интересует, какой из процессов дольше всего работает, нажмите Shift+T, и увидите интересующую информацию в колонке TIME+. Можно отсортировать процессы по их номеру (PID), набрав на клавиатуре Shift+N.
Чтобы вернуться к режиму сортировки по уровню потребления ресурсов процессора, воспользуйтесь комбинацией Shift+P.
Далеко не все способы сортировки можно задать с помощью “горячих клавиш”. Например, для определения процессов, которые больше всего потребляют SWAP, используйте меню выбора полей, которое вызывается комбинацией Shift+F.
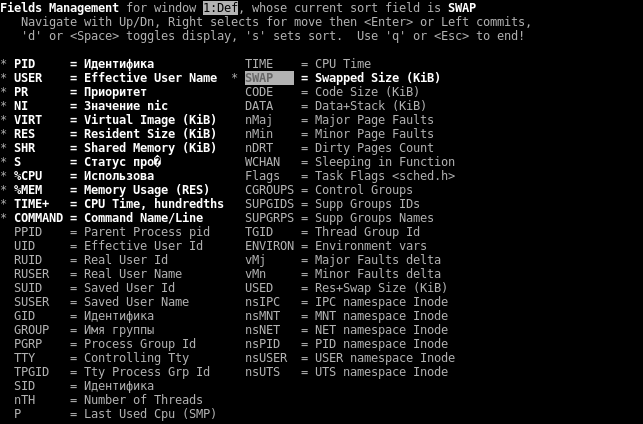
С помощью клавиш навигации находим SWAP (или любой другой нужный параметр), клавишей “d” закрепляем его добавление в общую таблицу команды top (в качестве подтверждения вашего выбора рядом появится символ “*”). Чтобы задать сортировку по SWAP, здесь же нажимаем “s” и выходим из меню (ESC). Готово!
Убедиться, что сортировка работает по заданному признаку, можно нажав “x”. Колонка с соответствующим признаком будет подсвечена (выделена жирным шрифтом).
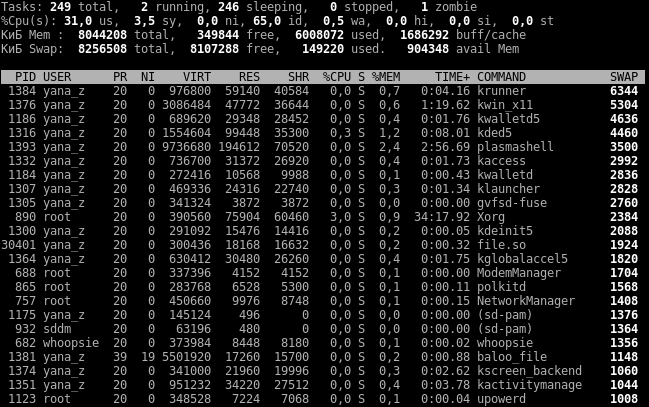
Теперь вы не только знаете, как расшифровать содержащуюся в таблице информацию, но и умеете добавлять в нее необходимые параметры, работать с фильтрами. Благодаря команде top вы легко найдете процессы, которые потребляют наибольшее количество ресурсов и/или работают без надобности.
Теперь оптимизировать работу сервера гораздо проще!
