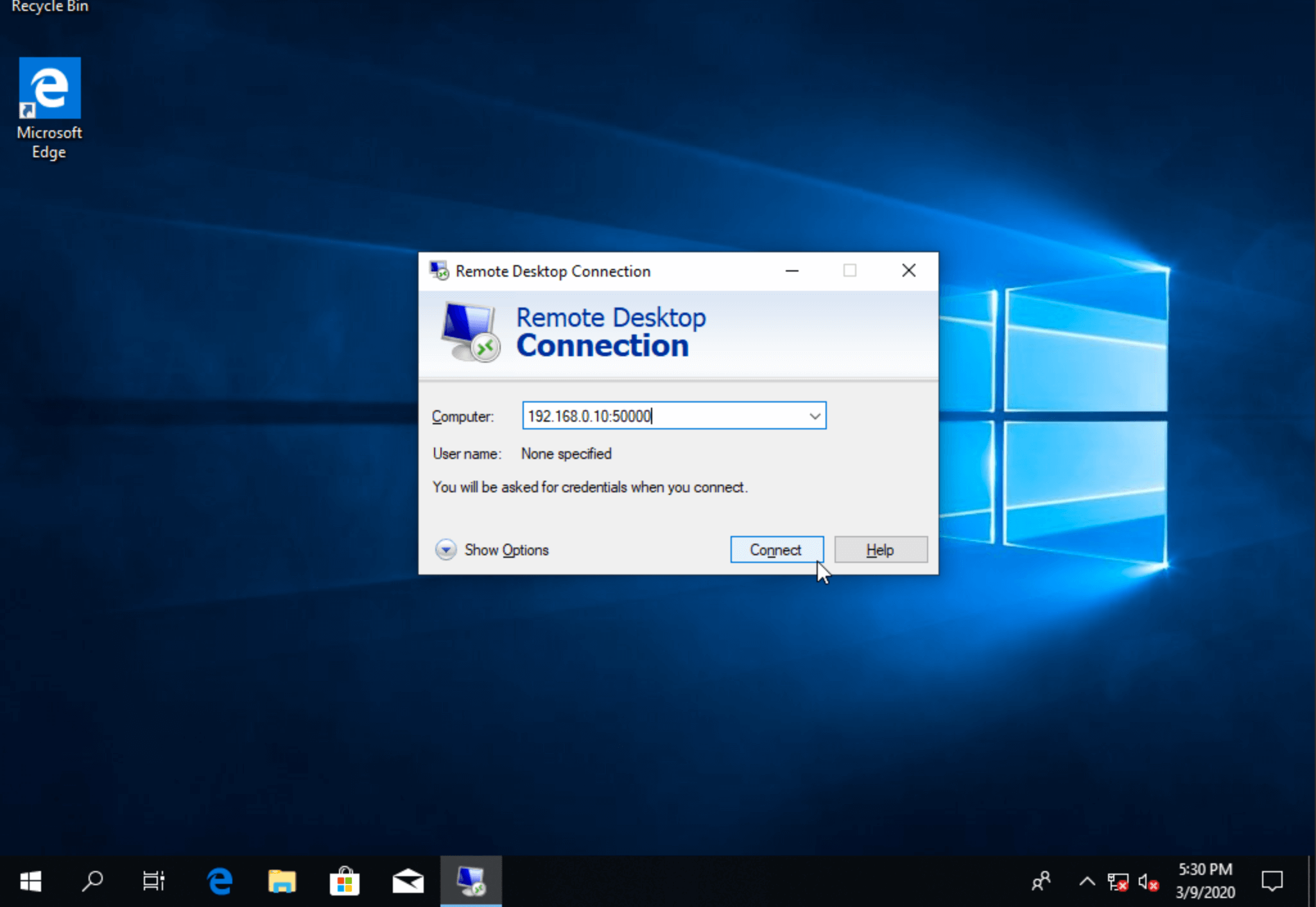Протокол RDP используют для удалённого доступа к виртуальному серверу. Стандартный порт для подключения по RDP — 3389. Его лучше поменять на нестандартный, чтобы избежать ситуаций, когда к вашему серверу пытается подключиться посторонний человек.
Показываем, как изменить порт RDP в операционной с Windows Server 2016. Но эта инструкция также подойдёт, если у вас Windows Server 2012.
Сначала запустите редактор реестра. Для этого нажмите комбинацию клавиш Windows+R и введите в окне regedit:
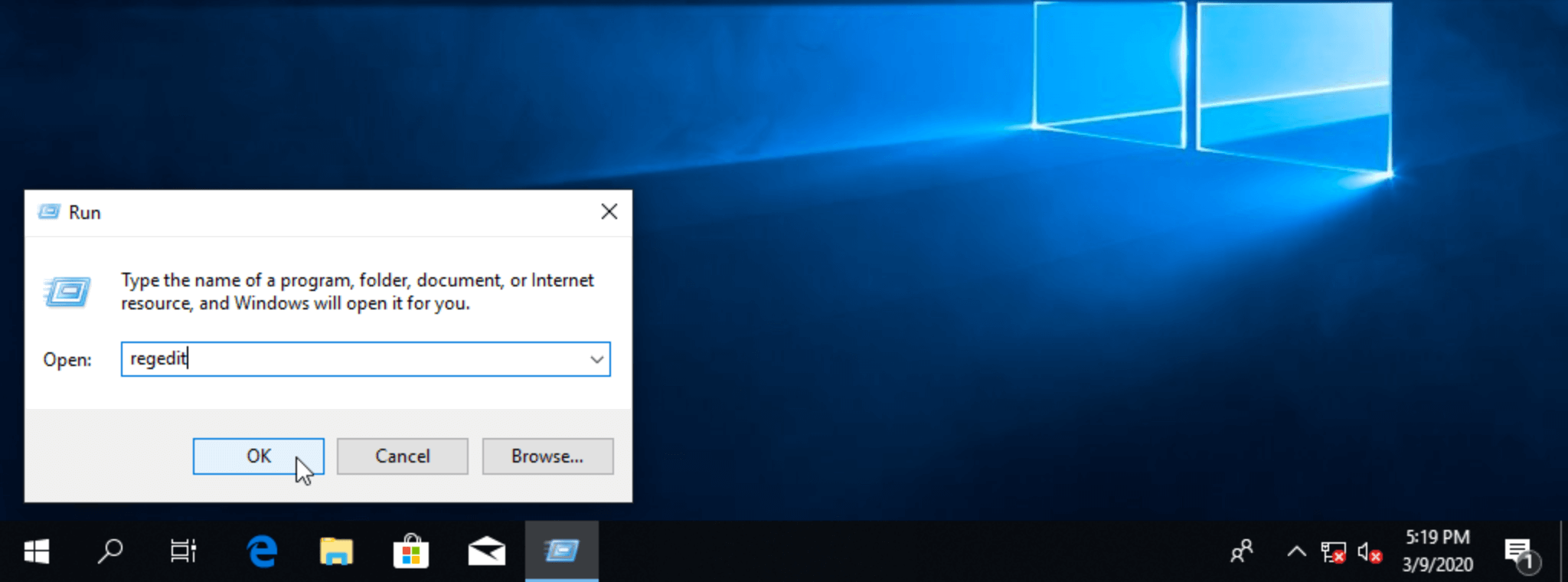
В появившемся окне найдите раздел HKEY_LOCAL_MACHINE/SYSTEM/CurrentControlSet/Control/Terminal Server/WinStations/RDP-Tcp
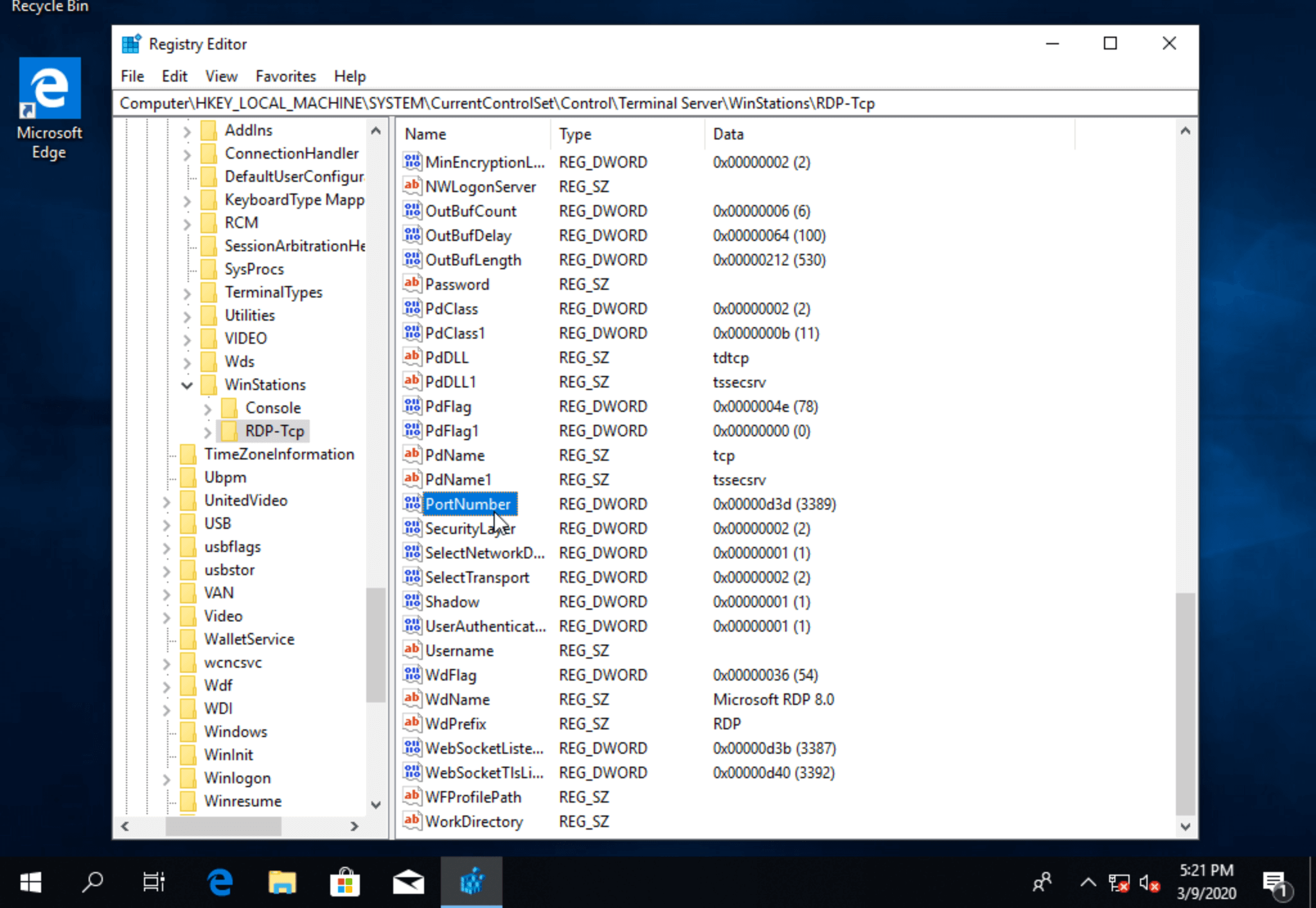
Найдите в правой части экрана строку «PortNumber». По умолчанию у неё будет шестнадцатеричное значение 00000D3D, которое соответствует десятичному 3389.
Кликните два раза по строке, выберите десятичную шкалу (Decimal), введите новый номер порта и сохраните изменения. Чтобы случайно не занять порт, который уже использует другой сервис, выберите порт в диапазоне 49152–65535.
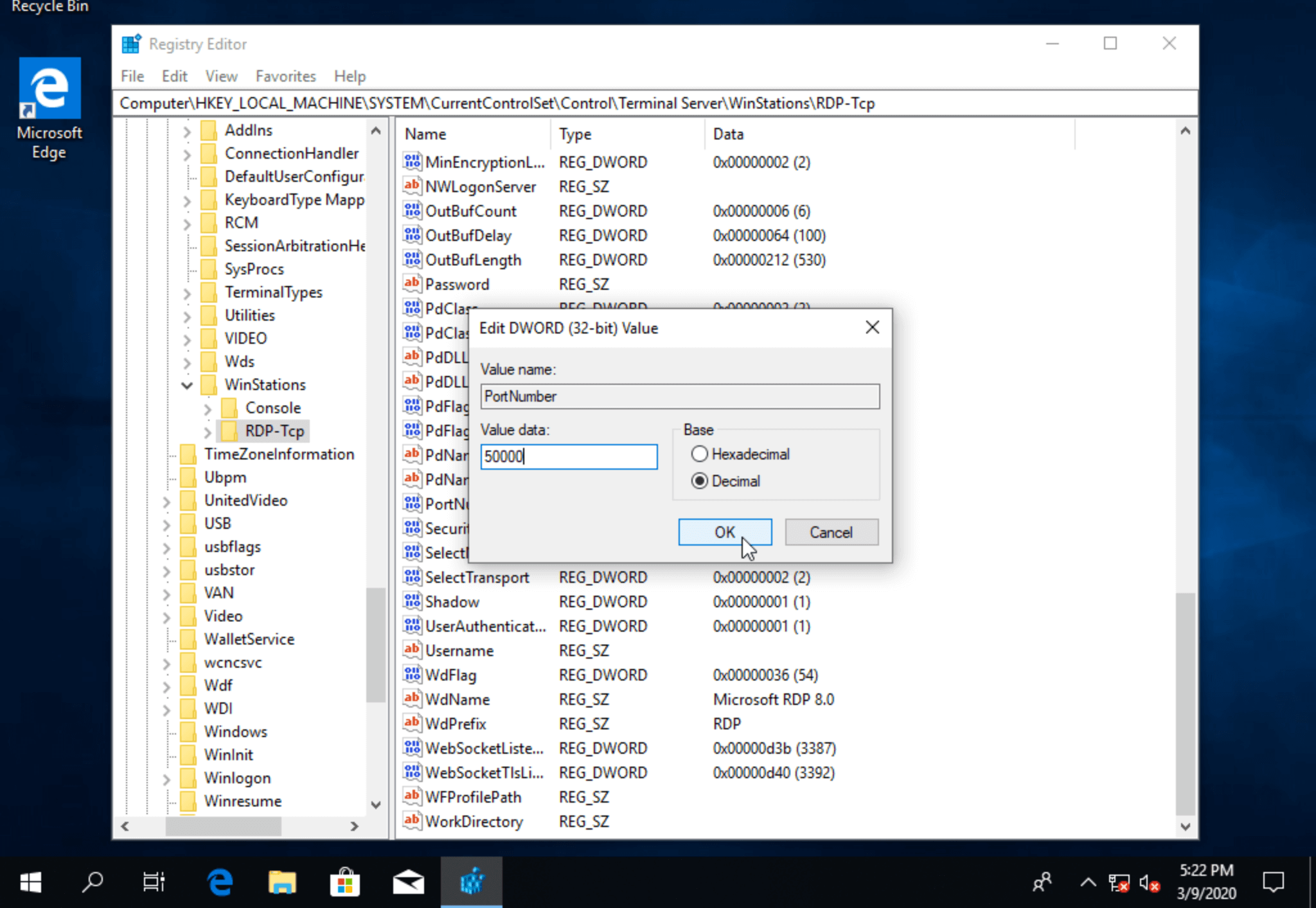
Порт RDP сменили, теперь его нужно открыть в фаерволе. Для этого кликните правой кнопкой мышки по меню «Пуск» и перейдите в Control panel – System and Security – Administrative Tools:
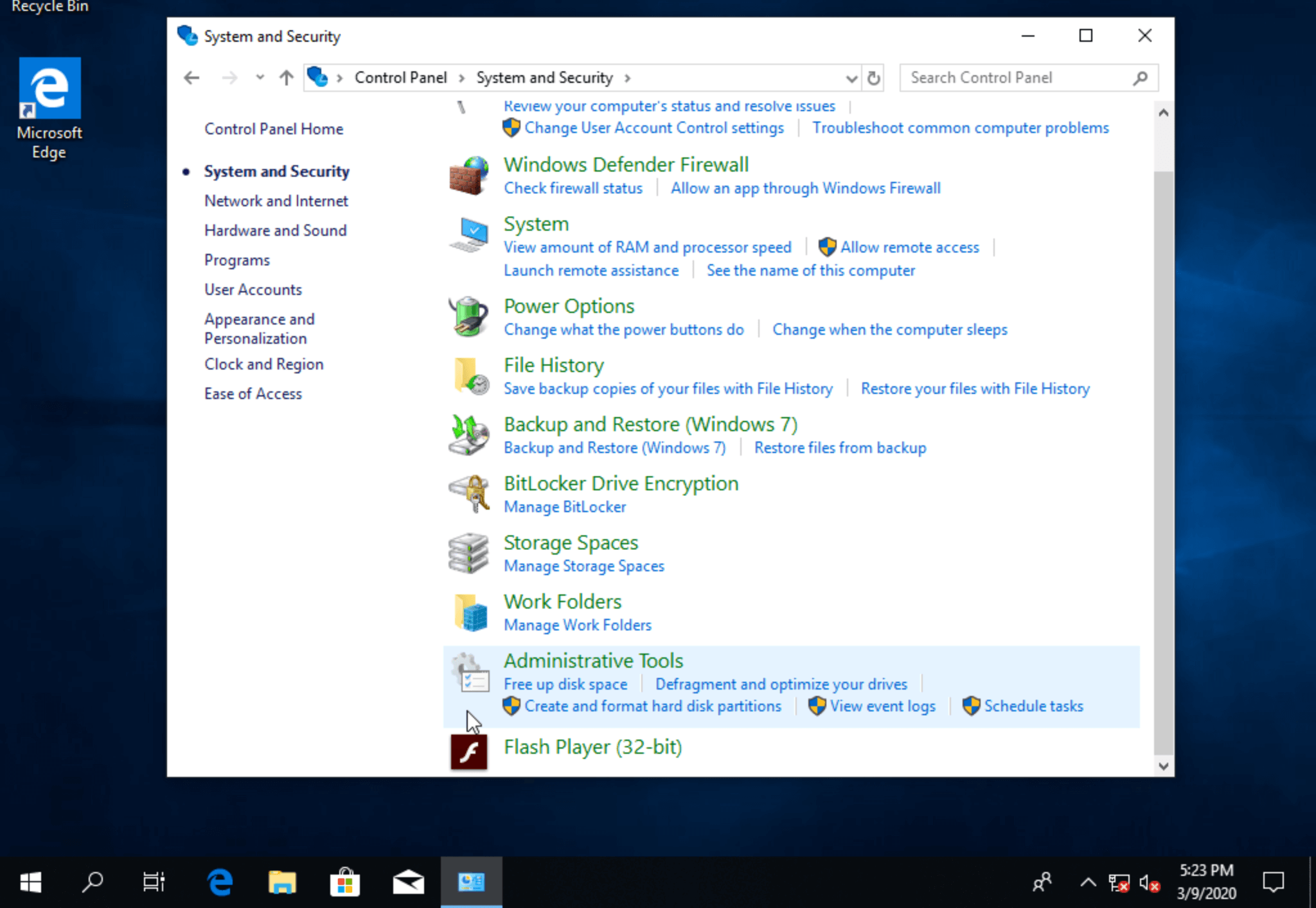
В открывшемся окне найдите и запустите инструмент Windows Firewall with Advanced Security. В левой части окна выберите раздел с входящими подключениями — Inbound Rule. Кликните правой кнопкой мышки в правой части экрана и создайте новое правило — New Rule:
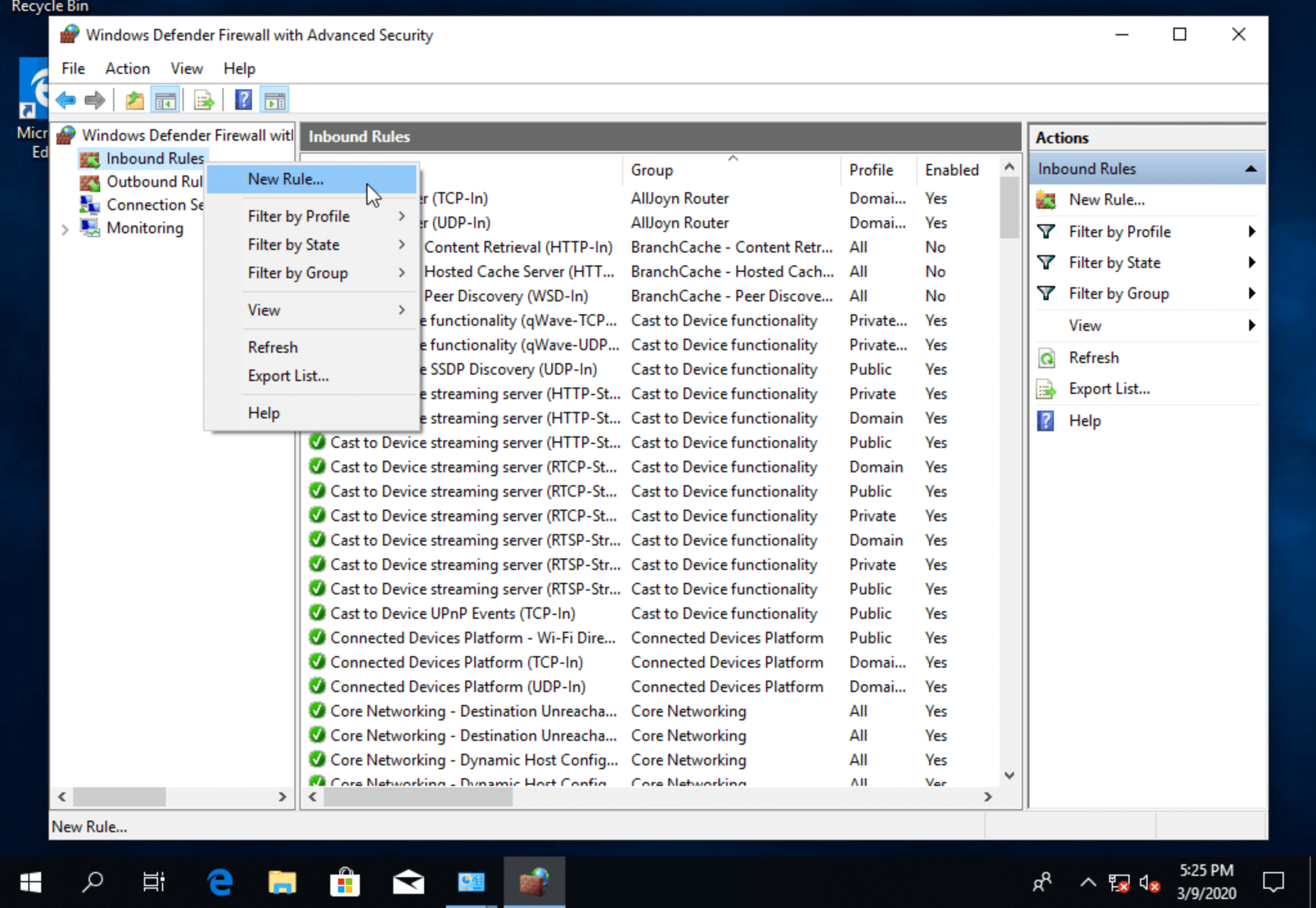
Откроется мастер создания правил для входящих подключений и предложит выбрать тип правила. Выберите правило на основе порта:
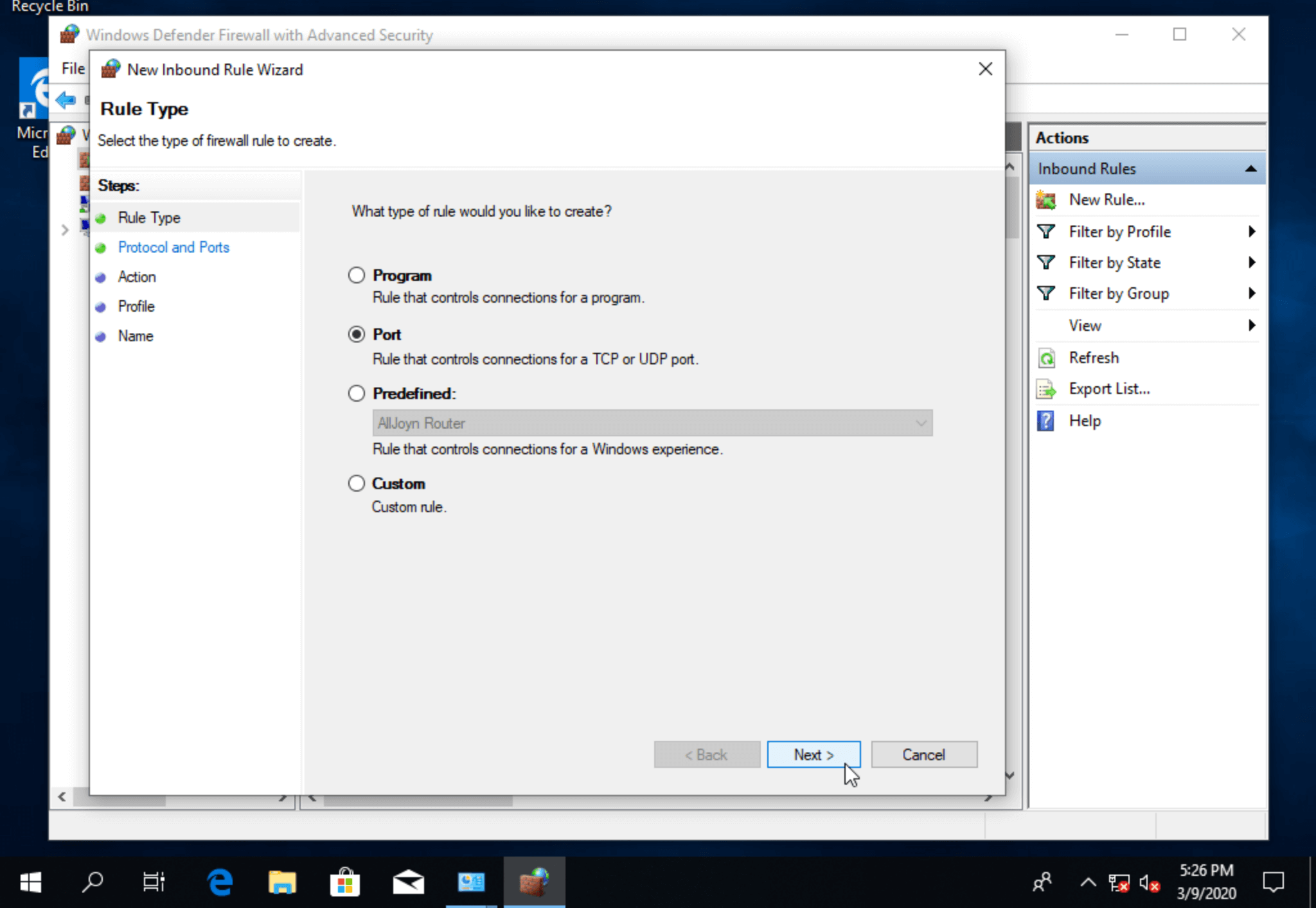
На следующем экране выберите тип соединения TCP и впишите в строке Specific local ports новый RDP порт:
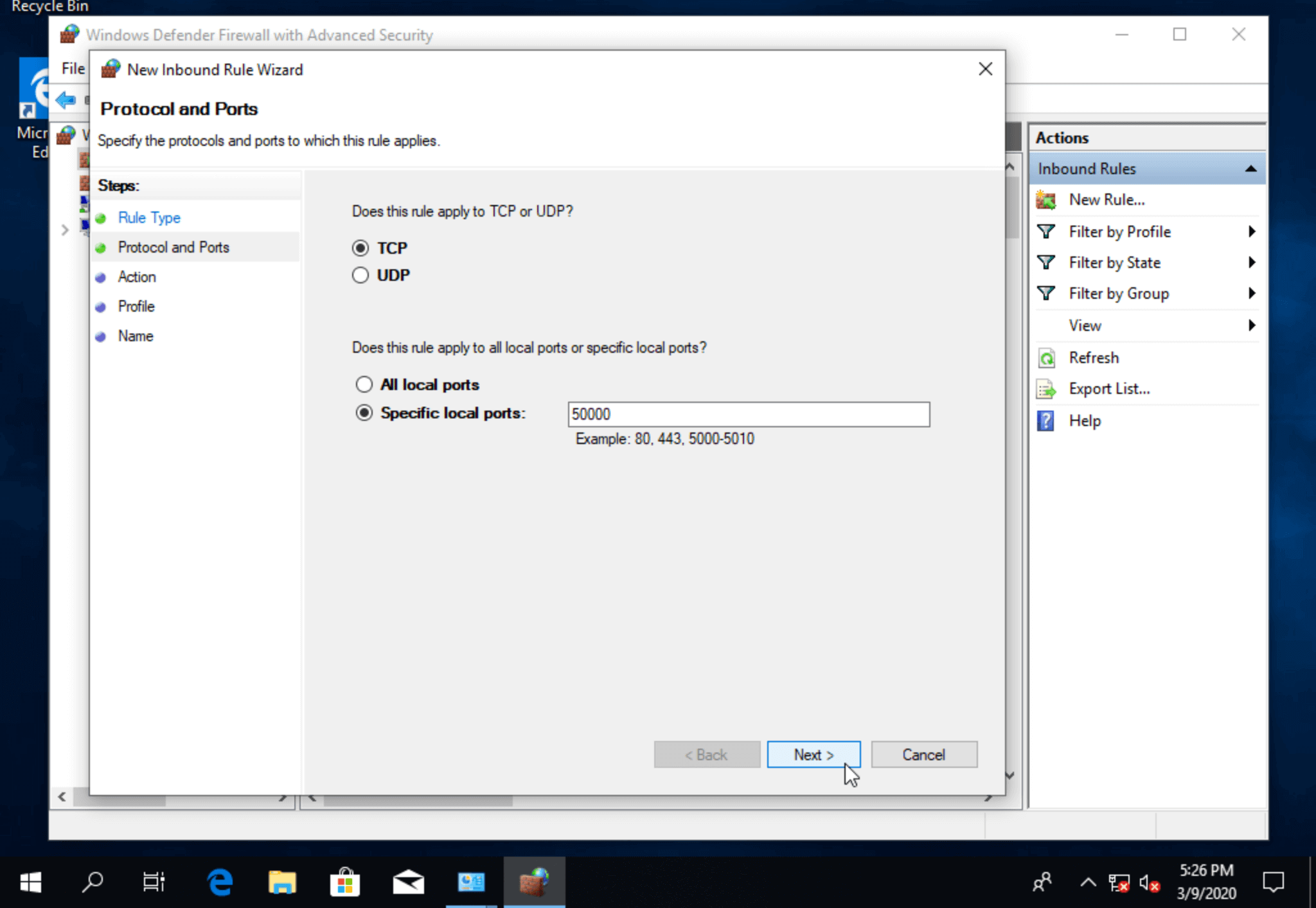
Затем выберите, как будет работать правило. Нам нужен пункт Allow the connection — разрешить подключение:
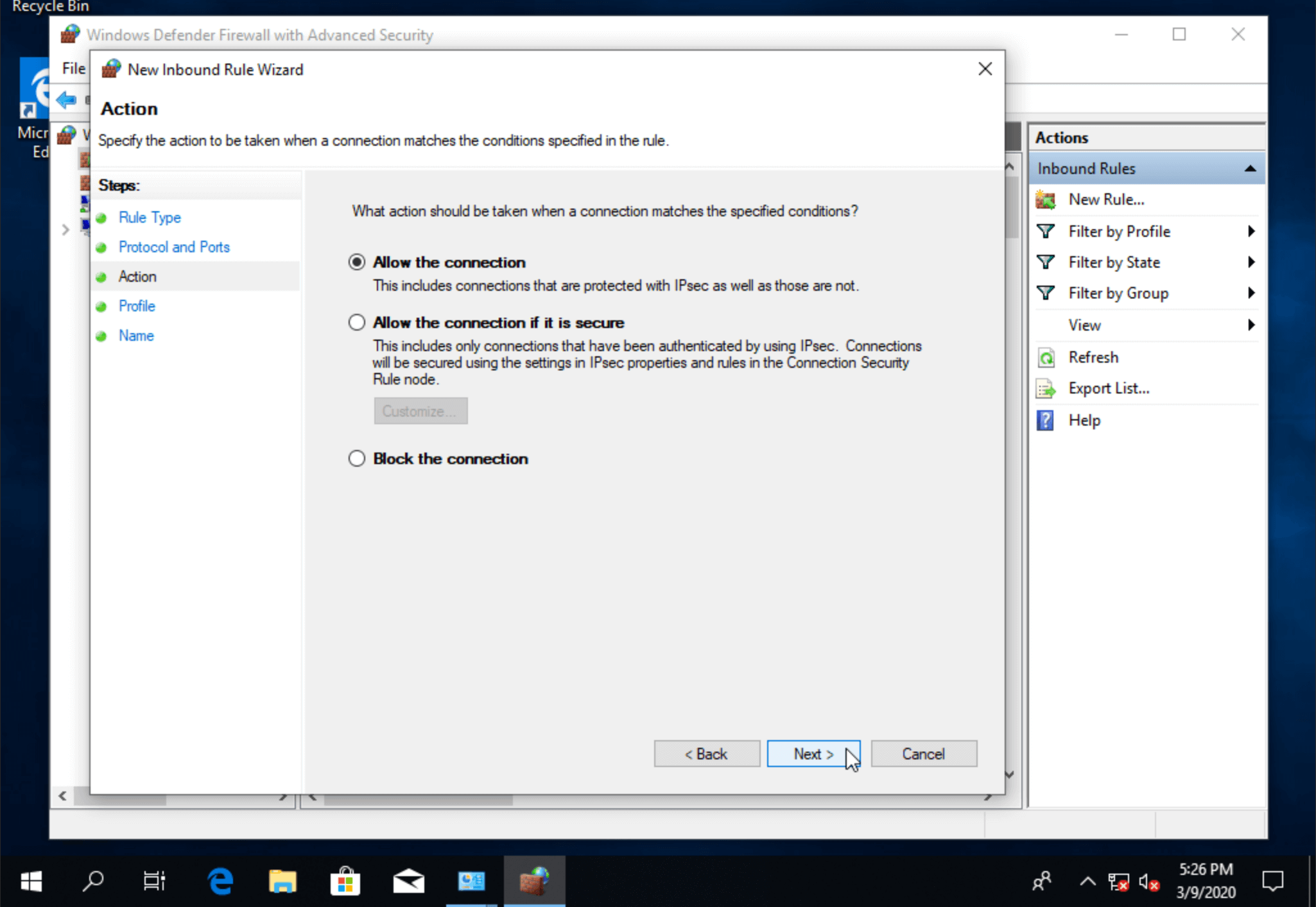
В зависимости от того, где находится сервер — в домене, частной сети или публичном доступе — укажите сетевой профиль, для которого будет действовать правило:
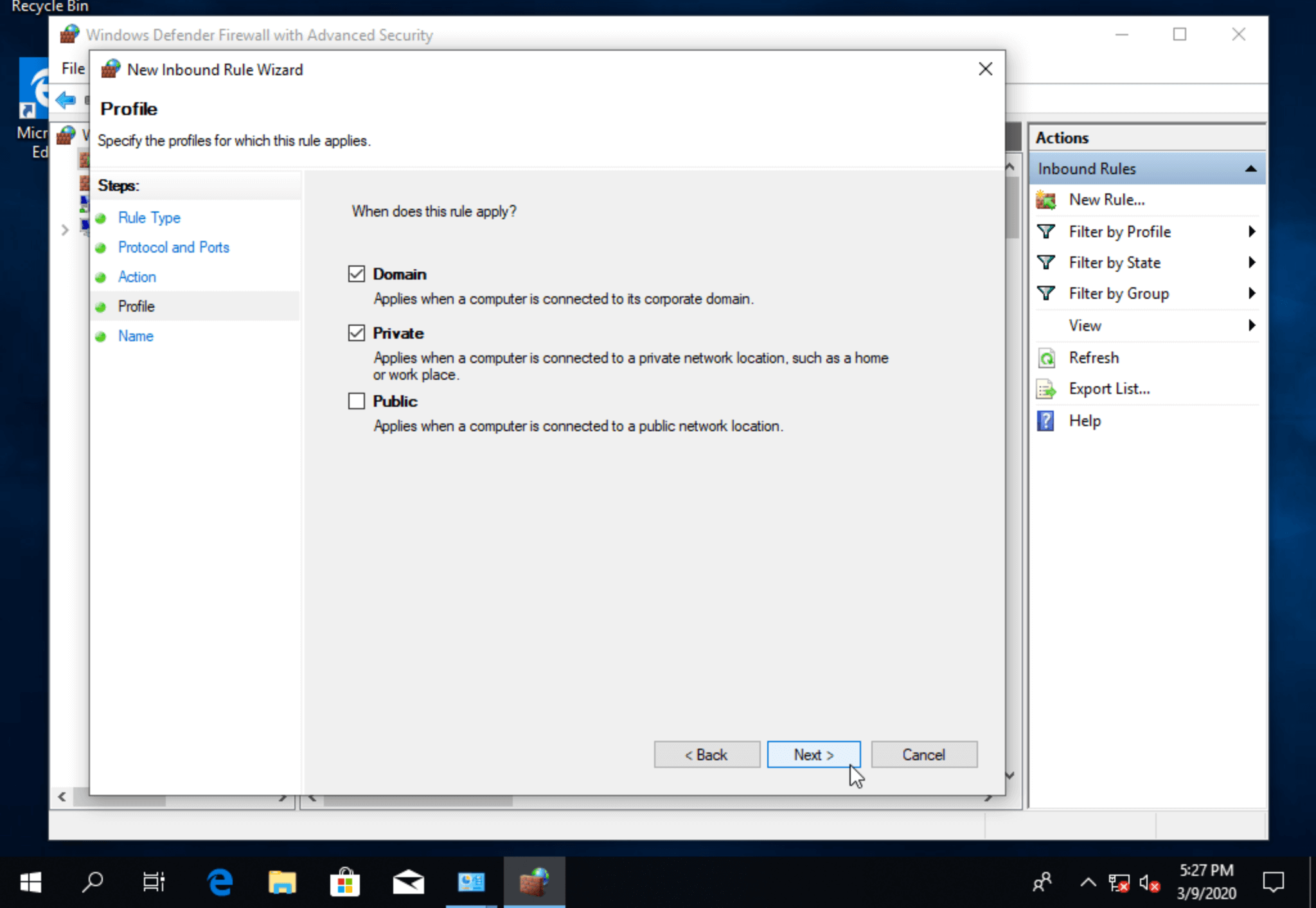
На последнем экране придумайте запоминающееся название для правила и нажмите кнопку Finish:
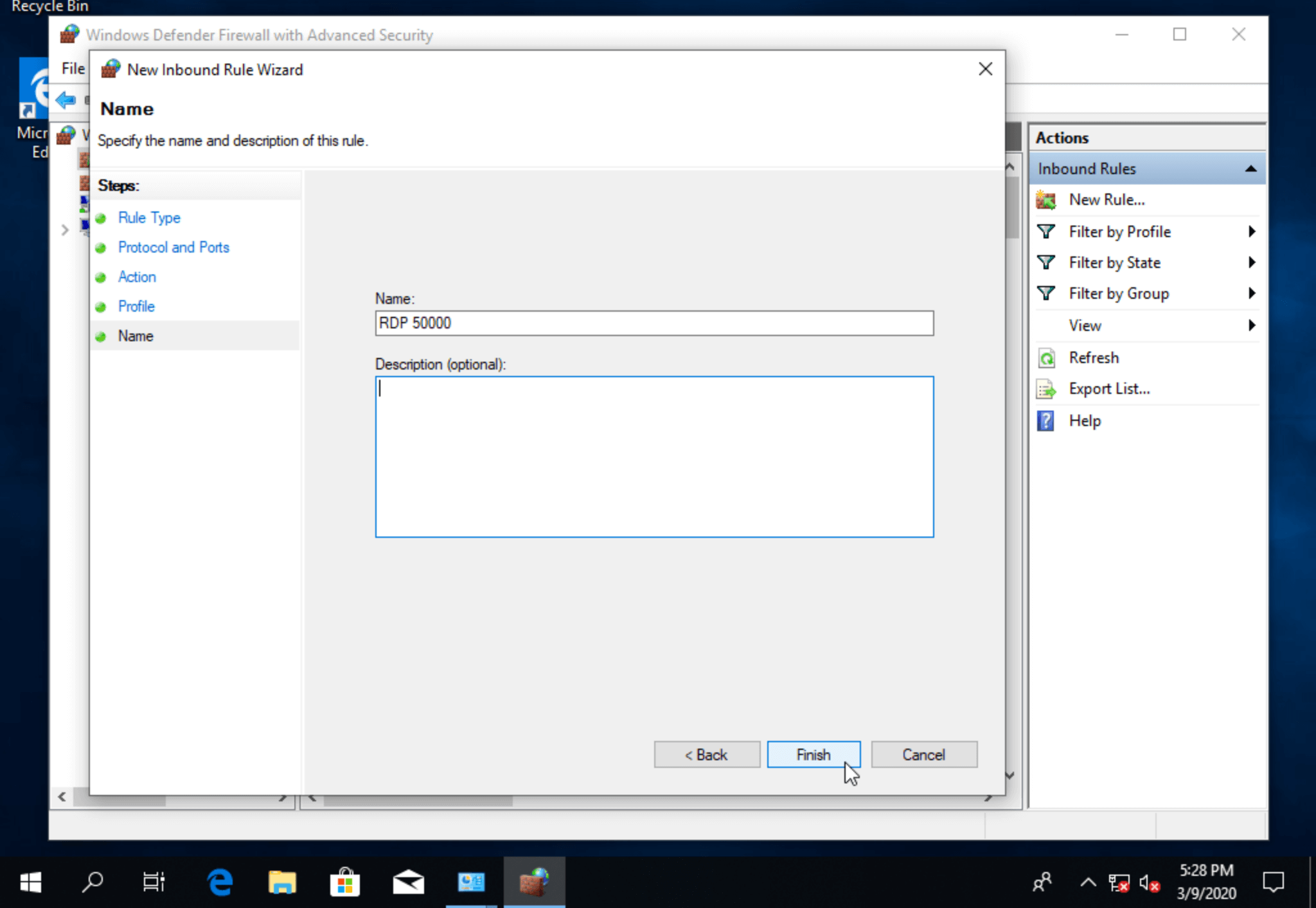
Чтобы изменения вступили в силу, перезагрузите сервер. При повторном подключении через Remote Desktop укажите новый порт через двоеточие: