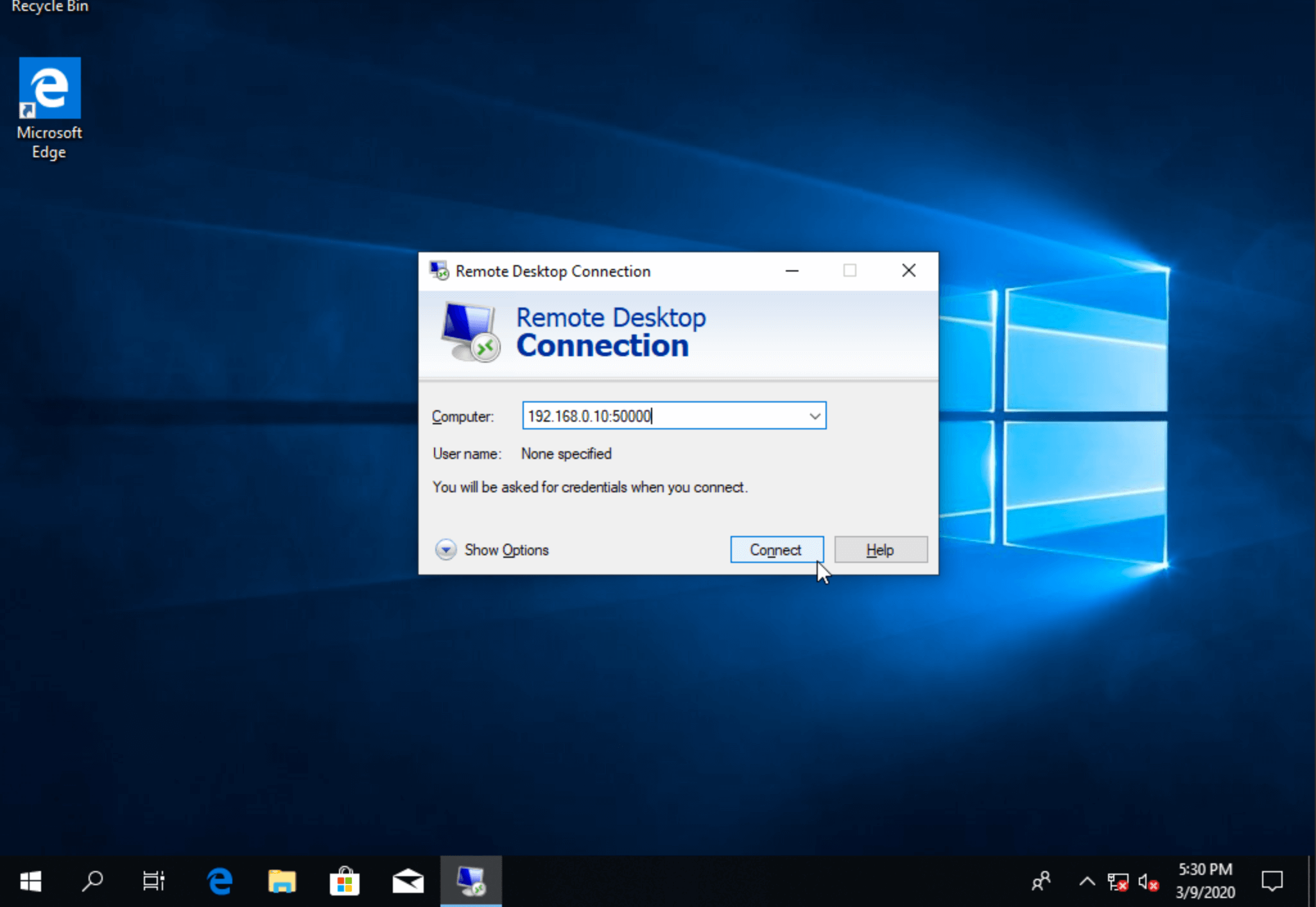Протокол RDP використовують для віддаленого доступу до віртуального сервера. Стандартний порт для підключення по RDP — 3389. Його краще поміняти на нестандартний, щоб уникнути ситуацій, коли до сервера намагається підключитися стороння людина.
Показуємо, як змінити порт RDP в операційній із Windows Server 2016. Але ця інструкція також підійде, якщо у вас є Windows Server 2012.
Спочатку запустіть редактор реєстру. Для цього натисніть комбінацію клавіш Windows+R та введіть у вікні regedit:
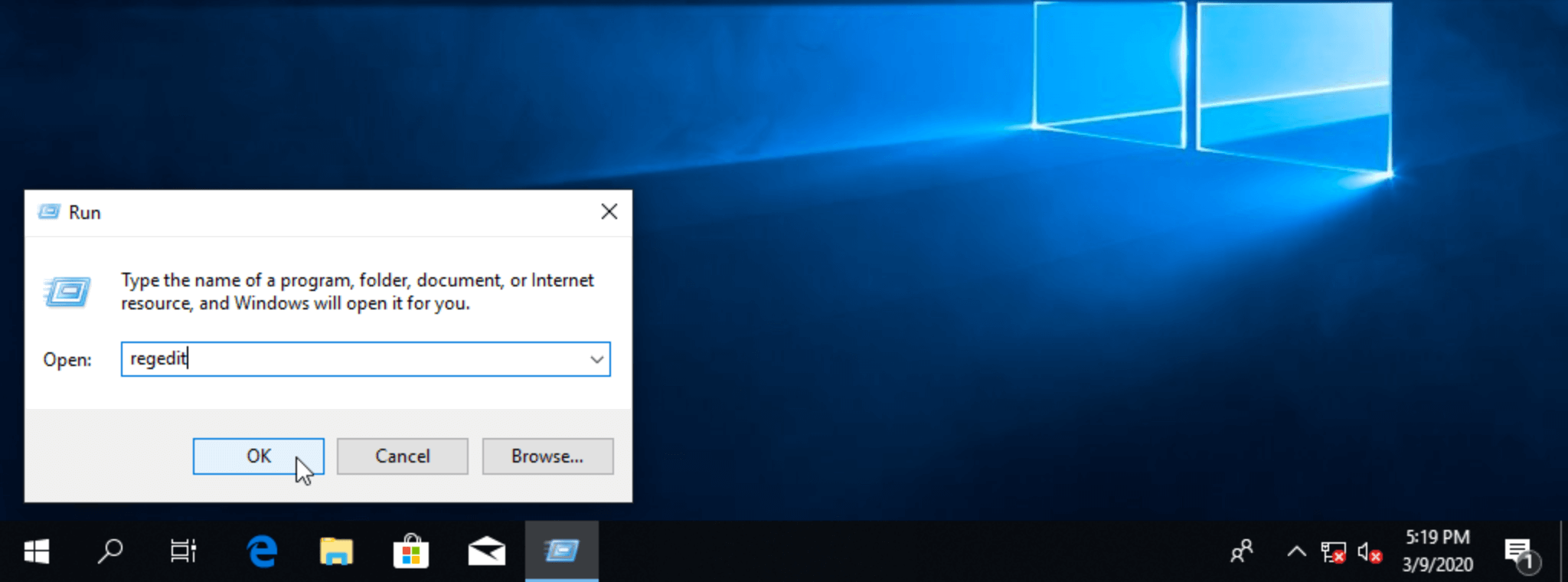
У вікні знайдіть розділ HKEY_LOCAL_MACHINE/SYSTEM/CurrentControlSet/Control/Terminal Server/WinStations/RDP-Tcp
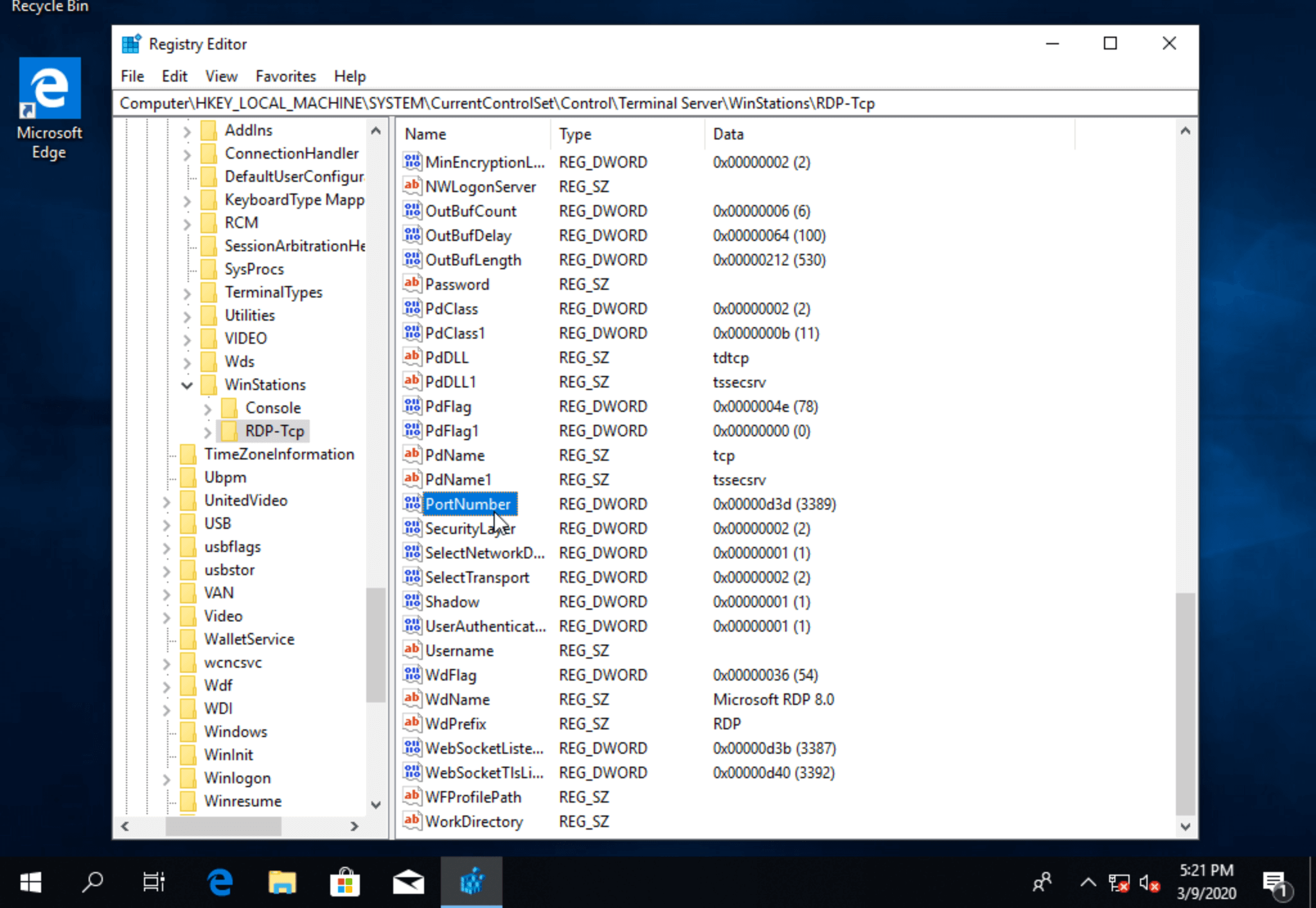
Знайдіть у правій частині екрана рядок «PortNumber». За замовчуванням він матиме шістнадцяткове значення 00000D3D , яке відповідає десятковому 3389.
Клацніть двічі по рядку, оберіть десяткову шкалу (Decimal), введіть новий номер порту та збережіть зміни. Щоб випадково не зайняти порт, який використовує інший сервіс, обирайте порт у діапазоні 49152–65535 .
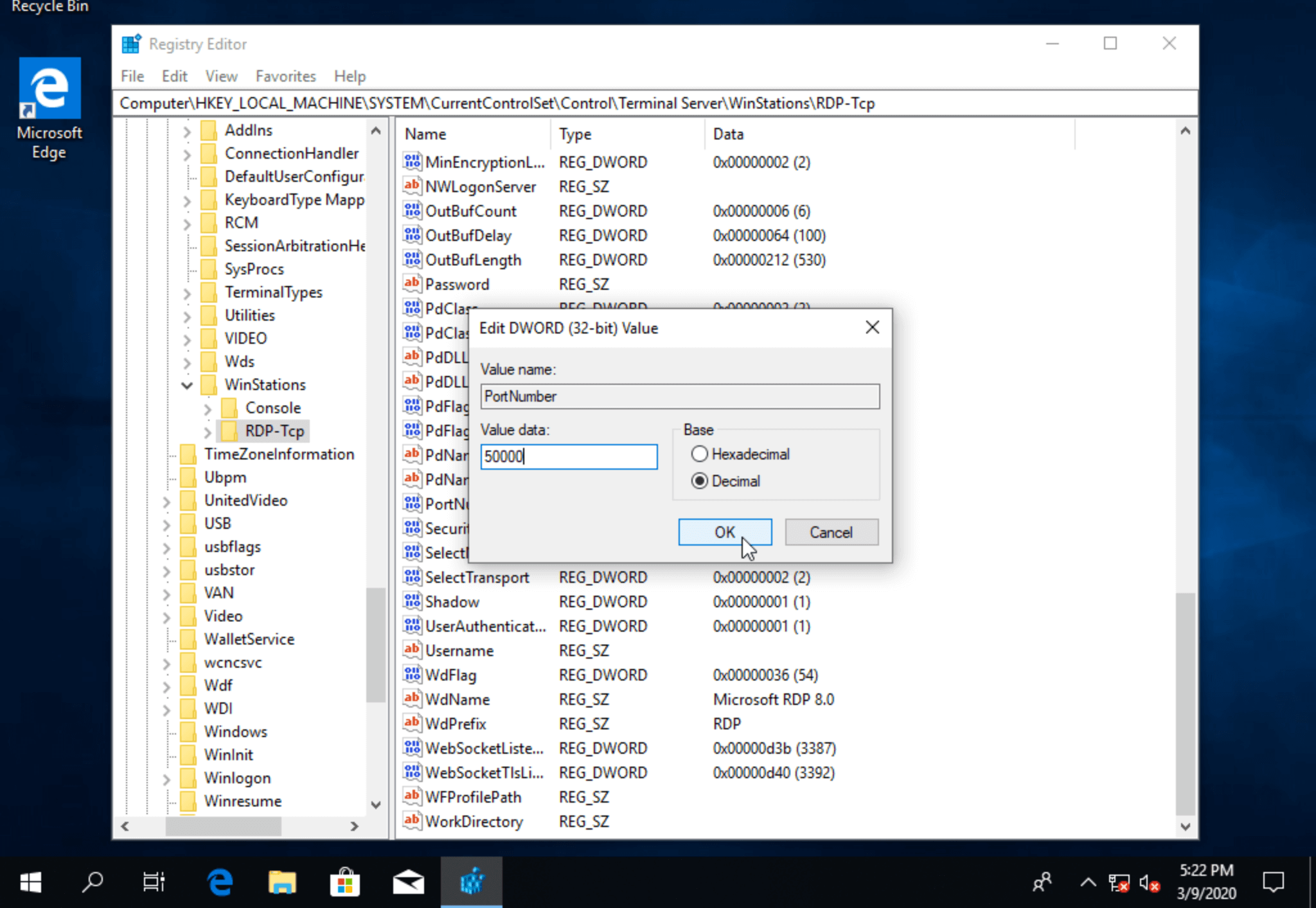
Порт RDP змінили, тепер його потрібно відкрити у фаєрволі. Для цього клацніть правою кнопкою мишки по меню «Пуск» і перейдіть до «Control panel – System and Security – Administrative Tools»:
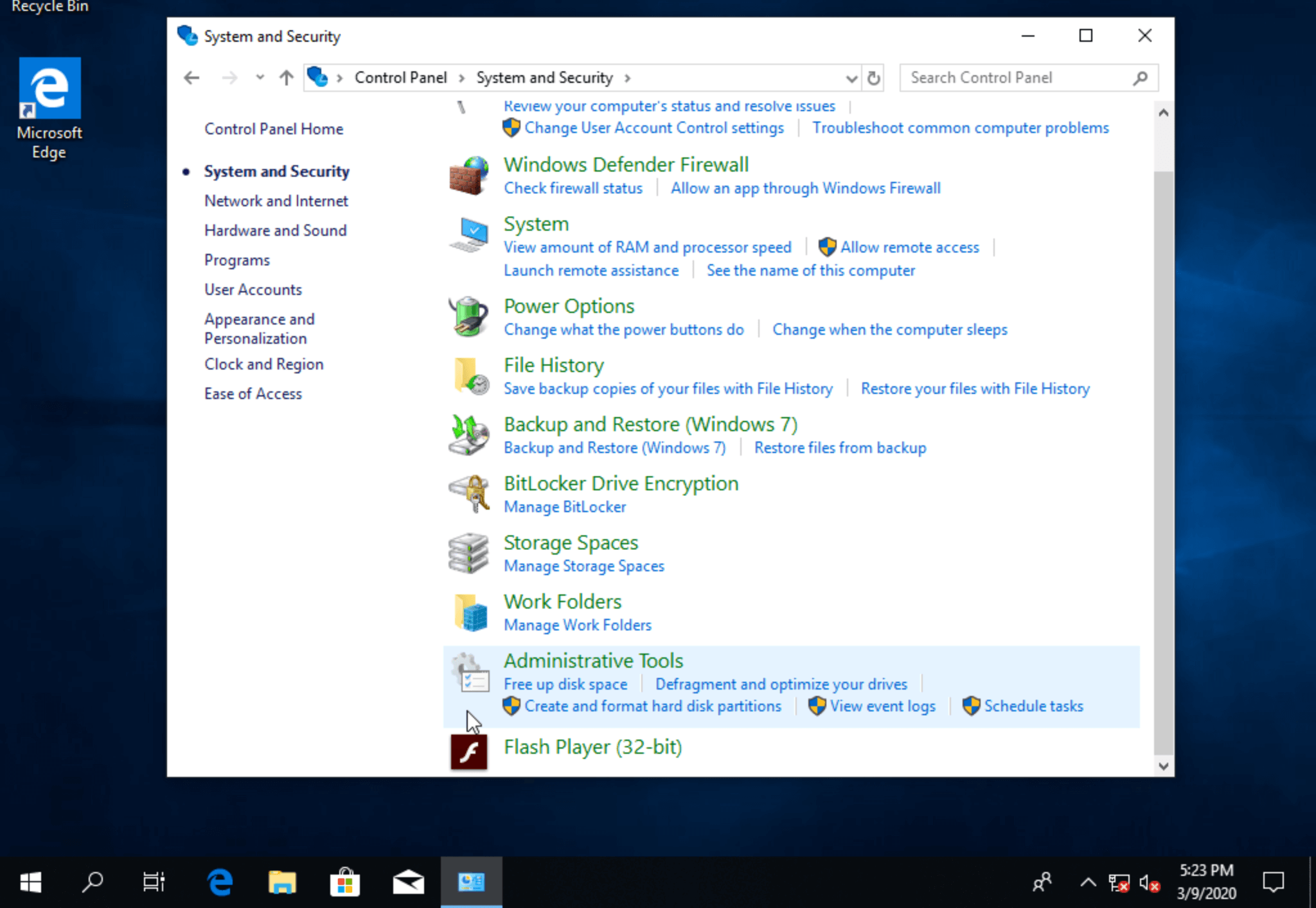
У вікні знайдіть і запустіть інструмент «Windows Firewall with Advanced Security». У лівій частині вікна виберіть розділ із вхідними підключеннями — «Inbound Rule». Клацніть правою кнопкою мишки в правій частині екрана і створіть нове правило — «New Rule»:
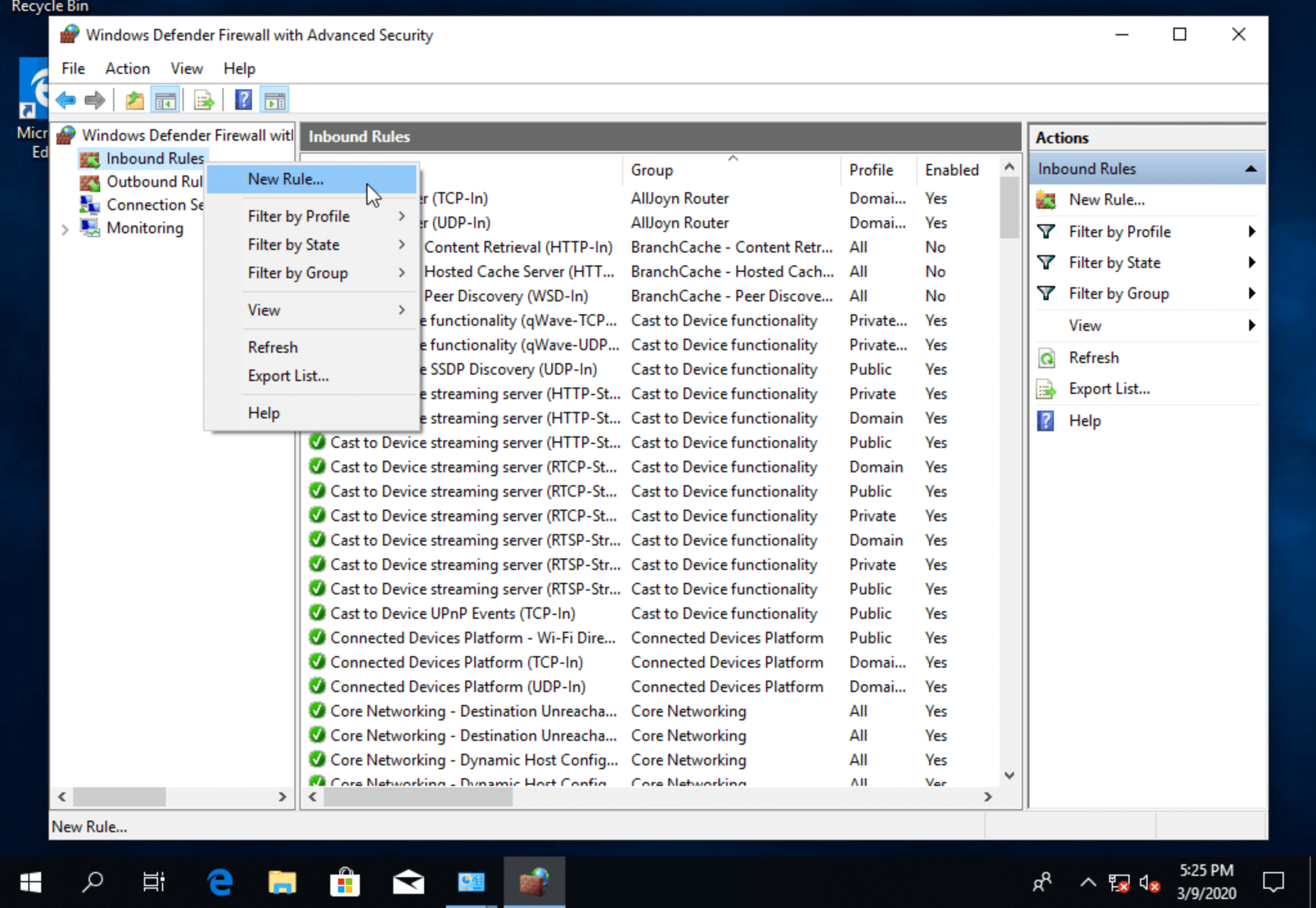
Відкриється майстер створення правил для вхідних підключень та запропонує обрати тип правила. Оберіть правило на основі порту:
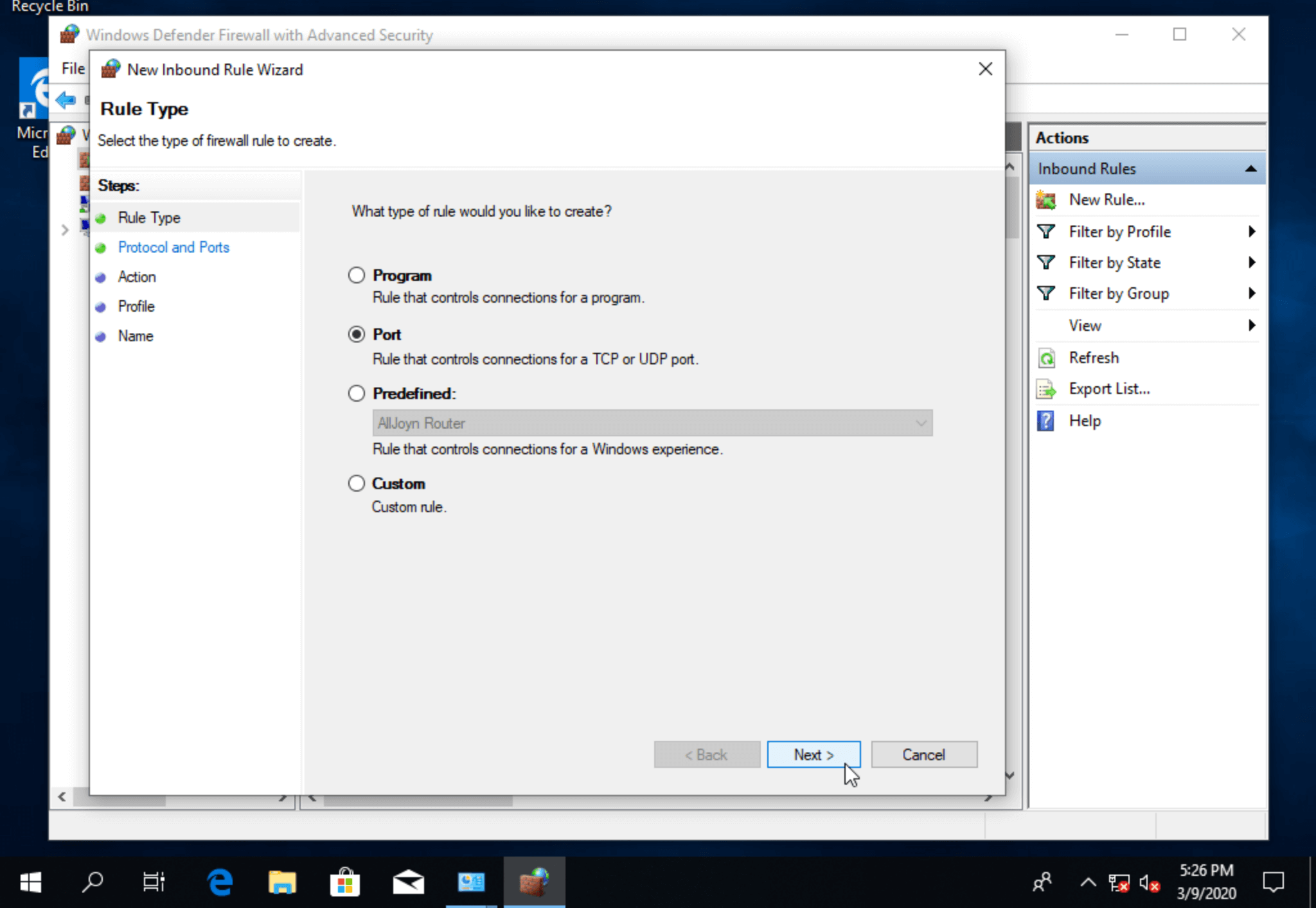
На наступному екрані оберіть тип з’єднання TCP і впишіть у рядку Specific local ports новий RDP порт:
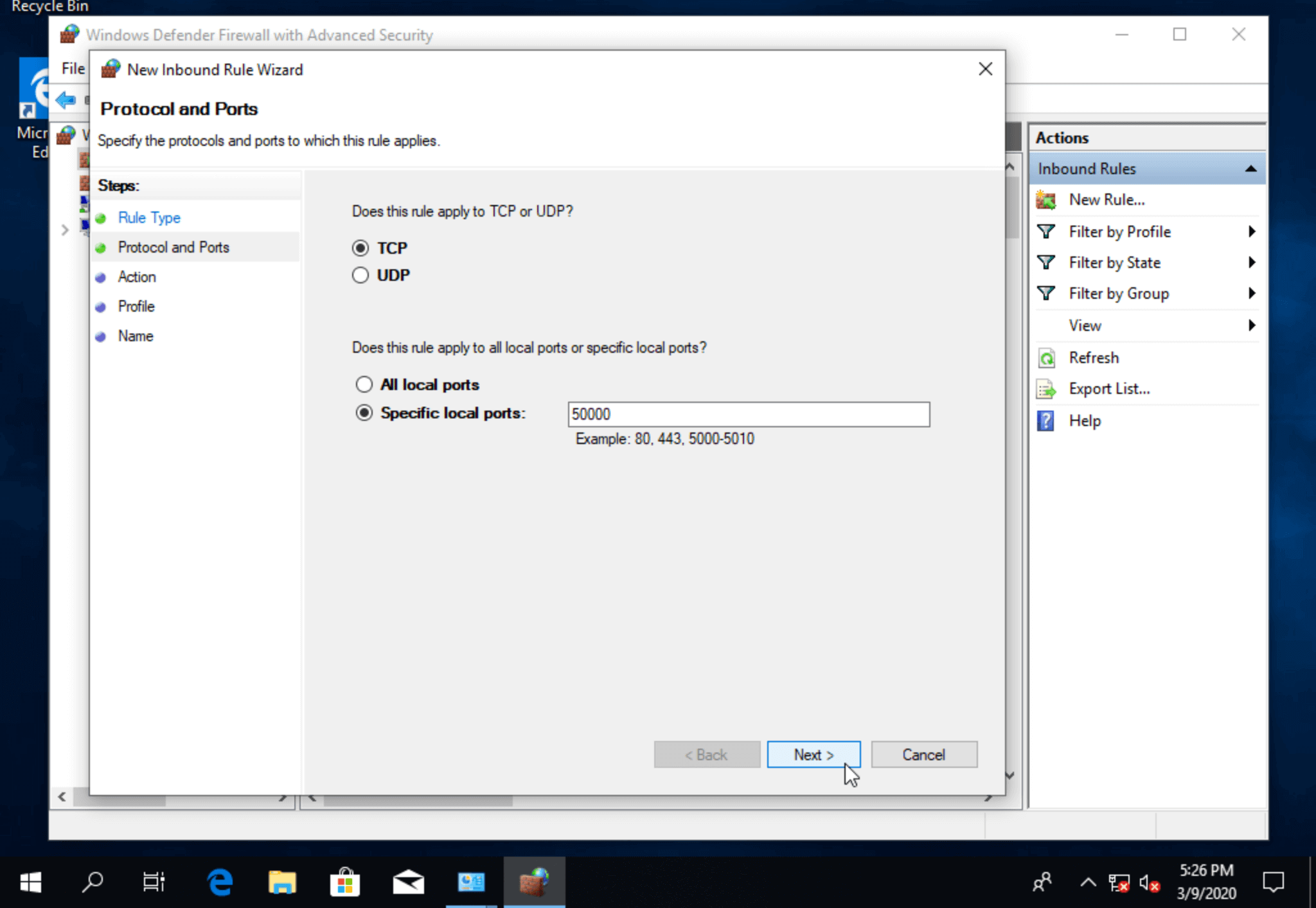
Потім оберіть, як працюватиме правило. Нам потрібен пункт «Allow the connection» — дозволити підключення:
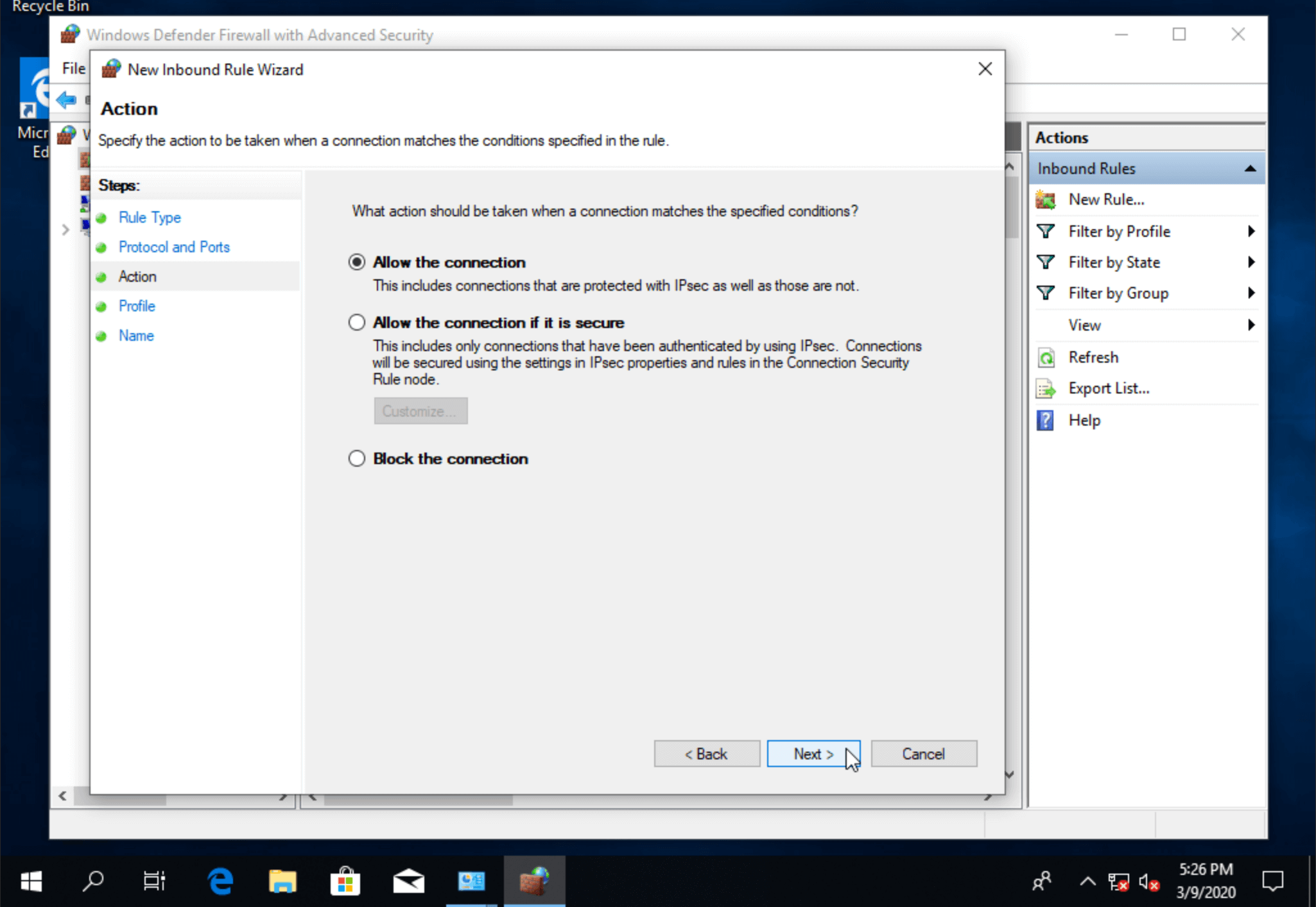
Залежно від того, де знаходиться сервер — в домені, приватній мережі або публічному доступі — вкажіть профіль, для якого буде діяти правило:
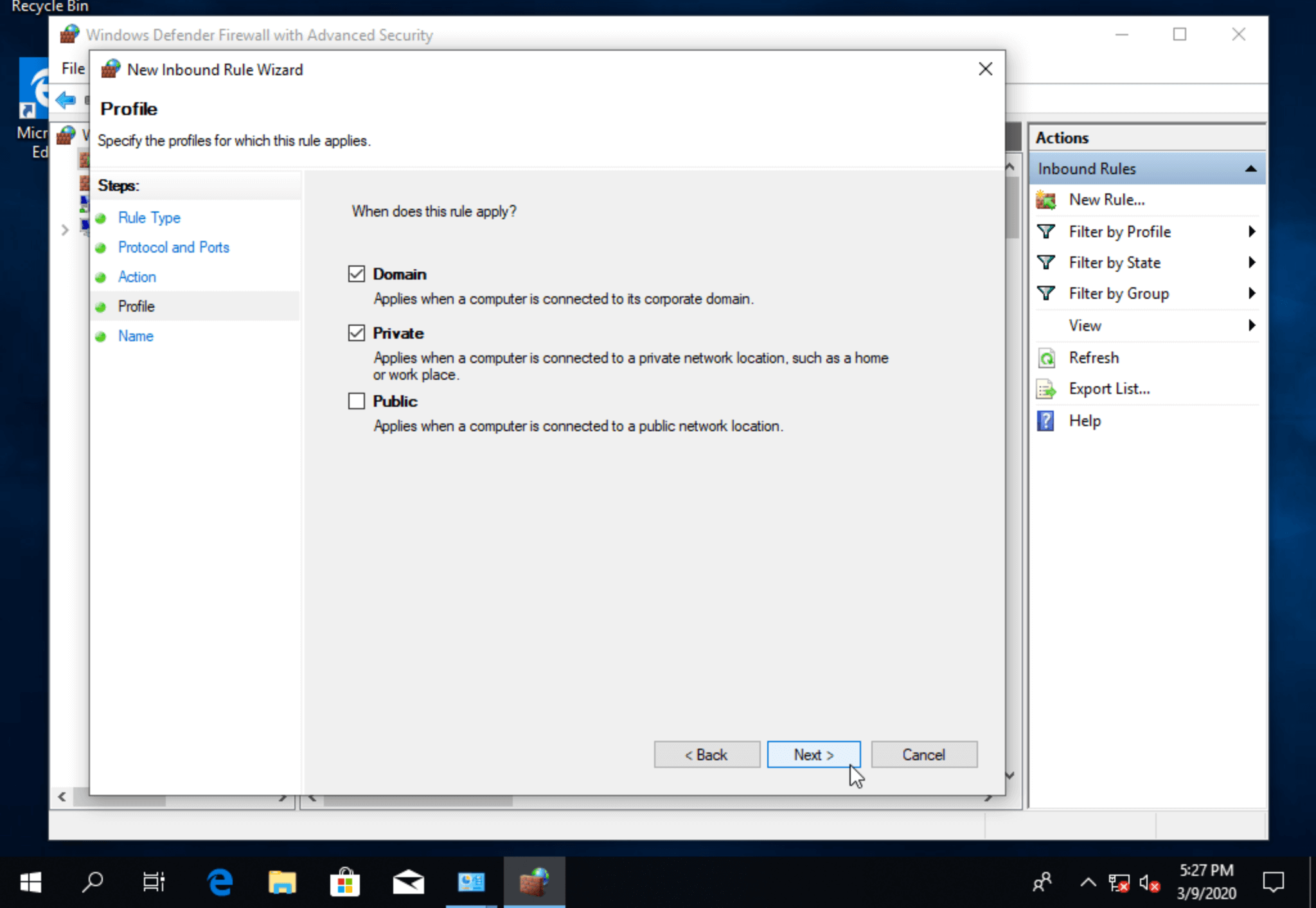
На останньому екрані придумайте назву для правила, що запам’ятовується, і натисніть кнопку Finish:
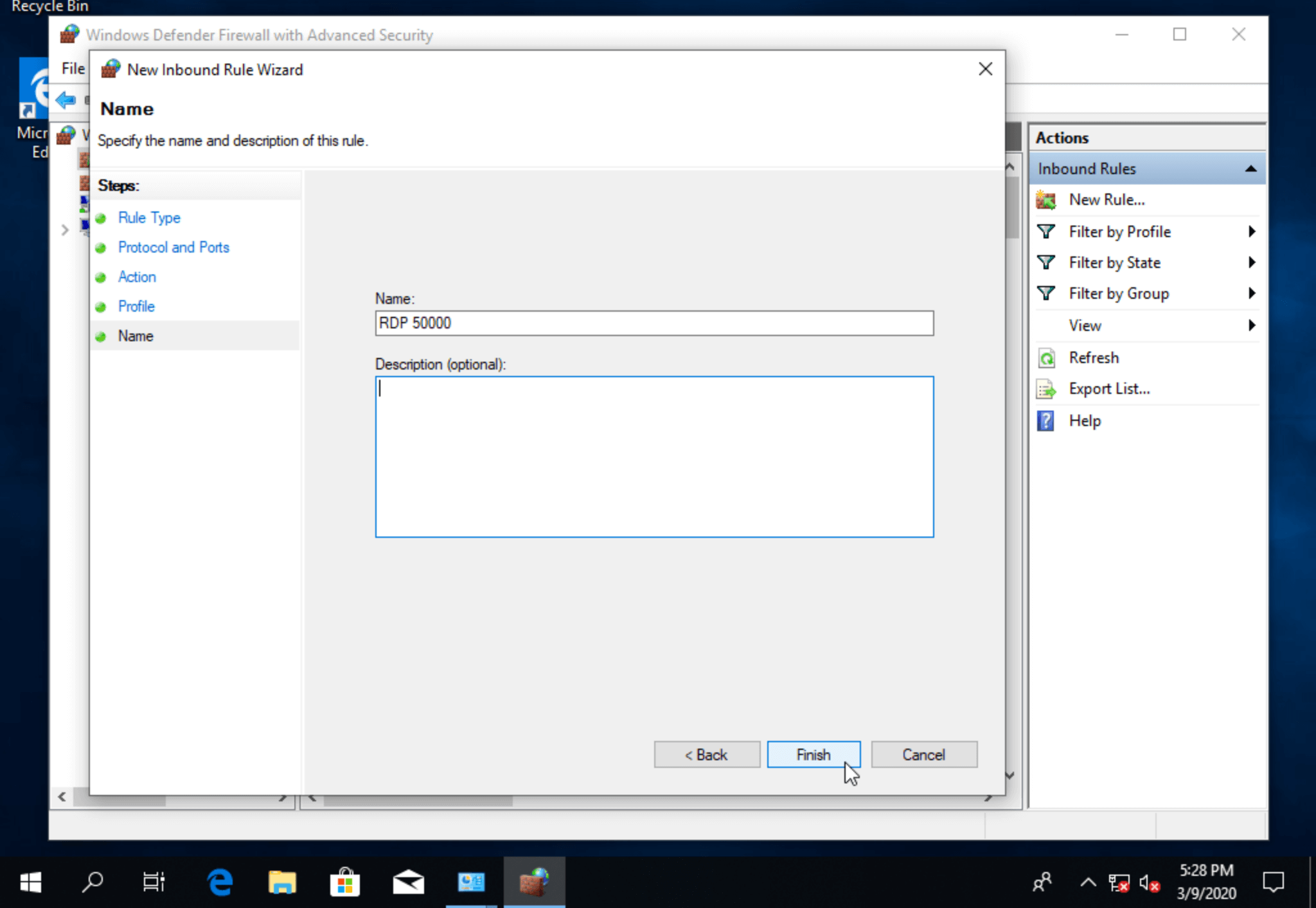
Щоб зміни набули чинності, перезавантажте сервер. При повторному підключенні через Remote Desktop вкажіть новий порт через двокрапку: