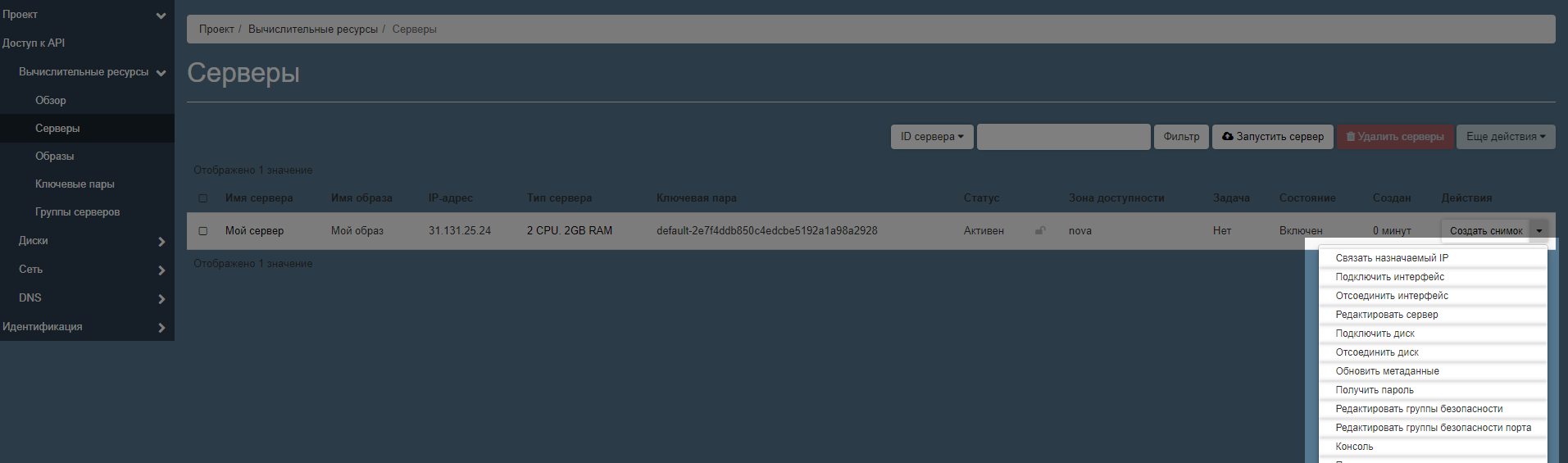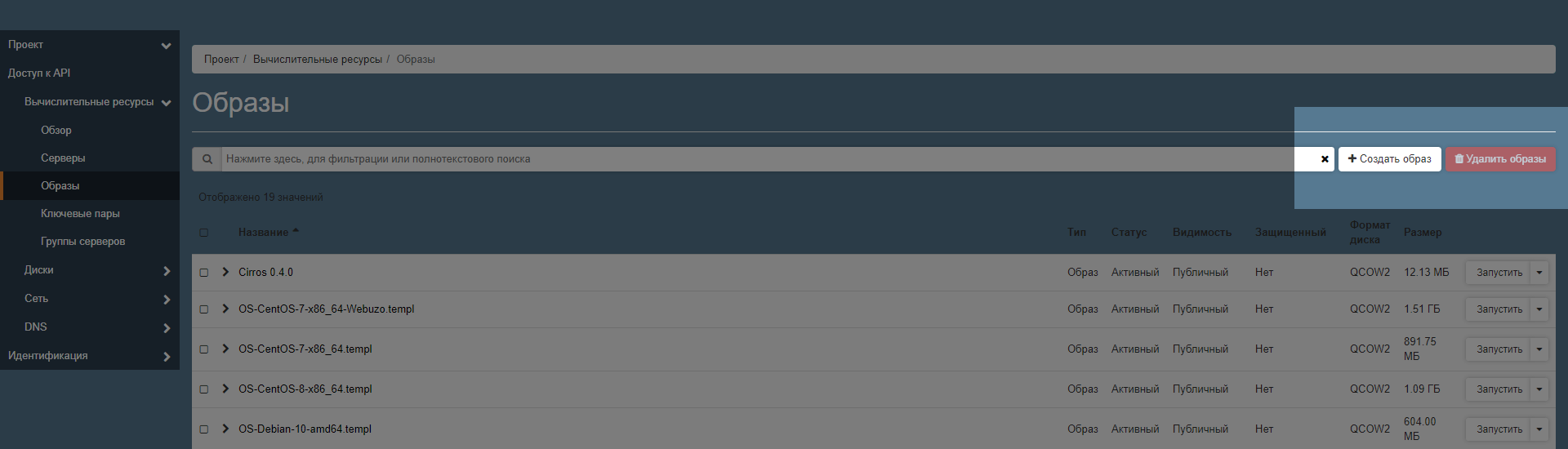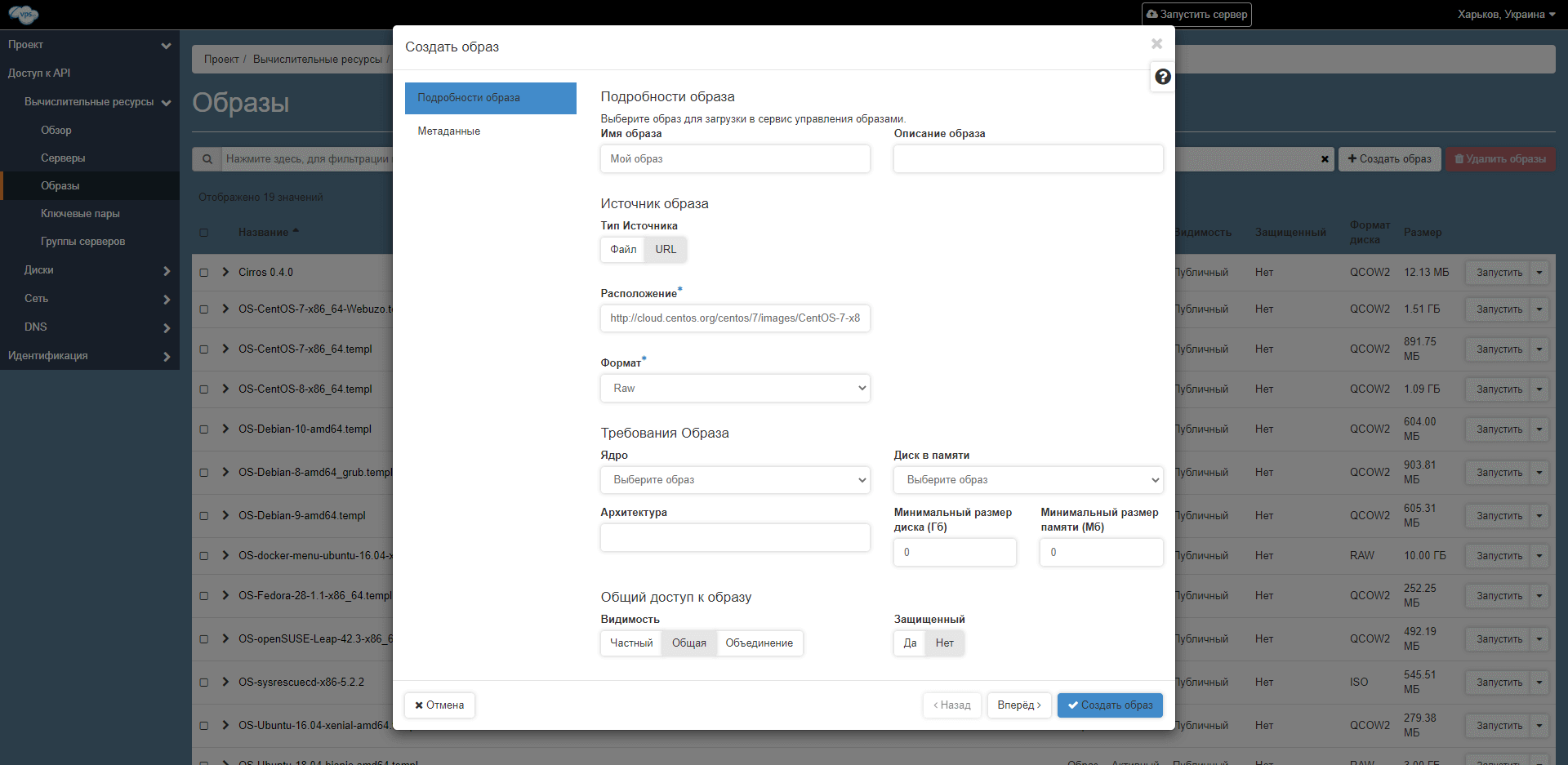Если для вашего проекта не подходит ни одна операционная система из списка готовых образов, вы можете создать сервер со своей ОС. Для этого вам понадобится образ в виде цельного файла на локальном компьютере или в облачном хранилище файлов.
В OpenStack есть свои требования к образам. Если ваш образ им не соответствует, вы всё равно сможете его использовать, но не факт, что сервер будет работать без проблем.
В документации платформы есть также инструкции по созданию образов с популярными ОС. Если разбираетесь, попробуйте собрать образ с их помощью.
Создать образ
В панели управления облачным хостингом перейдите в раздел «Проект» – «Вычислительные ресурсы» – «Образы» и нажмите кнопку «Создать образ» справа от строки поиска:
Откроется меню по созданию образа ОС, в котором вам понадобится только заполнить его параметры и нажать кнопку «Создать образ».
Пример, как можно заполнить поля с подробностями образа
Не все поля здесь обязательные. Чтобы создать образ, достаточно выполнить три шага:
1. Придумайте название для будущего образа, по которому его будет просто найти среди остальных. Как вариант, укажите в названии операционную системы, а также какие-то её параметры. Например, архитектуру или версию.
2. Выберите тип источника «Файл» и загрузите образ с компьютера или «URL» и укажите ссылку на образ в облачном хранилище данных.
3. Выберите формат файла с образом. Сейчас наша система поддерживает такие форматы:
- ISO — образ оптического диска
- QCOW2 — образ QEMU
- Raw — диск неструктурированного формата RAW
Остальные поля заполнять необязательно, но на всякий случай расскажем, за что они отвечают.
Поля в разделе «Требования Образа»:
- «Ядро», «Диск в памяти» — эти параметры получится использовать только для образов формата AMI. В остальных случаях они не нужны.
- «Архитектура» — архитектура процессора. Все процессоры на наших серверах используют архитектуру x86_64, поэтому в этом поле ничего указывать не нужно.
- «Минимальный размер диска (Гб)» и «Минимальный размер памяти (Мб)» — минимальные требования для работоспособности сервера конкретно с этим образом ОС.
В будущем, если при создании сервера размер диска или объём памяти будет меньше рекомендуемого, система предупредит, что ресурсов недостаточно.
Поля в разделе «Общий доступ к образу»:
- «Видимость» — настройка отображения вашего образа в списке доступных образов. «Частный» образ будете видеть только вы, «Общая» видимость откроет доступ к образу конкретным пользователям, а «Объединение» откроет доступ конкретной группе пользователей.
- «Защищенный» — права на удаление образа другими пользователями.
На вкладке «Метаданные» хранятся параметры взаимодействия образа с разными компонентами облака. Обычно эти параметры используют системные администраторы, чтобы включить специфический функционал.
Когда заполните все параметры, нажмите кнопку «Создать образ» и подождите, пока система загрузит файл и закроет меню по созданию образа.
Создать сервер из своего образа
Есть три способа запустить меню по созданию сервера:
- Нажать кнопку «Запустить сервер» в шапке панели управления облаком на любой странице проекта.
- Перейти в раздел «Вычислительные ресурсы» – «Серверы» и нажать сверху кнопку «Запустить сервер».
- Перейти в раздел «Вычислительные ресурсы» – «Образы», где вы добавляли свой образ ОС, и нажать возле нужного образа кнопку «Запустить».
Дальше процесс будет одинаковым. Откроется меню по созданию сервера. В разделе «Подробности» придумайте имя будущего сервера и выберите их количество:
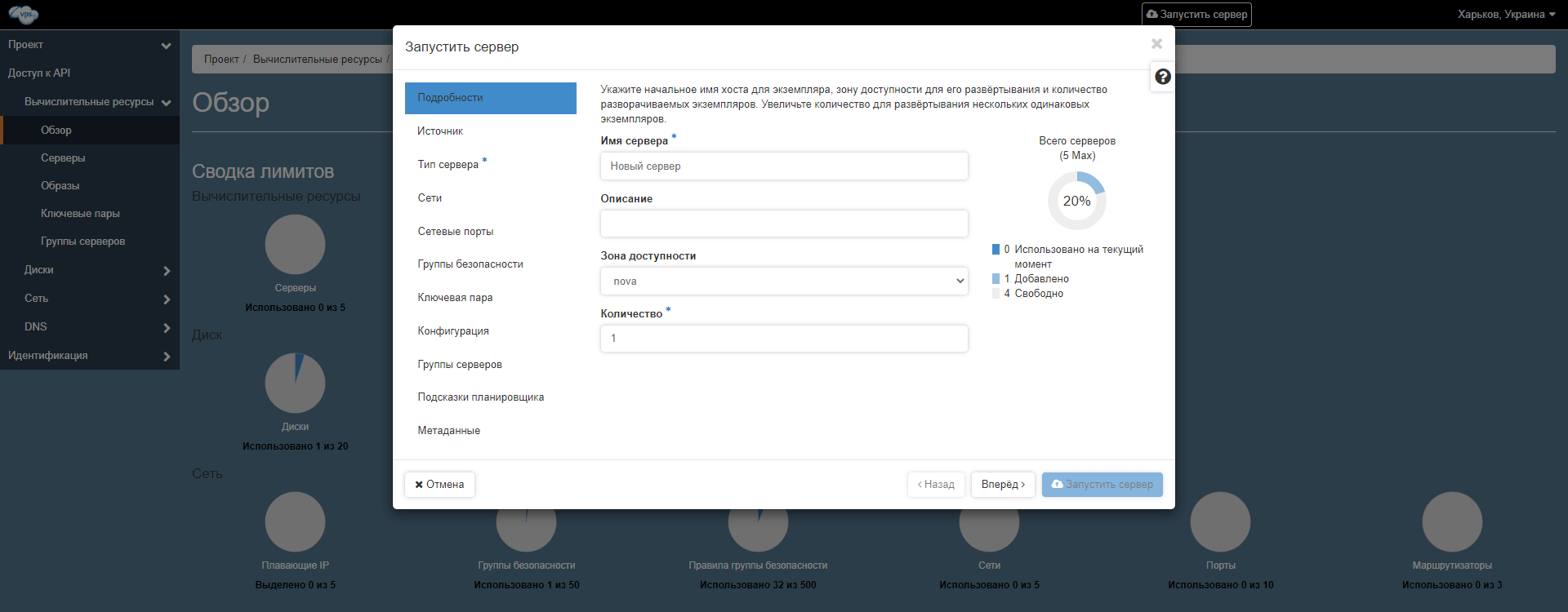
В разделе «Источник» выберите источник загрузки «Образ» и в пункте «Создать новый диск» выберите «Да».
Дальше укажите необходимый размер диска и выберите «Да» или «Нет» в пункте «Удалить диск при удалении сервера». Если выберите «Да», при удалении сервера диск удалится вместе с ним. Если выберите «Нет», при удалении сервера диск со всеми данными останется, но за него продолжат сниматься юниты.
В конце выберите свой образ ОС из списка ниже, нажав кнопку со стрелкой вверх:
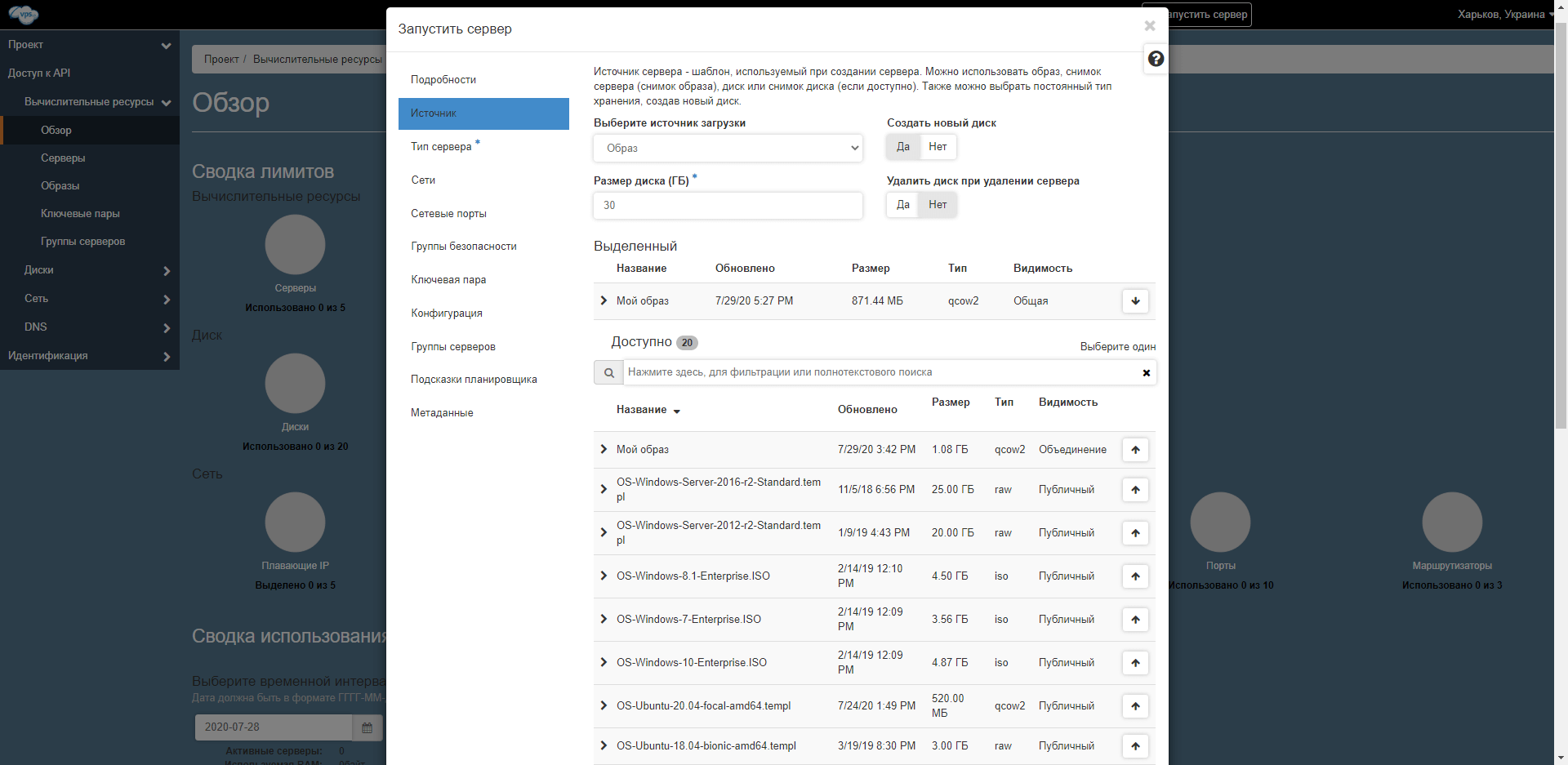
В разделе «Тип сервера» выберите конфигурацию с подходящим объёмом ресурсов. Для этого нажмите кнопку со стрелкой вверх возле подходящей конфигурации:
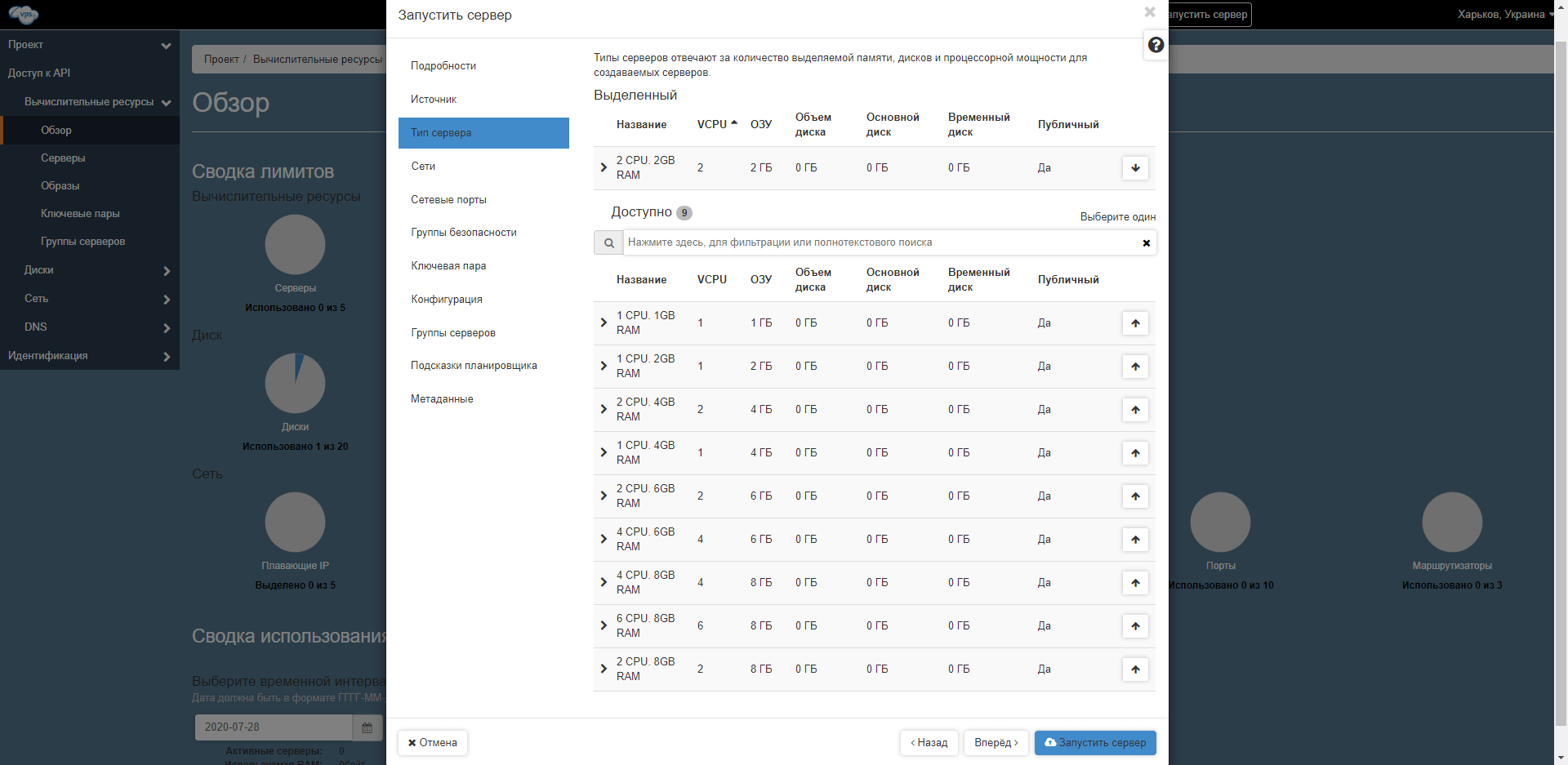
Поля остальных разделах заполнять необязательно. Нажмите кнопку «Запустить сервер» внизу и подождите, пока система создаст сервер.
Что дальше
После создания сервера подключитесь к нему, чтобы начать установку операционной системы. Для этого перейдите в раздел «Вычислительные ресурсы» – «Серверы» и в колонке «Действия» выберите пункт «Консоль»: