Мы предлагаем облачный VPS на базе SSD и HDD дисков. Облачные VPS с SSD дисками имеют значительное преимущество по сравнению с их аналогами на HDD дисках. Основное преимущество — это работа дисковой подсистемы, которая до 4-х раз быстрее, чем у HDD дисков.
Более подробно о преимуществах SSD дисков можно узнать в наших аналитических статьях: о том, как работают VPS с SSD, и о наличии SSD у VPS.ua.
Итак, чтобы создать облачный VPS с SSD дисками необходимо нажать на кнопку «Создать/Create» или « Нов. сервер/Add server».
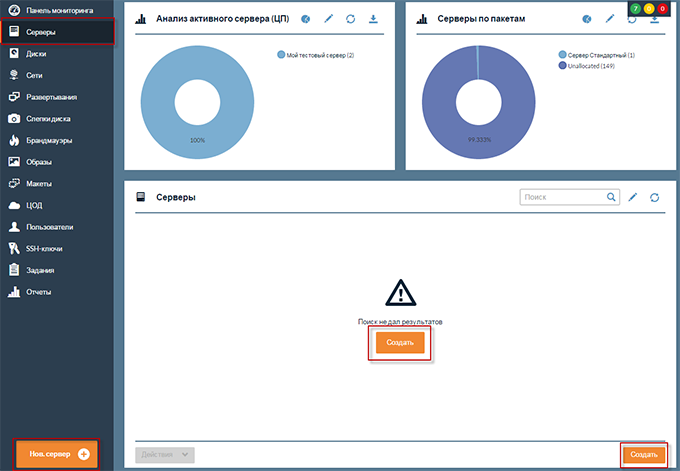
Далее открывается меню конфигурации будущего сервера, где следует указать:
- Своё собственное имя для облачного VPS;
- Виртуальный дата-центр для будущего VPS (ЦОД/VDC);
- Конфигурацию (по умолчанию «Сервер Стандартный»);
- Количество ядер центрального процессора;
- Объем оперативной памяти (ОЗУ).
Стоит обратить внимание, что продукт «Cервер cтандартный» предполагает, что VPS может иметь от 1 до 4 процессоров. Объем ОЗУ доступен от 1 до 8 ГБ. Если необходимо больше ресурсов, читайте, как перейти на более высокие тарифы на Cloud VPS.
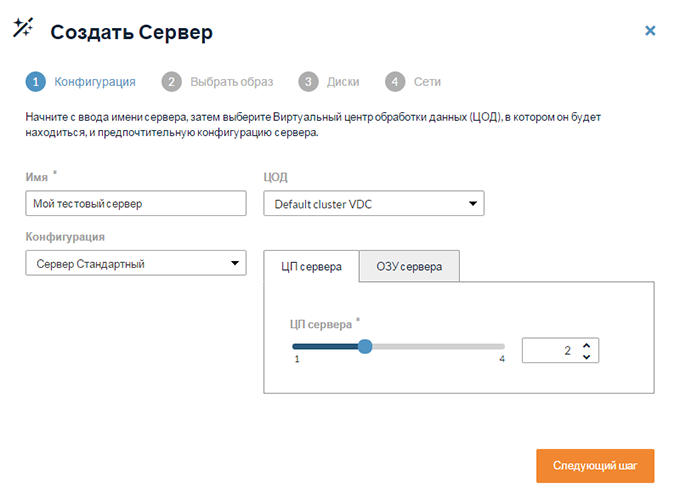
Далее необходимо нажать «Следующий шаг/Next Step» и указать образ операционной системы для будущего VPS или же создать сервер с чистым диском. Также можно загрузить свой собственный образ ОС.
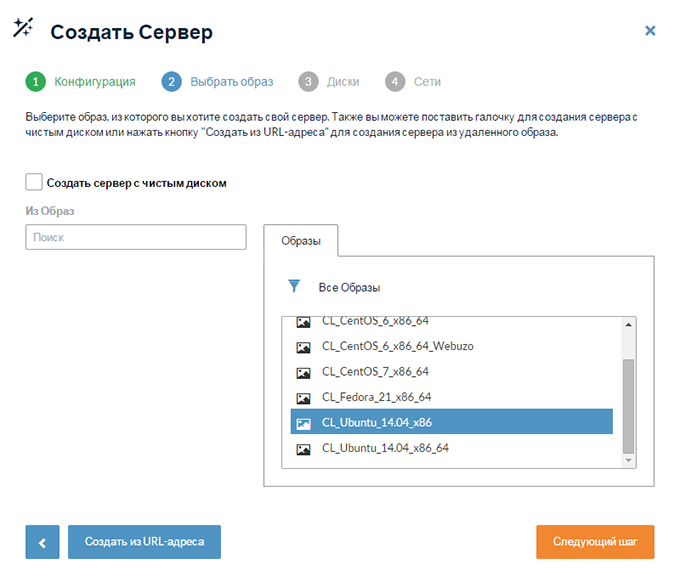
Далее необходимо нажать на кнопку «Следующий шаг/Next step». На данном этапе можно:
- выбрать SSD или HDD диск;
- задать количество жестких дисков и их размер и присвоить имя.
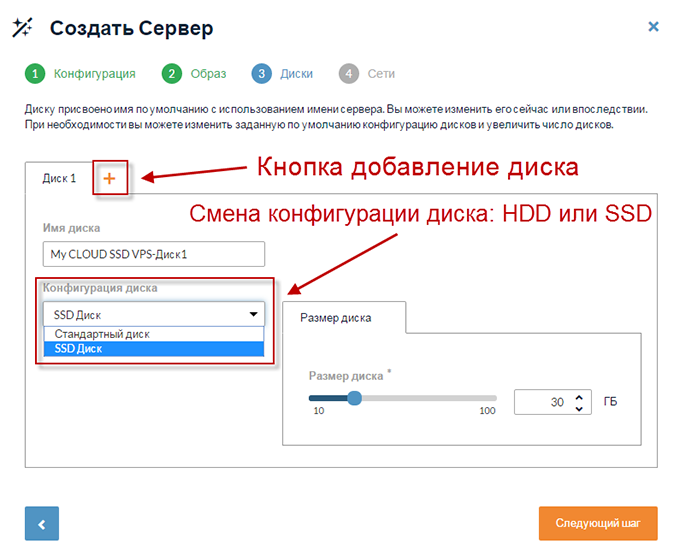
Задав необходимые параметры дисков необходимо нажать на «Следующий шаг/Next Step». На данном шаге необходимо указать конфигурацию сети:
- Можно добавить сетевую карту;
- Указать имя сетевой карты;
- Настроить параметры начальной загрузки/configure bootstrap.
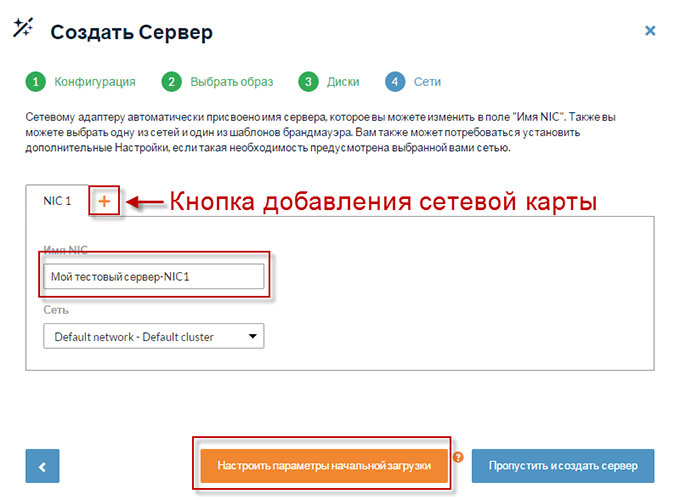
Настройки начальной загрузки позволяют указать собственный пароль для подключения по SSH, SSH ключи, интеграцию с Chef. Если используется образ ОС, который был взят из списка с образами, то данный пункт нужно пропустить и нажать на кнопку «Пропустить и создать сервер/Skip and create server»
Таким образом начнется этап создания сервера. Это займет не более 15 секунд, но в это время есть возможность создать ещё один сервер нажав на кнопку «Создать другой сервер/Create another server»
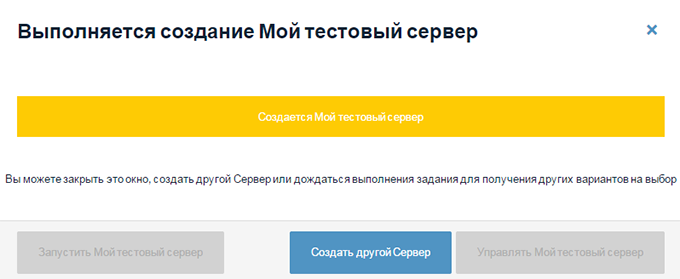
После создания облачного VPS произойдет автоматический переход в меню управления.
На данный момент Статус VPS: «Остановлено/Stopped», т.е. он не работает. Жмем кнопку «Запустить/Start».
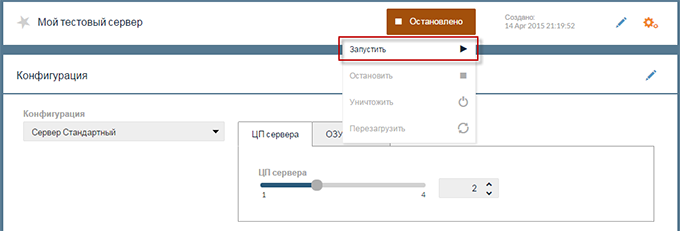
Теперь мы видим, что сервер в режиме online и работает. Также свою работу начал расчетный период, но юниты будут списываться с баланса после 1-го часа работы VPS.
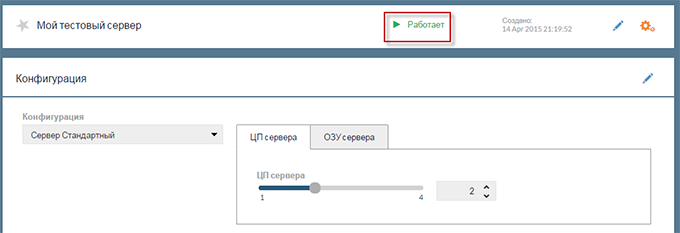
После того, как VPS запущен, можно подключиться по SSH через PuTTy, Zoc и другие аналогичные программы.
Чтобы узнать детали доступа для подключения по SSH, нужно нажать кнопку «Конфигурация/Configuration» и узнать IP адрес сервера. В разделе «Безопасность/Security» можно увидеть логин и исходный пароль:
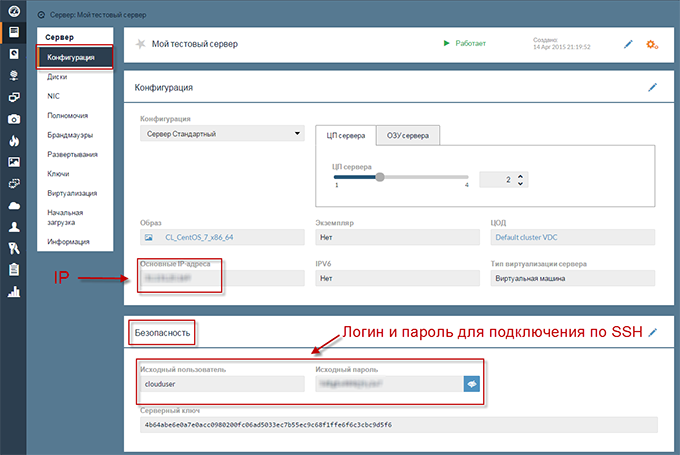
Теперь можно подключиться по SSH используя:
- IP-адрес сервера;
- Имя пользователя и исходный пароль.
Как итог, подключение по SSH должно быть выполнено успешно. Подключившись, возникнет уведомление о том, что необходимо обновить пароль, так как срок действия исходного пароля подошел к концу.

Для того, чтобы сменить пароль необходимо:
- ввести исходный пароль;
- ввести новый пароль;
- повторить новый пароль.
После этой процедуры подключение по SSH будет прервано. Теперь можно подключиться используя новый пароль.
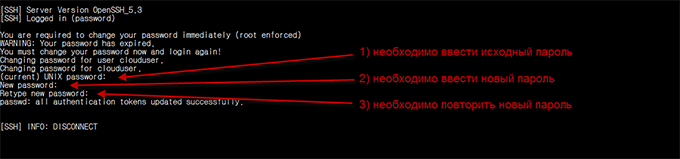
Новый пароль не будет отображаться в панели управления облачным сервером. Связи с этим очень важно запомнить пароль, который был указан. Также пароль можно будет сменить, подключившись по SSH и используя команду passwd. Затем нужно будет указать текущий пароль, ввести новый и подтвердить его.
