Как вы можете уже знать из статьи “Docker в облачном хостинге”, наш облачный хостинг полностью поддерживает интеграцию Docker и полноценную работу с ним. Мы постоянно работаем над улучшением наших сервисов и реализовали возможность установки большого выбора программного обеспечения в пару кликов с помощью вышеупомянутой Docker системы.
Для этих целей создан отдельный шаблон операционной системы в облачном хостинге, его имя – docker-menu-ubuntu-14.04-x86_64.templ
С помощью данного шаблона можно установить в несколько кликов различного рода программное обеспечение. Перечень доступного программного обеспечения и скриптов, который актуален на момент написания статьи, представлен ниже. Однако, если вам нужно какое-то другое программное обеспечение или CMS, пишите в комментариях или же сразу в службу поддержки и мы постараемся добавить его в кратчайшие сроки.
Комплексное программное обеспечение (Раздел «Stack»):
- LAMP(Apache)
- LEMP (Nginx)
Программное обеспечение для разработчиков (Раздел “Development”):
- Redmine
- Jenkins
Системы управления сайтом (Раздел “CMS”):
- WordPress
- Joomla
- Magento
- OwnCloud
- Drupal
- xWiki
Различные утилиты (Раздел “Utils”):
- FreePBX
- SoftEther VPN
Программное обеспечение для работы с базами данных — выбирайте нужную версию (Раздел “Databases”):
- MariaDB
- MySQL
- PostgreSQL
- Cassandra
- MongoDB
- Redis
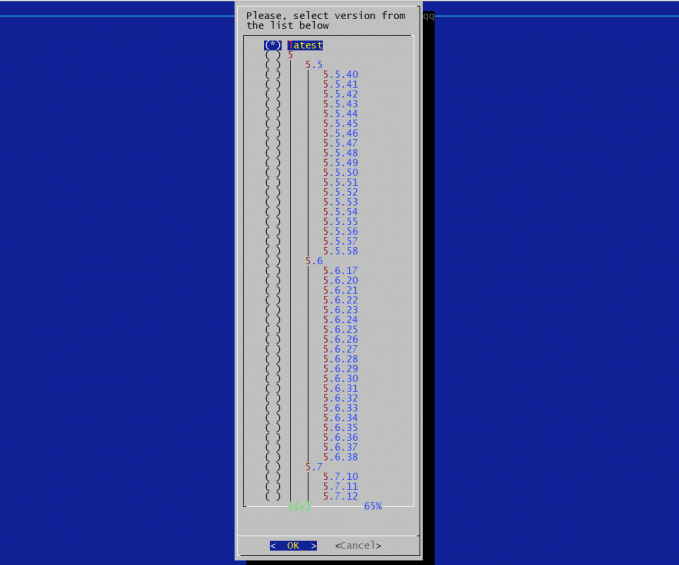
Как установить ПО и CMS с помощью Docker-шаблона
Далее рассмотрим пример установки CMS WordPress с помощью данного шаблона.
Для начала нужно создать облачный сервер и указать в качестве образа операционной системы docker-menu-ubuntu-14.04-x86_64.templ.
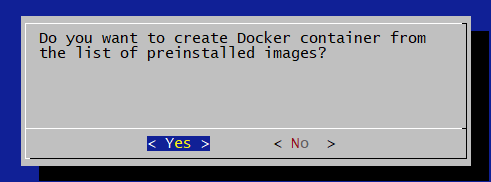
Наш ответ будет “Да/Yes”. Ответы можно выбрать с помощью стрелок (влево или вправо) на клавиатуре, а подтверждение осуществляется с помощью клавиши “Enter”. Мы выбрали “Yes” и нажали “Enter”.
Следующим шагом система спросит нас, из какого раздела мы хотим установить программное обеспечение. Так как мы выбрали изначально CMS WordPress, то мы выбираем раздел СMS.
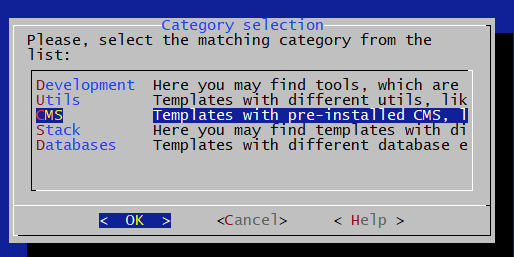
Выбрали “ОК” и нажали “Enter”.
Теперь система уточняет у нас, какую конкретно CMS нужно установить. Мы из списка выбираем WordPress.
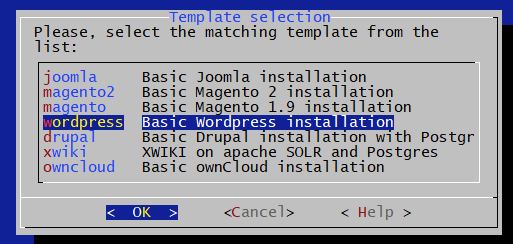
Когда выбор сделан, выбираем “ОК” и подтверждаем с помощью “Enter”.
Следующий шаг – это ввести и подтвердить пароль для базы данных. Вводим свой пароль, выбираем “ОК” и нажимаем “Enter”.
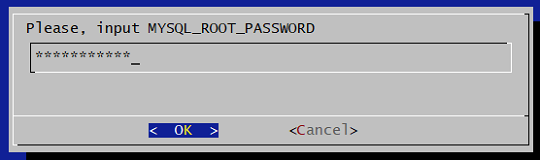
Затем начинается сам этап установки, который займет до 10 минут.
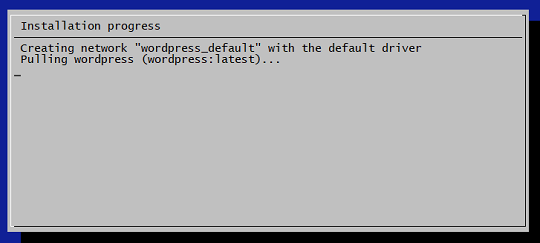
После успешной установки система сообщит нам, что наше программное обеспечение было успешно установлена и наши дальнейшие шаги.

В случае с установкой WordPress – нужно использовать IP облачного сервера, чтобы завершить полностью установку уже в браузере. Итак, копируем IP облачного сервера из панели управления облаком и вставляем в браузер.
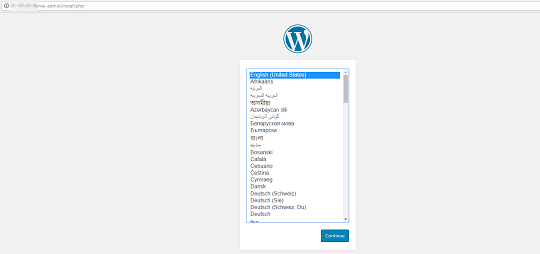
Для завершения установки в браузере нужно выбрать язык для WordPress, а также заполнить дополнительные поля, которые представлены на следующем изображении.
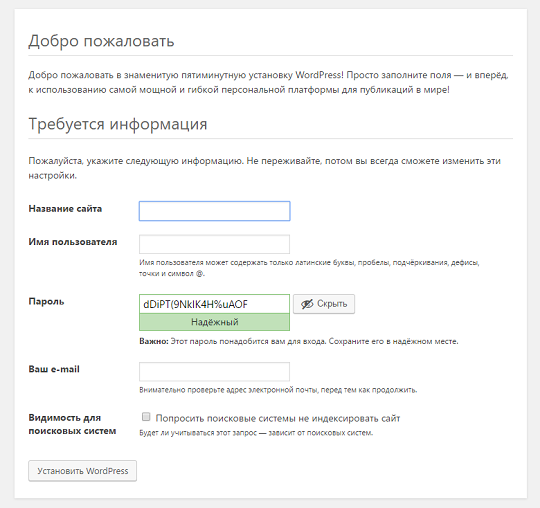
На этом этапе установка CMS WordPress из нашего шаблона успешно завершена. По аналогичному методу можно выполнить установку любого программного обеспечения, которое доступно в нашем шаблоне. Приятного пользования!
