Чтобы вы могли быстрее начать работу с VPS в Openstack, в панели управления будут готовые образы с популярными операционными системами.
В этой инструкции расскажем, как создать виртуальный сервер с Windows Server 2012/2016/2019 и Windows 7/8.1/10.
Создайте новый сервер
Сначала зайдите в панель управления облачным хостингом. Детали доступа к ней вы найдёте в письме об активации облака с заголовком «Cloud VPS от VPS.ua активирован».
Нажмите в шапке панели управления кнопку «Запустить сервер», чтобы запустить мастер по созданию сервера. Здесь главное заполнить поля в разделах со звёздочкой: «Подробности», «Источник» и «Тип сервера».
В разделе «Подробности» придумайте имя будущего сервера и выберите их количество.
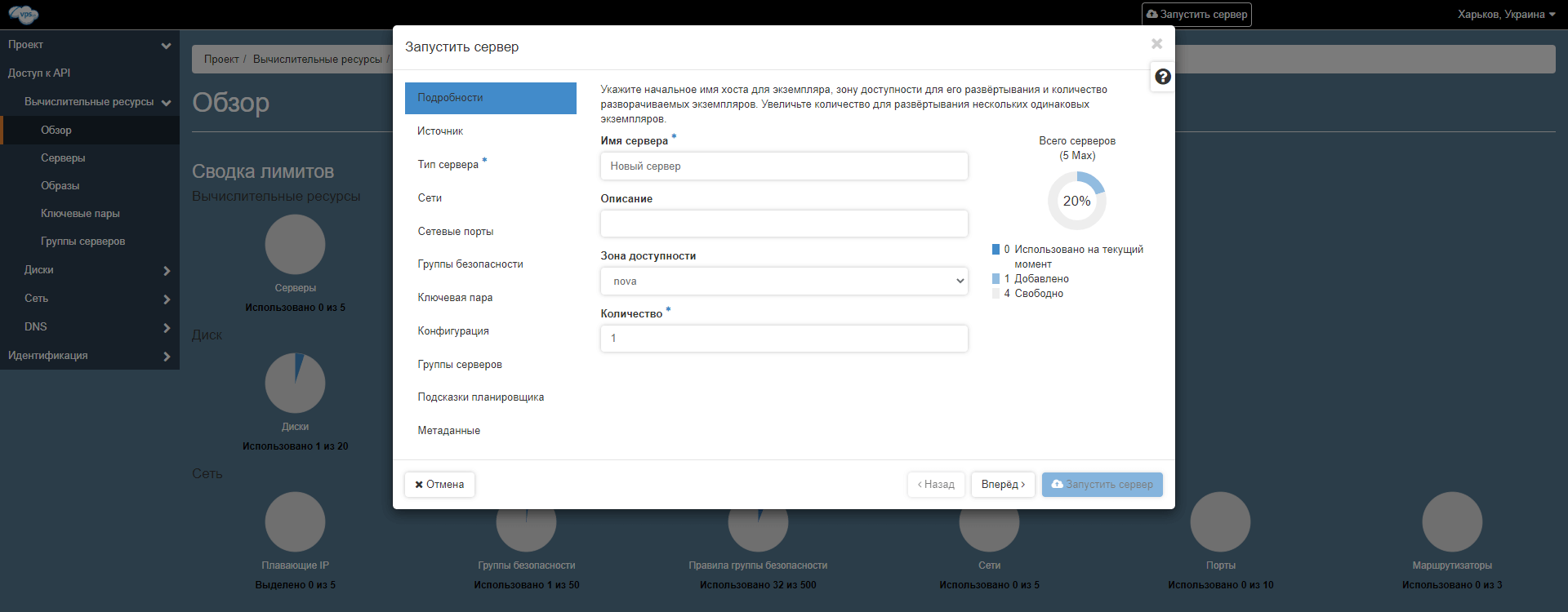
В разделе «Источник» выберите источник загрузки «Образ». В пункте «Создать новый диск» выберите «Да».
Дальше укажите размер диска, которого будет достаточно, чтобы установить операционную систему и разместить ваши файлы.
В пункте «Удалить диск при удалении сервера» выберите «Да», если хотите, чтобы при удалении сервера диск удалился вместе с ним. Если хотите, чтобы при удалении сервера диск со всеми данными остался, выберите «Нет», но тогда после удаления сервера за диск продолжат сниматься юниты.
Ниже будет список с доступными образами. В нём будет шесть .templ образов с Windows. Нажмите кнопку со стрелкой вверх рядом с подходящим образом, чтобы выбрать его для установки.
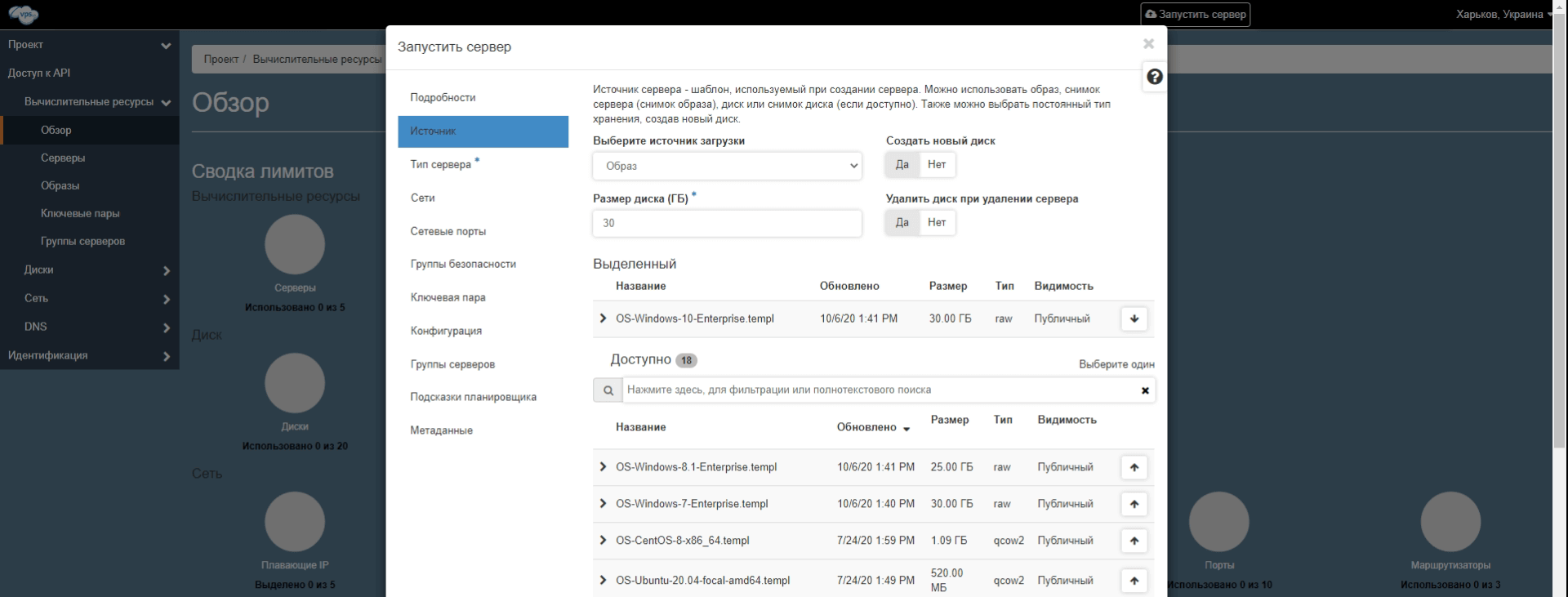
В разделе «Тип сервера» выберите конфигурацию с подходящим объёмом ресурсов. Если в какой-то из колонок будет желтый треугольник, значит этой конфигурации будет недостаточно для выбранной операционной системы.
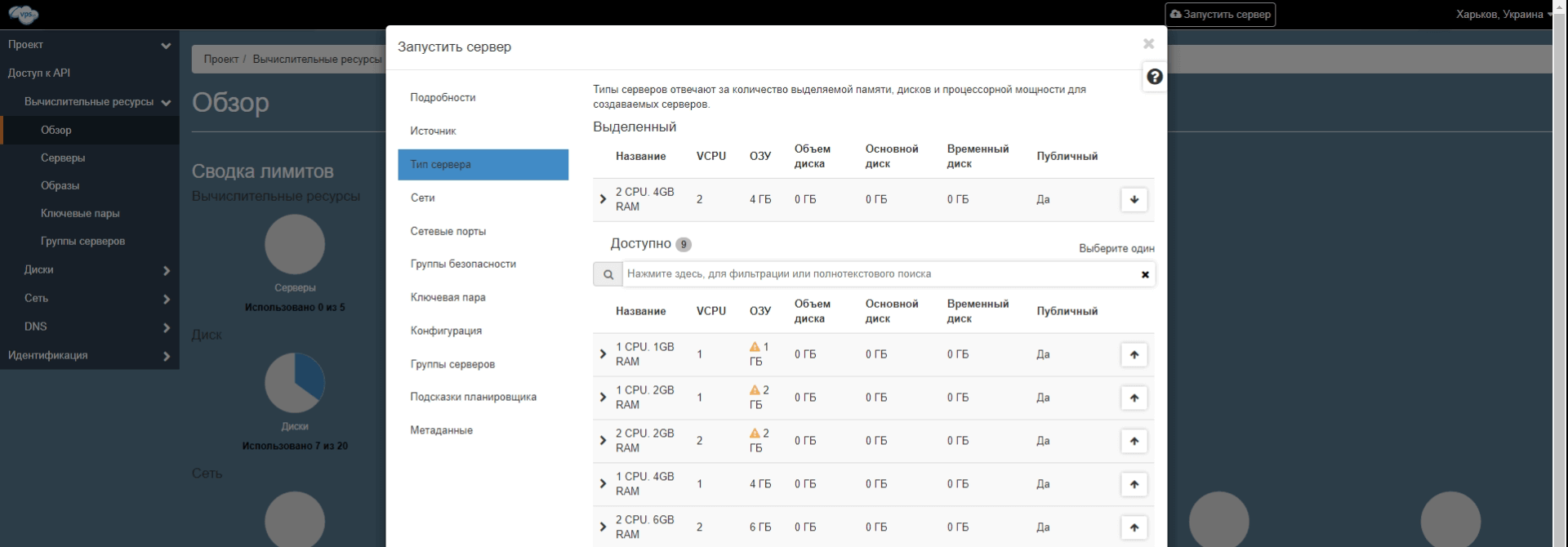
Поля в остальных разделах заполнять необязательно. Нажмите внизу кнопку «Запустить сервер» и подождите, пока система создаст сервер. Обычно это занимает около 10 минут.
Расшифруйте пароль от сервера
При создании сервера создается пользователь clouduser. Изначально пароль этого пользователя хранится в зашифрованном виде. Чтобы его получить, после создания сервера перейдите в раздел «Вычислительные ресурсы» – «Серверы» и в колонке «Действия» выберите пункт «Получить пароль»:
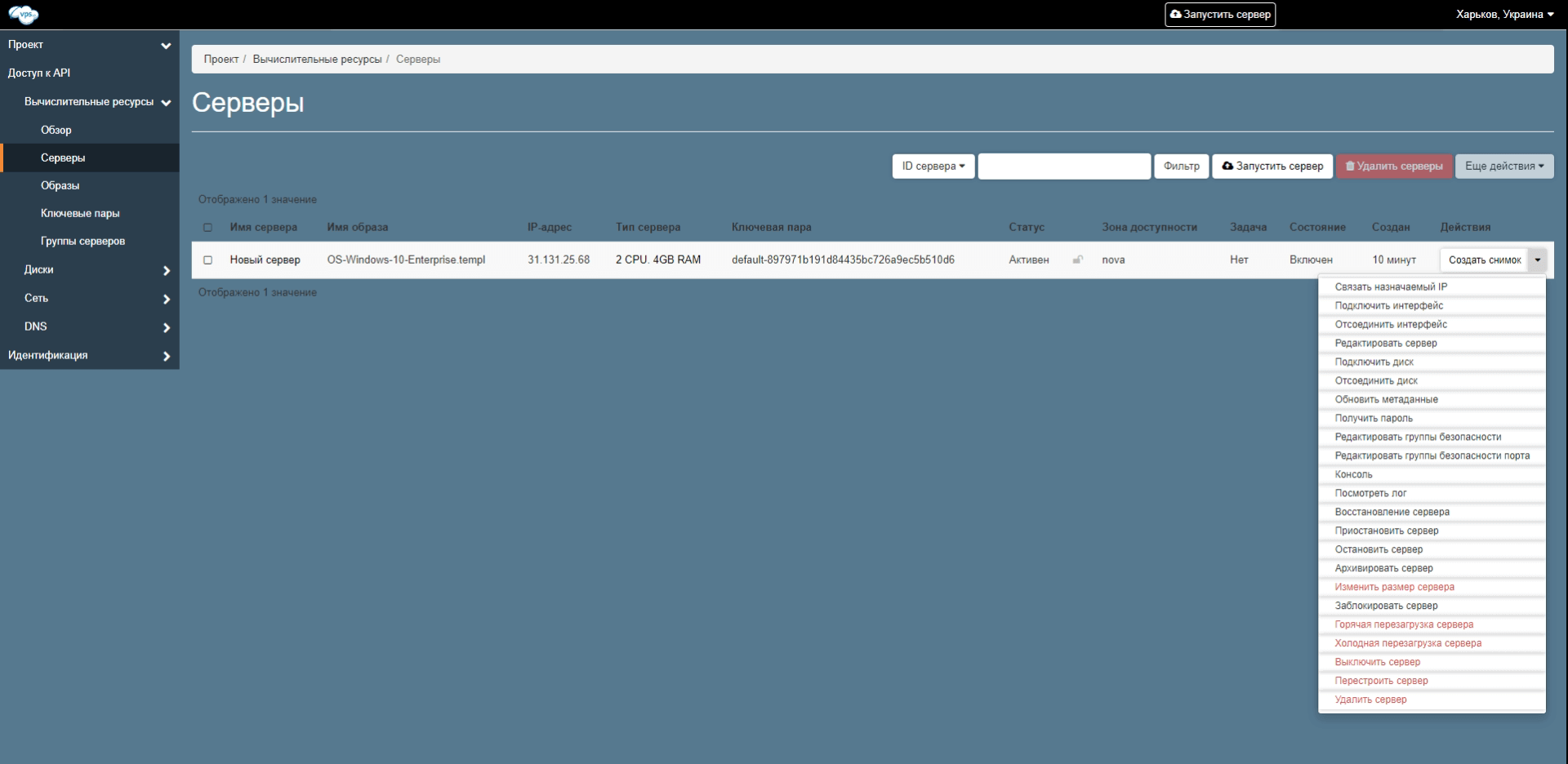
В поле «Скопируйте/Вставьте ваш личный ключ» вставьте приватный ключ (RSA) из письма об активации облака. Ключ вставляйте целиком, вместе с тэгами ———–BEGIN/END KEY———–.
После этого нажмите «Расшифровать пароль», чтобы увидеть исходный пароль для подключения к серверу.
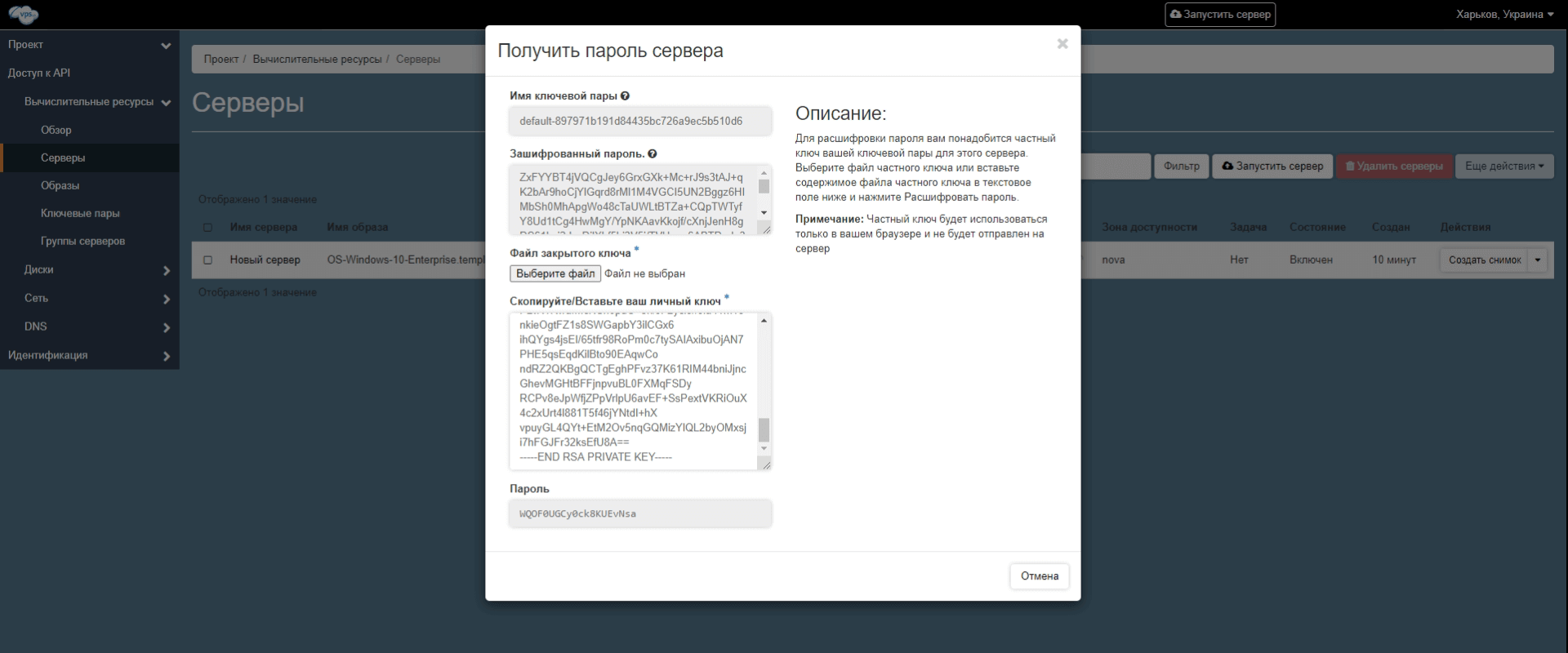
Подключитесь к серверу
Сервер готов к работе, остаётся только подключиться к нему по RDP, указав IP-адрес сервера, логин clouduser и пароль, который вы только что расшифровали.
Активируйте Windows
Рекомендуем купить лицензию на операционную систему, потому что без неё могут быть проблемы. Например, Microsoft разрешает пользоваться системой Windows Server бесплатно в течение 180 дней. После этого, если не купить лицензию, сервер начинает автоматически перезагружаться каждый час.
Конкретно для Windows Server лицензию можно купить через нас, но если у вас есть своя, можете использовать её. Лицензия оплачивается дополнительно и стоит $26.22 в месяц за каждые 4 ядра. То есть, если у вас пять ядер, понадобится две лицензии. Образы Windows Desktop идут без лицензии.
Если у вас Windows Server и вы хотите купить лицензию через нас, после создания сервера свяжитесь с нами в тикет-системе или по почте billing@vps.ua. Мы выставим счет, а после его оплаты оформим заявку на получение лицензионного ключа.
Мы оповестим вас, когда лицензия будет готова. После этого вам понадобится эту лицензию активировать. Для этого сначала убедитесь, что у вас в системе стоит правильная дата и время.
Если время или часовой пояс неправильные, активировать Windows не получится. Чтобы изменить дату и время, кликните правой кнопкой мыши по часам в правом нижнем углу рабочего стола и перейдите в раздел «Настройка даты и времени»:
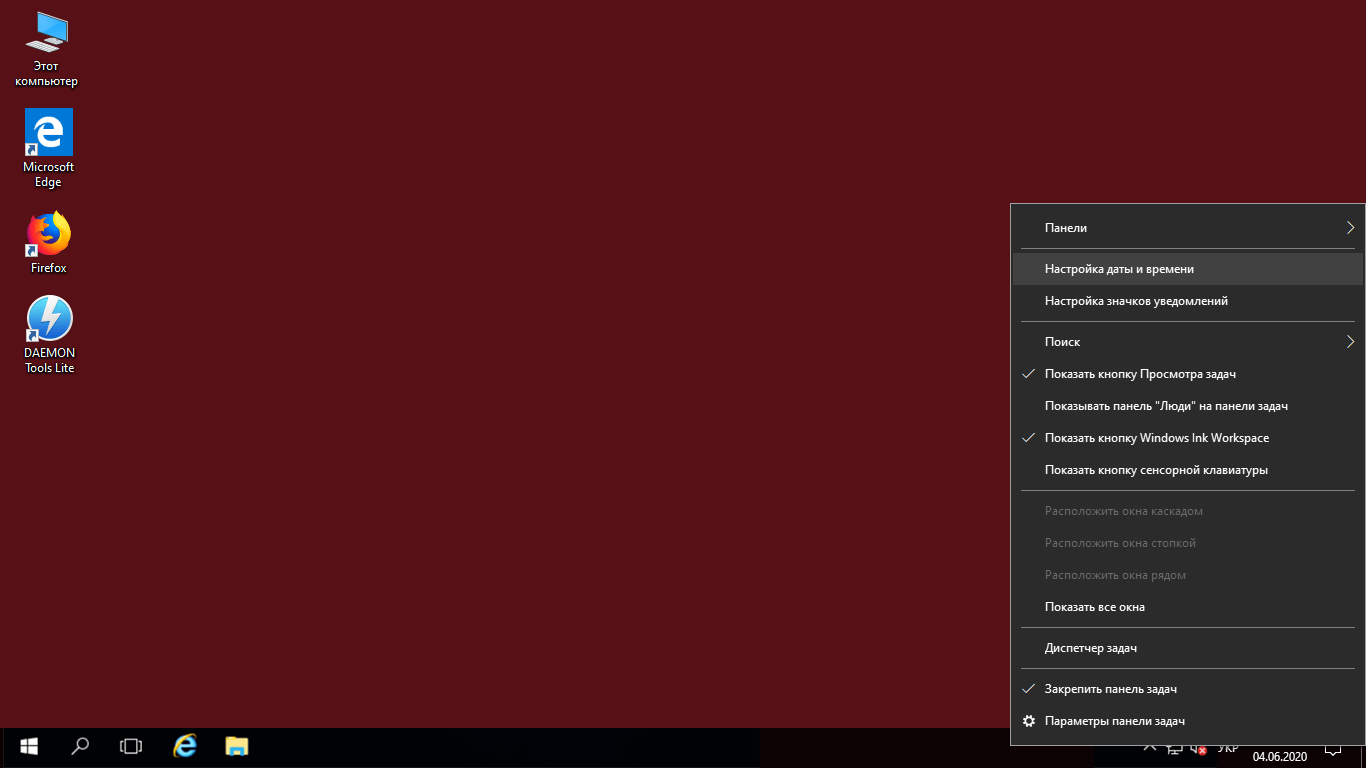
Затем установите правильную дату и часовой пояс:
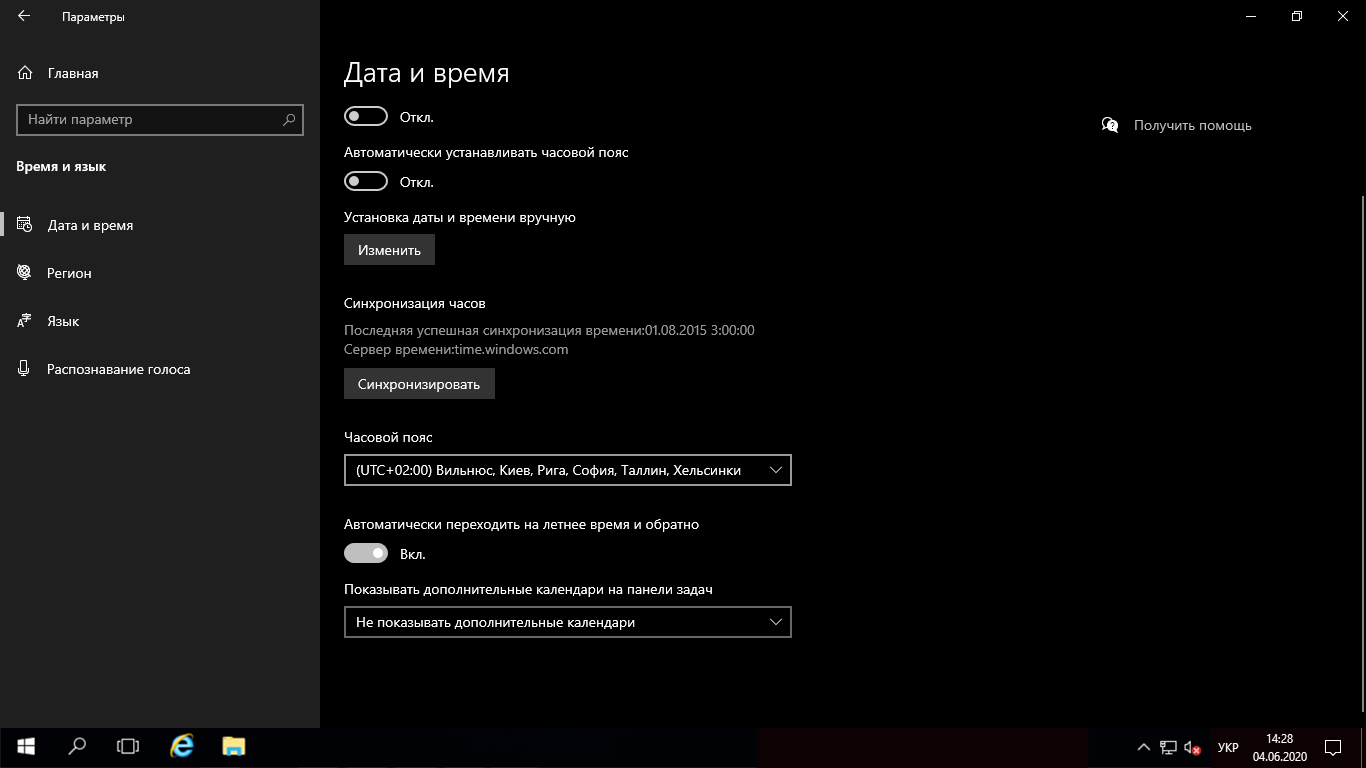
После этого запустите командную строку с правами администратора. Для этого введите в поиске cmd, кликните по приложению Command Prompt правой кнопкой мыши и выберите Run as administrator:
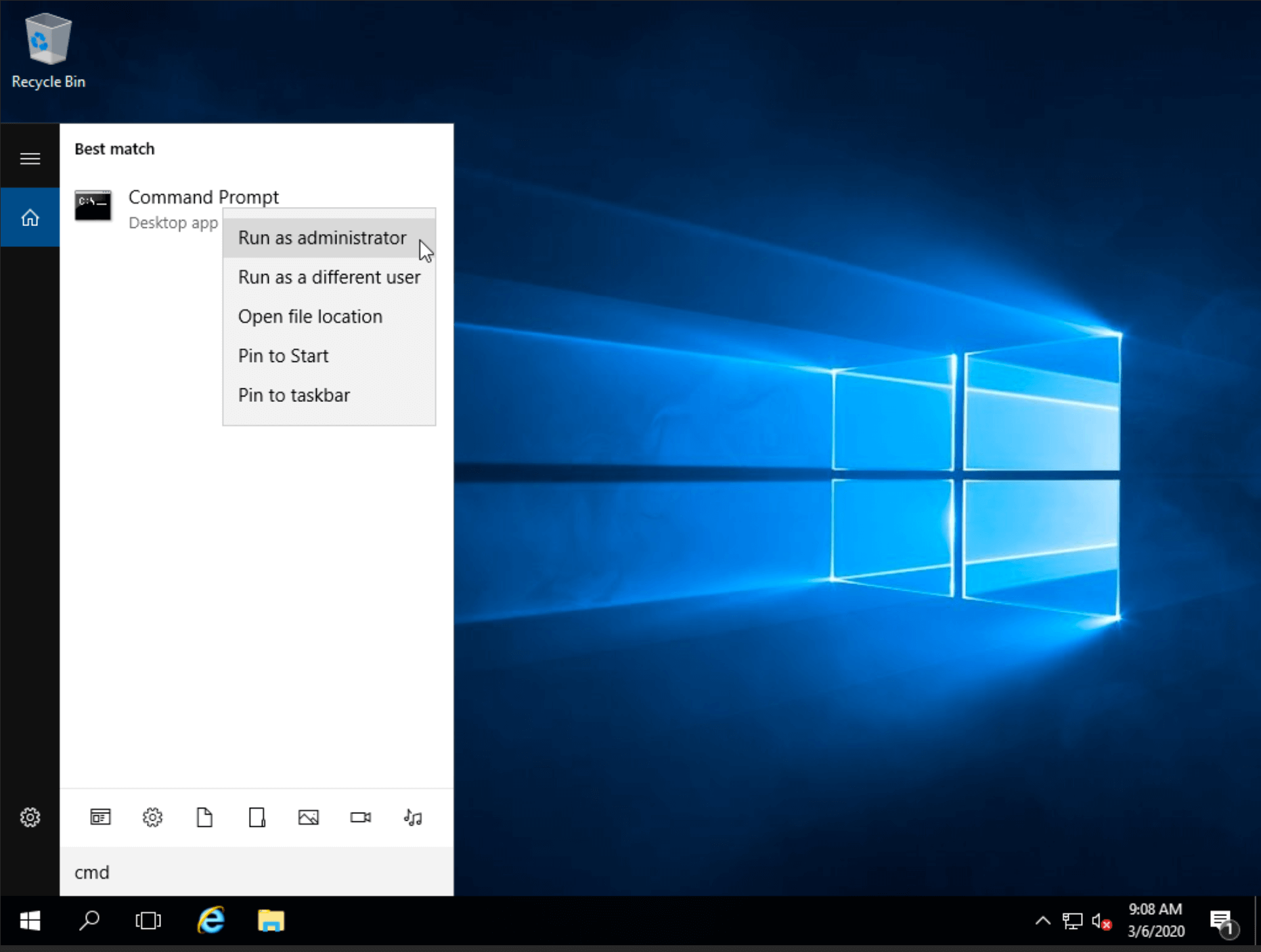
В командной строке ведите такие команды для активации лицензии:
cd C:\Windows\System32
wscript slmgr.vbs /skms kms02.twinservers.net:1688
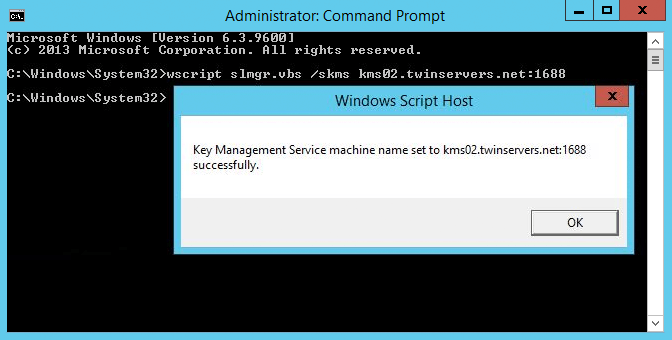
Затем введите ещё одну команду:
wscript slmgr.vbs /ato
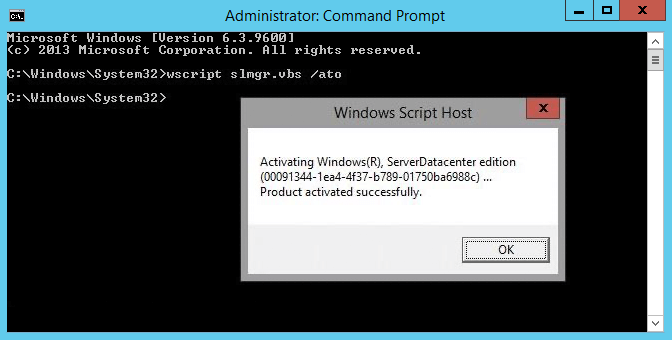
В результате должно появиться окно с текстом Product activated successfully, как на скриншоте выше. Это будет означать, что активация прошла успешно.
Если возникнут трудности, обратитесь в нашу поддержку за помощью.
