В данной статье описаны все возможные способы подключения к Linux VPS.
Содержание
- Подключение к виртуальному серверу по протоколу SSH
- Подключение к VPS по протоколу SFTP
- Подключение к панели SolusVM
- Подключение к VPS с помощью панели управления
- Как подключиться к контрольной панели Webuzo
- Как подключиться к контрольной панели DirectAdmin
- Как подключиться к WHM/cPanel
Подключение к виртуальному серверу по протоколу SSH
Виртуальный выделенный сервер VDS в основном управляется через консоль во время подключения по протоколу SSH. Для подключения вам сначала необходимо установить на свой домашний компьютер любой SSH-клиент (SecureCRT, PuTTy, ZOC). Обычно мы рекомендуем использовать программу PuTTy, которая доступна для скачивания по ссылке http://www.chiark.greenend.org.uk/~sgtatham/putty/download.html.
Итак, чтобы подключиться к VPS, нужно выполнить следующие действия:
1. Запустить SSH-клиент.
2. Ввести следующие данные:
- HostName (or IP Address) – имя сервера или его IP адрес;
- Port – номер порта (по умолчанию используется значение 22)
Всю информацию о виртуальном сервере, а также детали доступа к нему можно найти в письме «Ваш VPS создан – VPS.ua».
Убедитесь, что выбран тип соединения (Connection type) SSH. Нажмите кнопку “Open”.
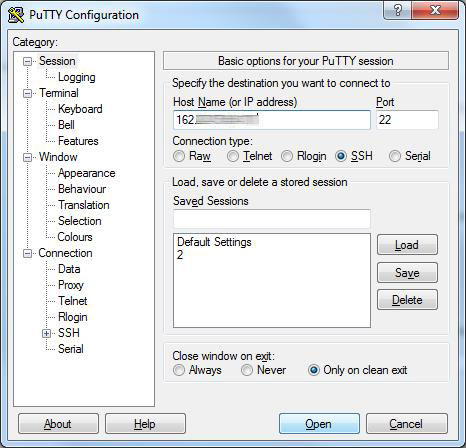
При желании вы можете сохранить настройки, чтобы при каждом последующем запуске PuTTy не вводить адрес сервера и порт заново. Для этого в поле “Saved_Sessions” введите название сессии (в примере на скриншоте имя сессии «2») и сохраните ее нажатием кнопки «Save».
В дальнейшем для подключения к виртуальному серверу по протоколу SSH достаточно будет выбрать название сессии в списке и запустить ее при помощи кнопок “Load” и “Open” или двойного клика по имени сессии.
3. При первом подключении к виртуальному серверу через PuTTy высветится следующее диалоговое окно.
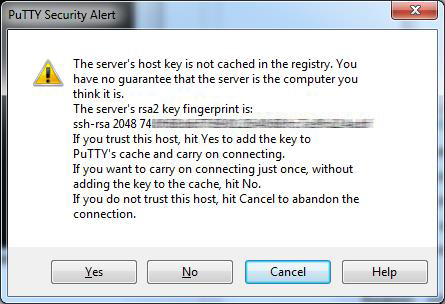
Чтобы продолжить, нужно нажать на кнопку “Yes”.
4. Выполните ввод имени пользователя (root) и нажмите клавишу Enter, затем введите пароль. Проще всего будет скопировать пароль прямо из письма-уведомления и вставить его в PuTTy комбинацией клавиш Shift+Insert или нажатием правой кнопки мыши. После выполнения вышеописанных действий снова нажмите Enter.
Обратите внимание, что из соображений безопасности в PuTTy пароль при вводе не отображается.
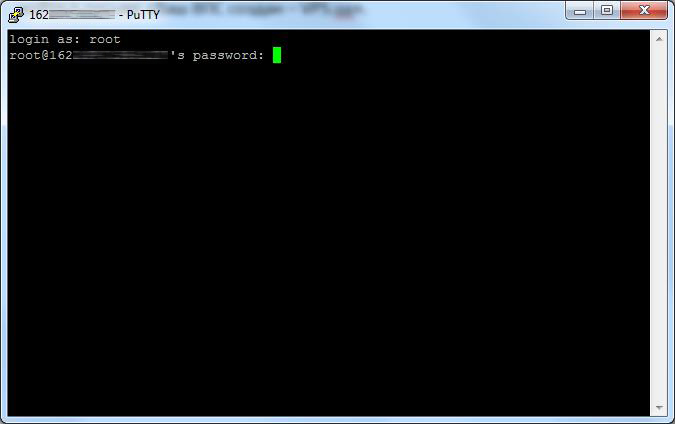
5. Готово. Символ # в конце нижней строки означает, что SSH-соединение с VPS успешно установлено.
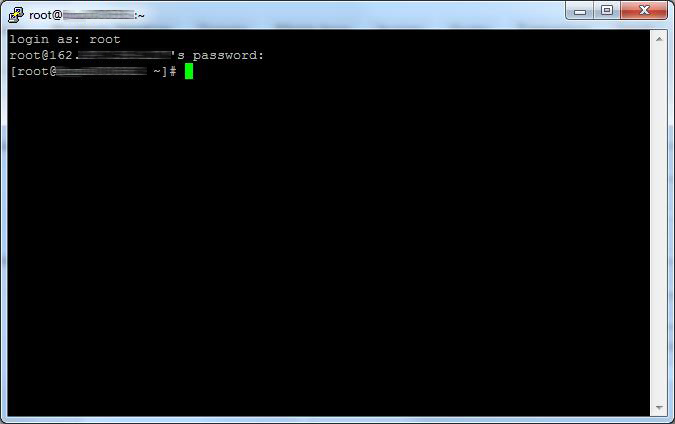
Можно приступать к исполнению команд Linux для управления виртуальным сервером.
Подключение к VPS по протоколу SFTP
Данное подключение используется для загрузки файлов на VPS. По умолчанию для каждого виртуального сервера предоставляются доступы только по протоколам SSH и SFTP. По сути SFTP-протокол полностью аналогичен FTP-протоколу, но при этом еще использует шифрование передаваемых данных.
Для загрузки данных на виртуальный сервер вам понадобятся детали для доступа к VPS и любой FTP-клиент, например, WinSCP или Filezilla.
Для соединения с сервером по протоколу SFTP выполните такие шаги:
1. Запустите FTP-клиент.
2. При запуске программы введите следующую информацию:
- Хост – имя или IP адрес VPS;
- Имя пользователя – root;
- Пароль – пароль пользователя root, который используется для подключения по протоколу SSH;
- Порт – 22.
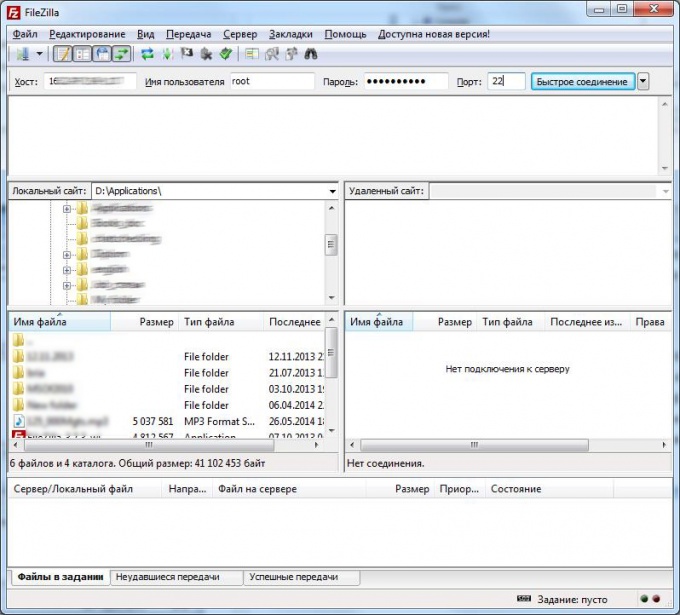
3. Нажмите кнопку «Быстрое соединение». Если данные доступа были введены корректно, то программа сообщит об успешном подключении. При этом список доступных каталогов на VPS вы увидите в правой колонке, которая называется «Удаленный сайт».
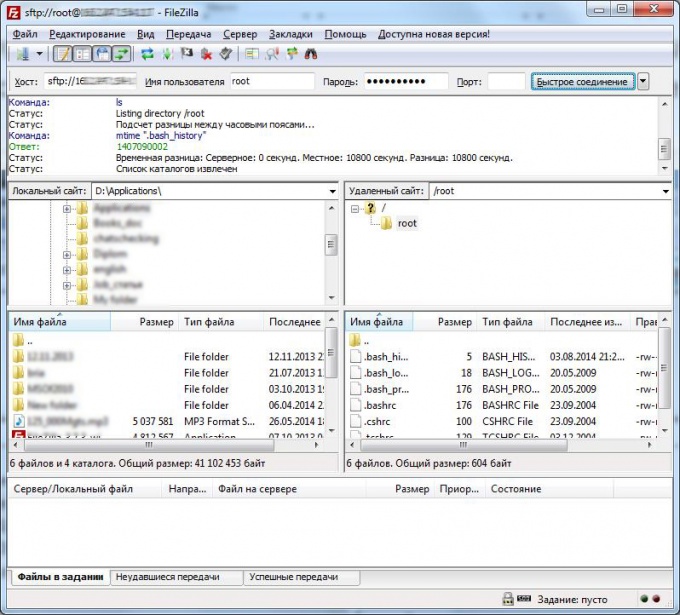
4. Готово. Вы подключились к виртуальному серверу по протоколу SFTP. Можно приступать к загрузке файлов со своего персонального компьютера.
Подключение к панели SolusVM
Панель SolusVM предназначена для управления состоянием VPS, а также DNS-записями. С ее помощью можно включить или выключить виртуальный сервер, выполнить его перезагрузку, переустановить операционную систему, сменить имя сервера, root пароль, запустить аварийную консоль и т.д.
Чтобы подключиться к панели управления виртуальным сервером, нужно:
1. Перейти по ссылке https://vpspanel.twinservers.net:5656
2. В открывшемся окне ввести логин и пароль, затем нажать кнопку “Login”.
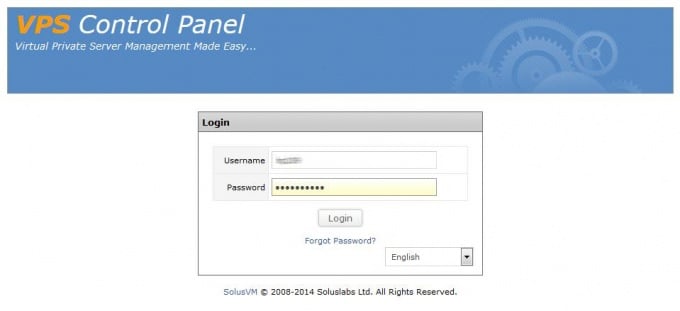
При желании вы можете изменить язык панели управления VPS при помощи выпадающего меню в правом нижнем углу.
3. Готово. При корректно введенных деталях доступа вы попадете на главную страницу SolusVM.
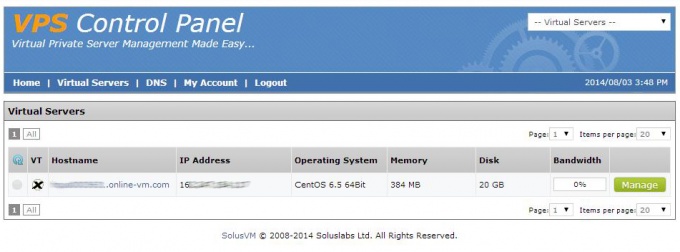
4. Можно приступать к управлению виртуальным сервером.
Чтобы включить, выключить, перезагрузить VPS, сменить root пароль или имя сервера, подключиться к аварийной консоли, просмотреть логи, изменить главный IP, вам нужно нажать на кнопку “Manage” и в открывшемся окне выбрать соответствующий пункт.
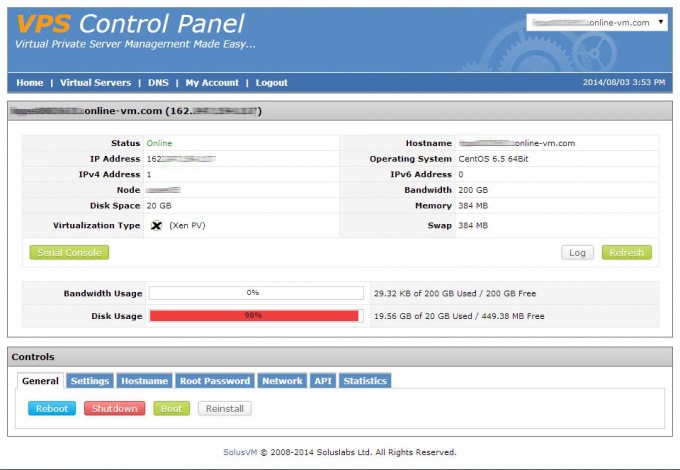
Управление DNS-записями осуществляется во вкладке “DNS”, где сперва необходимо добавить доменное имя.
Подключение к VPS с помощью панели управления
Далеко не для всех пользователей управление VPS через консоль является удобным из-за отсутствия графической оболочки. Особенно для тех, кто использует виртуальный сервер для хостинга сайтов. Чтобы упростить процесс управления сайтами, на VPS можно установить контрольную панель (cPanel, ISPConfig, Plesk и др.). Для наших клиентов доступны следующие панели управления:
- Webuzo;
- cPanel;
- DirectAdmin.
Ниже описаны способы подключения к каждой из них.
Как подключиться к контрольной панели Webuzo
Панель управления Webuzo имеет два больших раздела. Первый из них предназначен для выполнения различных системных настроек, второй отвечает непосредственно за управление настройками хостинга.
Для входа вам понадобятся логин и пароль к панели управления хостингом.
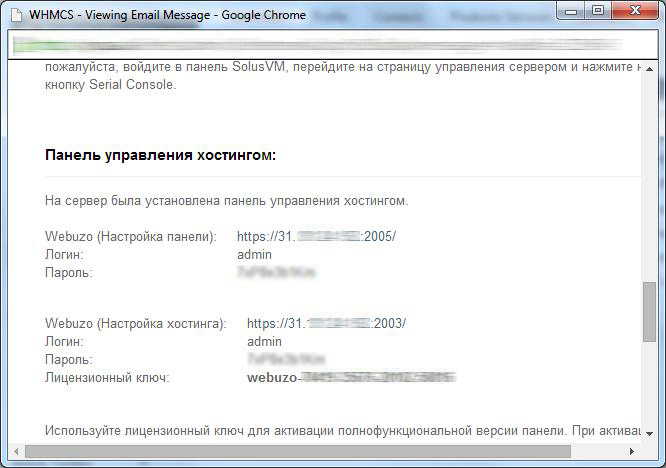
После активации VPS для входа в панель Webuzo выполните следующие шаги:
1. Перейдите по ссылке https://*.*.*.*:2005/, где *.*.*.* – IP-адрес вашего VPS. Когда вы подключаетесь к Webuzo первый раз, необходимо заполнить следующие поля:
User Name – admin;
Email Address – e-mail, с которым вы зарегистрированы на сайте VPS.ua;
Password – пароль для панели управления хостингом;
Re-enter password – подтверждение введенного в пароля;
Primary Domain – основной домен;
NameServer 1 – имя первого NS-сервера (если вы используете наши публичные неймсерверы для направления домена на VPS, то введите ns1.vps.ua);
NameServer 2 – имя второго NS-сервера (если вы используете наши публичные неймсерверы для направления домена на VPS, то введите ns2.vps.ua);
License Key – ключ лицензии Webuzo, он будет предоставлен хостинговым провайдером или же вы можете получить его непосредственно у разработчиков контрольной панели.
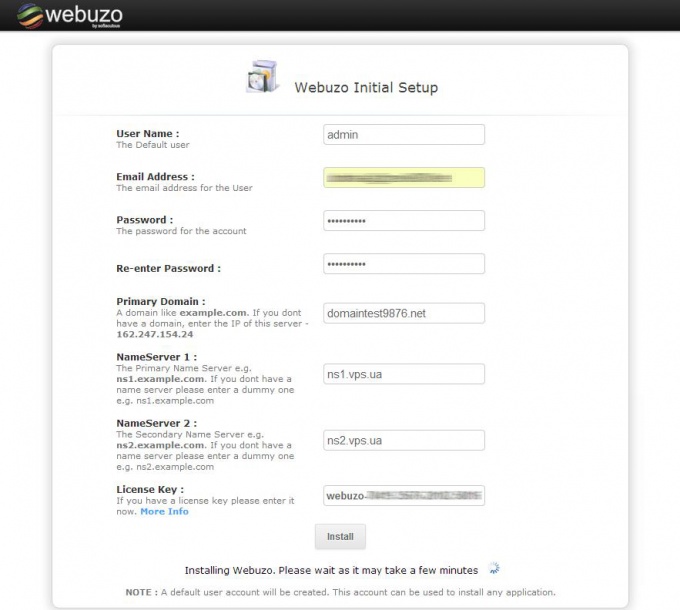
2. После ввода всех данных нажмите на кнопку “Install” и дождитесь завершения установки.
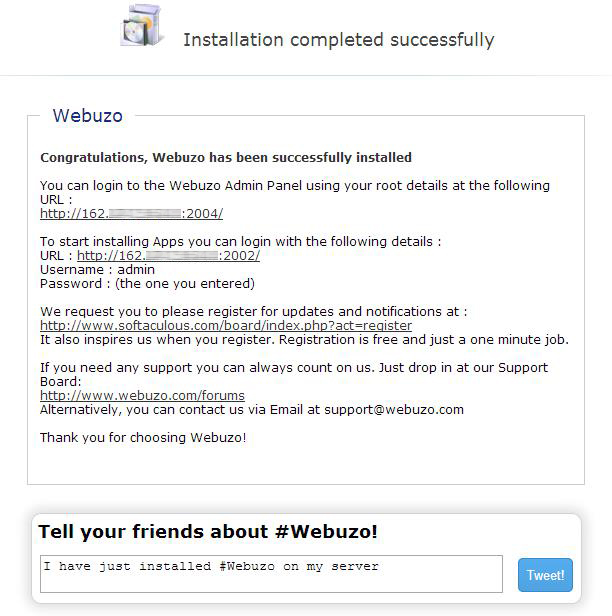
После уведомления об успешной установке Webuzo вы можете получить доступ как к настройкам панели, так и настройкам хостинга.
3. Чтобы получить доступ к настройкам панели, перейдите по ссылке https://*.*.*.*:2005/ , где *.*.*.* – IP-адрес VPS, и введите имя пользователя и пароль.
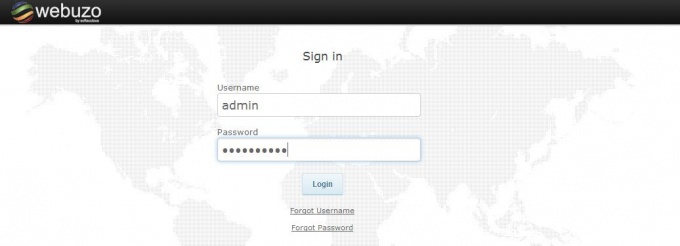
4. Готово. Можете приступать к изменению системных настроек или установке дополнительных приложений.
5. Для перехода к разделу управления настройкам хостинга вы можете нажать на кнопку “Enduser Panel”.
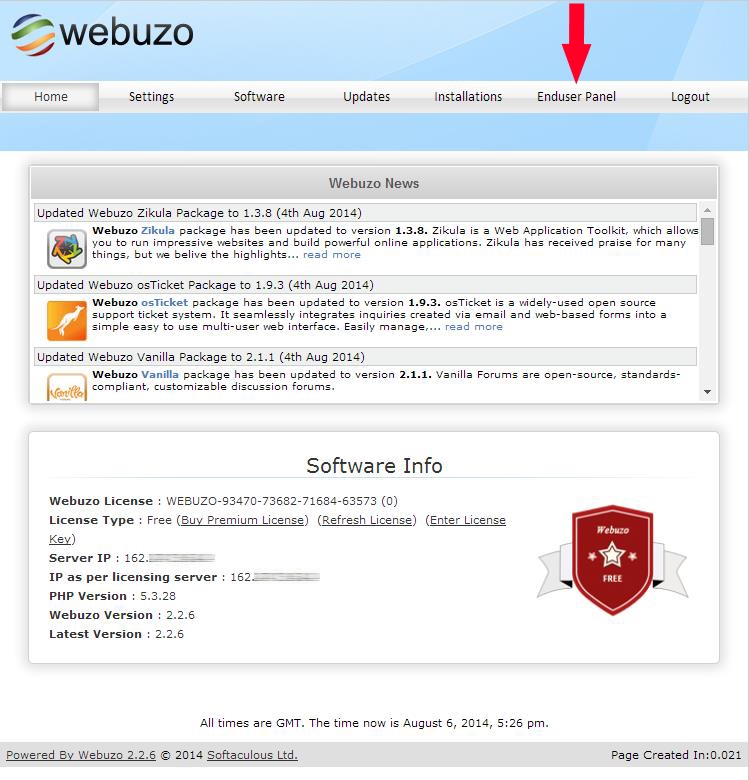
Готово. Теперь вы можете приступать к управлению хостингом, а именно, загрузить файлы на VPS, создать базу данных, FTP-пользователя, установить SSL-сертификат и многое другое.
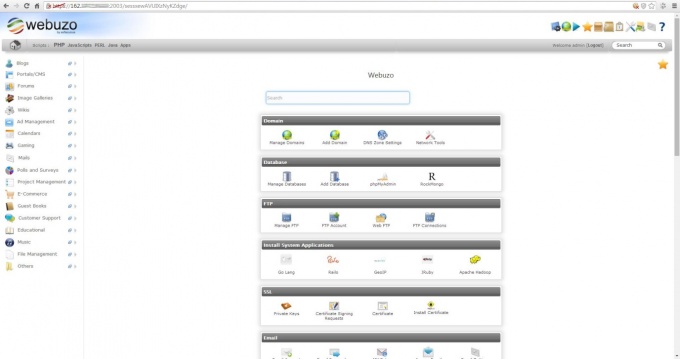
6. Для того чтобы подключиться к разделу управления хостингом напрямую, необходимо перейти по ссылке https://*.*.*.*:2003/ , где *.*.*.* – IP-адрес VPS, и повторить шаги, описанные в пункте 3.
Важно: если детали доступа к панели Webuzo были утеряны, то есть возможность изменить имя пользователя или пароль на странице входа при помощи ссылок “Forgot Username” и “Forgot Password”.
Как подключиться к контрольной панели DirectAdmin
Если на VPS была установлена панель DirectAdmin, подключиться к ней вы можете следующим образом.
1. Перейдите по ссылке http://*.*.*.*:2222/, где *.*.*.* – IP-адрес вашего VPS.
2. В открывшемся окне введите имя пользователя и пароль. Нажмите на кнопку “Login”.
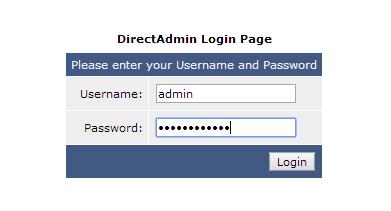
3. Готово. Вы зашли на главную страницу DirectAdmin.
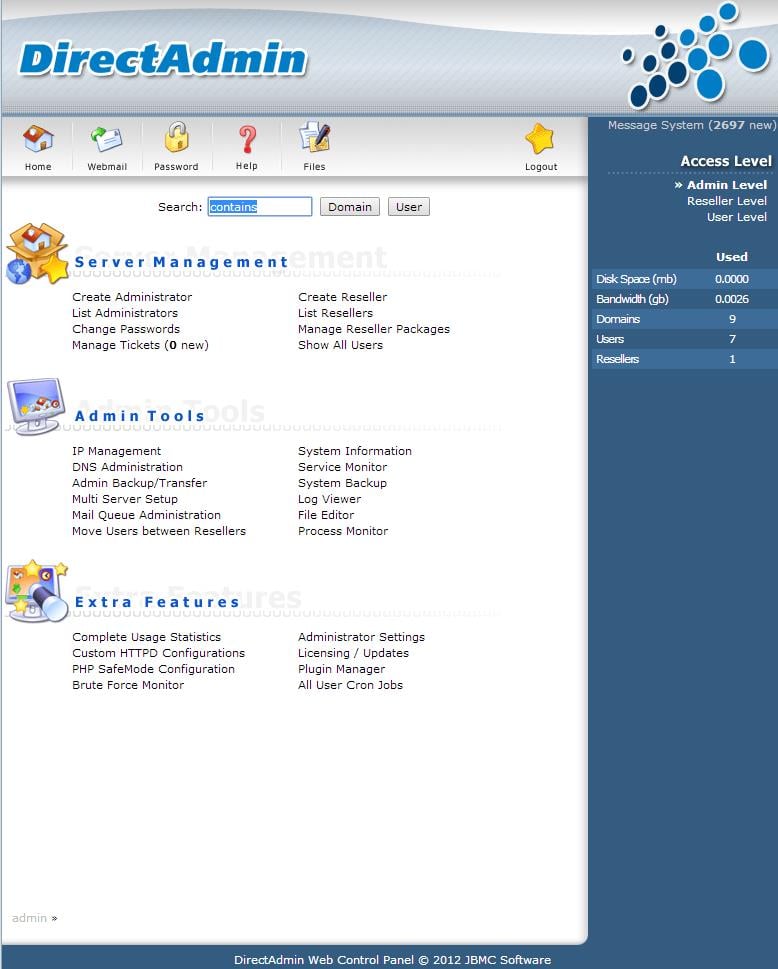
Как подключиться к WHM/cPanel
Если на вашем VPS установлена WHM/cPanel, то для подключения нужно выполнить следующие действия:
1. Для входа в WHM перейдите по ссылке https://*.*.*.*:2087/, для входа в cPanel используйте ссылку https://*.*.*.*:2083/, где *.*.*.* – IP – адрес VPS.
2. При открытии ссылки в браузере высветится предупреждающее сообщение о том, что соединение не является доверенным. Не пугайтесь. Это оповещение связано с тем, что контрольная панель использует самоподписанный SSL-сертификат. Нажмите кнопку “Proceed anyway”.
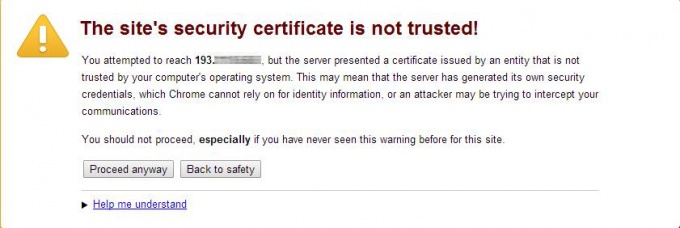
3. В открывшемся окне введите имя пользователя и пароль. Нажмите кнопку «Log in».
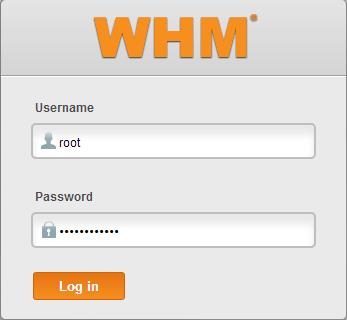
4. Готово. Вы успешно зашли в панель управления. Главная страница WHM имеет следующий вид.
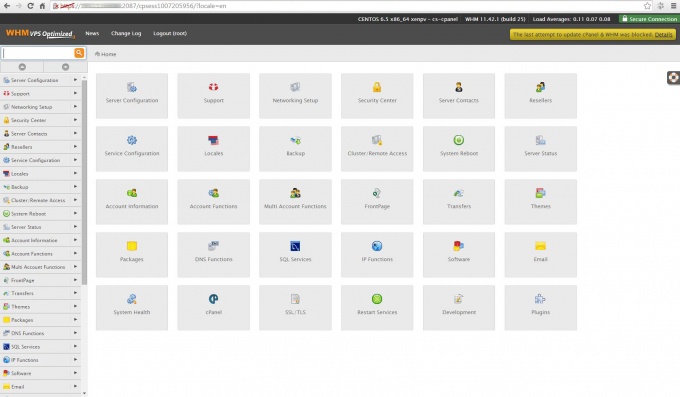
Главная страница cPanel выглядит так.
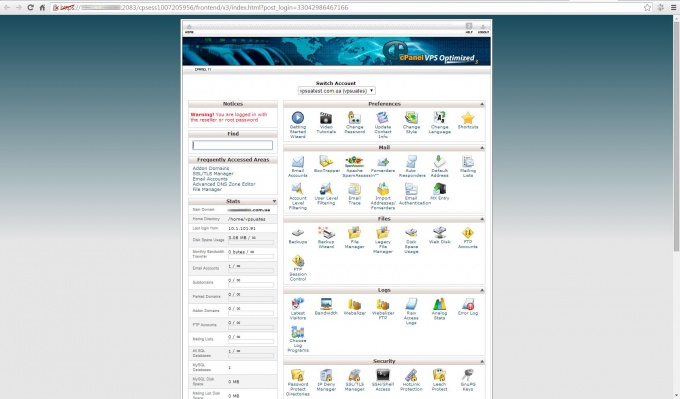
Теперь вы можете приступать к управлению настройками хостинга.
