Пакет OpenVPN – Access Server, на відміну від базової збірки, надає можливість адміністрування VPN-сервера через зручний веб-інтерфейс. Підтримується встановлення як на RPM-based (RedHat, CentOS, Fedora) та DEB-based (Debian, Ubuntu) дистрибутиви, так і OpenSuse, що працюють на VPS з ОС Linux.
Важливо! Цей посібник підійде для віртуалізації KVM та послуги Cloud VPS. На VPS, що працює на базі програмної віртуалізації (OpenVZ), OpenVPN налаштувати не вдасться. Це пов’язано з тим, що для організації VPN потрібен спеціальний модуль ядра tun/tap, який ви зможете самостійно підвантажити лише з KVM чи Cloud VPS. Варто зауважити, якщо клієнт і сервер сконфігуровані, немає необхідності конфігурувати роутер, так як пакети будуть проходити повз нього транзитом.
Зміст
- Встановлення сервера
- Налаштування підключення до Linux
- Налаштування підключення до Linux
- Налаштування підключення до Windows
Встановлення сервера
Встановлення відбувається так:
1) Підключаємося до сервера SSH з правами root.
2) У своєму браузері переходимо на офіційний сайт OpenVPN, потім у Community . У спливаючому вікні вибираємо розділ Downloads , скроли його вниз і вибираємо пункт Access Server.
3) Створюємо обліковий запис і переходимо до розділу «Get Access Server», коли він відкриється.
4) Вибираємо операційну систему, яка відповідає встановленій на VPS.
5) З списку можливих версій і розрядностей, що з’явився, вибираємо відповідну встановлену на сервері (для 32-розрядних ОС – 32bit, для 64-розрядних – 64bit) і копіюємо в буфер обміну посилання на скачування файлу.
6) Повертаємося до консолі та завантажуємо за скопійованим посиланням необхідний пакет за допомогою команди wget. Приклад:
# wget http:// swupdate.openvpn.org/as/openvpn-as-*.rpm
7) Встановлюємо завантажений пакет:
для RedHat :
# rpm -ivh openvpn-as-*.rpm
для Debian :
# dpkg -i openvpn-as-*.deb
де параметр «-i» ініціалізує установку пакета, параметри «-v»і «–h» виводять деталізований процес встановлення.
8) Змінюємо пароль для користувача openvpn, який є адміністратором за замовчуванням у даному сервісі:
# passwd openvpn
Вводимо новий пароль та підтверджуємо зміну.
9) Після успішної зміни пароля можна підключатися до веб-інтерфейсу OpenVPN для зміни налаштувань відповідно до своїх вимог. За замовчуванням адреса підключення має такий вигляд:
https://Х.Х.Х.Х:943/admin/ (где Х.Х.Х.Х – IP вашого сервера)
10) Автоматичні налаштування та конфігураційні файли для клієнтського підключення можна завантажити підключившись за посиланням клієнта до OpenVPN, яка має наступний вигляд:
https://Х.Х.Х.Х:943/ (где Х.Х.Х.Х – IP вашого сервера)
Як логін-деталі використовуйте або дані адміністратора openvpn, або іншого користувача, який присутній в системі.
Примітка: Якщо ви хочете, щоб адміністратором за замовчуванням був не користувач з ім’ям «openvpn», то ви можете скористатися утилітою зі зміни налаштувань ovpn-init, яка розміщується на сервері в директорії /usr/local/openvpn_as/bin/
Для запуску даної утиліти необхідно перейти до цієї директорії:
cd /usr/local/openvpn_as/bin/
і запустити саму утиліту:
./ovpn-init
Далі слідувати вказівкам програми та заповнювати поля необхідними вам даними.
Налаштування підключення до Linux
Для підключення до OpenVPN-AS з-під Linux необхідно виконати такі кроки:
1. Встановити OpenVPN-клієнт. Найбільш легкий спосіб встановлення — із стандартних репозиторіїв операційної системи. Приклади команд:
RedHat / Fedora / CentOS:
yum install openvpn
Ubuntu / Debian:
apt-get install openvpn
Примітка: рекомендуємо звернути увагу на версії клієнта, що встановлюється, т.к. його версія має бути не нижче 2.1, інакше підключення до AS буде неможливим. Перевірити версію встановленого OpenVPN-клієнта можна командою:
openvpn --version
2. У браузері підключаємося до клієнтської веб-форми OpenVPN з даними будь-якого користувача на сервері. У формі, що з’явилася, вибираємо можливий файл для скачування і зберігаємо його.
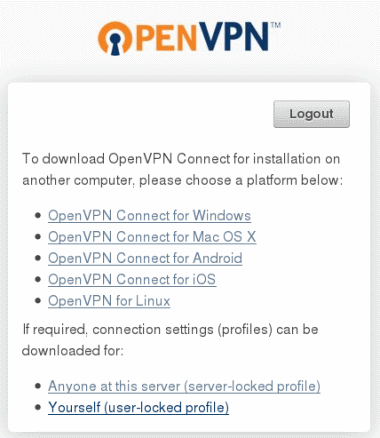
3. Тепер робимо запуск OpenVPN командою:
service openvpn start
Налаштування підключення до Linux
Описані в цьому розділі кроки потрібно виконувати на сторонньому пристрої з операційною системою Linux, тому що тут уже йде клієнтська частина.
1. Копіюємо посилання на клієнт OpenVPN з «Yourself (user-locked profile)» та завантажуємо файл за допомогою команди wget. Примітка: при копіюванні посилання на файл client.ovpn обов’язково вставте –no-check-certificate в кінці команди wget.
2. Після збереження запускаємо OpenVPN-client командою:
openvpn --config /папка/client.ovpn
Налаштування підключення до Windows
1. У браузері підключаємося до клієнтської веб-форми OpenVPN, вводимо дані будь-якого існуючого користувача на VPS, зі списку вибираємо режим Login і натискаємо GO.
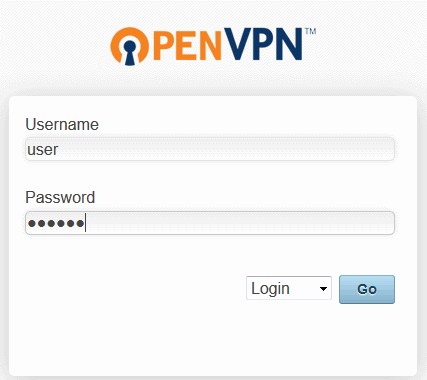
2. У формі, що з’явилася, натискаємо або на кнопку Connect, або на посилання OpenVPN Connect for Windows. Після натискання буде надано для скачування інсталяційний файл з розширенням .msi, який включає як клієнтську програму, так і коректний конфігураційний файл.
3. Після завантаження .msi файлу на комп’ютер і запускаємо його.
4. Встановлення клієнта OpenVPN відбувається автоматично. Після встановлення на робочому столі з’явиться ярлик OpenVPN connect, який необхідно запустити.
5. У вікні вводимо ім’я користувача, що існує на сервері та його пароль, після чого натискаємо на кнопку Connect.
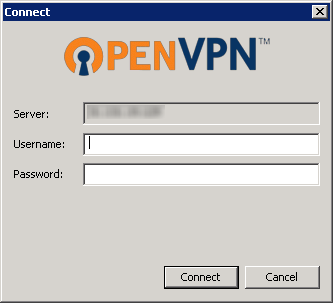
6. Статус з’єднання можна відстежувати через іконку OpenVPN-клієнта на панелі завдань.
