По умолчанию наша компания предоставляет доступ к ВПС серверам только по протоколам SSH (англ. Secure SHell) и SFTP (англ. SSH File Transfer Protocol).
Для доступа к вашему ВПС серверу в графическом режиме вам необходимо установить графическую систему и сервер подключений к удаленному рабочему столу. Безусловно, сперва вам нужно заказать VPS и подключиться к серверу по SSH, а затем уже выполнять установку.
На тарифных планах с количеством ОЗУ менее 1024 МБ настоятельно не рекомендуется устанавливать графическую систему по причине недостаточной производительности.
Важно! Данное руководство написано специально для ВПС виртуализаций KVM и OpenVZ и работоспособность на VPS с другими виртуализациями не гарантируется.
Содержание
Видео-инструкция установки и настройки XRDP
В видео-инструкции мы показали, как установить и настроить XRPD на VPS, работающем на базе виртуализации KVM с использованием дистрибутива Linux Ubuntu 14.04 (64 bit). Несмотря на то, что для каждой виртуализации и каждого дистрибутива Linux используется свой набор команд, общий ход установки и настройки будет схожий.
Установка XRDP на KVM VPS
Debian 7.4
Если на вашем виртуальном сервере установлена Debian 7.4, то процедура установки графической оболочки выглядит следующим образом:
1. Обновляем пакеты
apt-get update && apt-get upgrade
2. Устанавливаем графическую оболочку оболочку и сервис xRDP
apt-get -y install gnome-desktop-environment apt-get -y install xrdp nano
3. Теперь необходимо отредактировать файл запуска xRDP, чтобы сразу запускалась и графическая оболочка
nano /etc/xrdp/startwm.sh
Содержание файла должно выглядеть следующим образом (обратите обязательно внимание на последнюю строку — она должна быть пустой):
#!/bin/sh if [ -r /etc/default/locale ]; then . /etc/default/locale export LANG LANGUAGE fi . /etc/X11/Xsession gnome-session
После внесения изменений необходимо их сохранить. В случае редактора Nano сохранение выполняется комбинацией клавиш CTRL+O. После этого выходим из редактора при помощи CTRL+X.
4. Перезагружаем сервер xRDP командой:
service xrdp restart
5. По завершении выполнения указанных команд нужно перезагрузить ВПС, выполнив команду
reboot
Либо в панели управления SolusVM нажать на кнопку «Перезагрузить».
CentOS 6.*
На Centos 6.* установка графической оболочки происходит так:
1. Обновляем пакеты
yum -y upgrade
2. Устанавливаем оболочку
yum -y groupinstall "X Window System" "Desktop"
3. Подключаем репозитории EPEL и Desktop
yum -y install xorg-x11-fonts-Type1 xorg-x11-fonts-truetype rpm -Uvh http://fedora.ip-connect.vn.ua/fedora-epel/6/i386/epel-release-6-8.noarch.rpm
4. Устанавливаем и запускаем сервис xRDP
yum -y install xrdp yum -y install firefox tigervnc tigervnc-server tigervnc-server-module chkconfig haldaemon --levels 2345 off chkconfig xrdp --levels 345 on chkconfig NetworkManager off service xrdp start
5. После этого выполняем настройку сетевых подключений, выполнив команду
system-config-network
Дождавшись вывода окна выбора, перейдите на пункт меню «DNS configuration» и нажмите кнопку «Enter»:
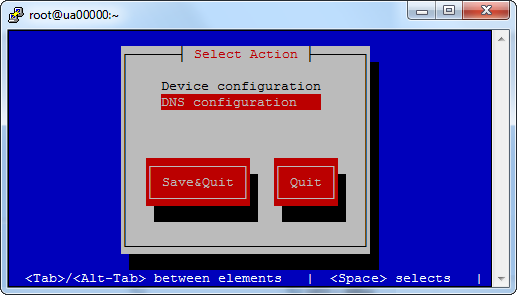
В открывшемся окне конфигурирования укажите для поля «Primary DNS» IP адрес 8.8.8.8, а в поле для «Secondary DNS» IP адрес 4.2.2.3 и нажмите кнопку «Ok».
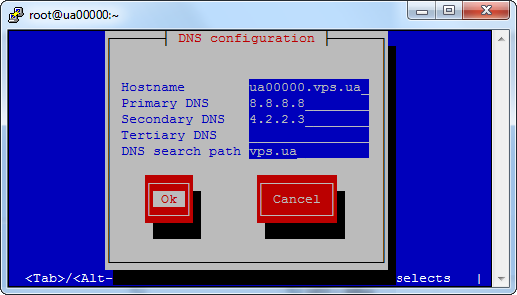
Сохраните все изменения нажав кнопку «Save&Quit».
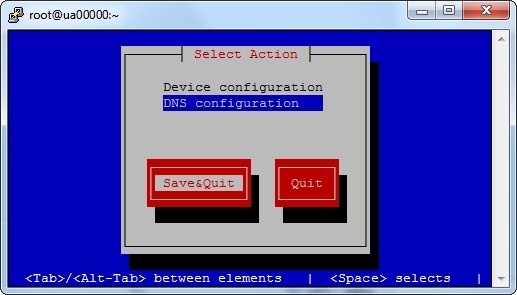
6. По завершении выполнения указанных команд нужно перезагрузить ВПС, выполнив команду
reboot
Либо в панели управления SolusVM нажать на кнопку «Перезагрузить».
CentOS 7.*
Для Centos 7 установка производится следующим образом:
1. Обновляем пакеты
yum -y update
2. Подключаем репозитории EPEL и Desktop
yum -y install epel-release rpm -Uvh http://li.nux.ro/download/nux/dextop/el7/x86_64/nux-dextop-release-0-1.el7.nux.noarch.rpm
3. Устанавливаем графическую оболочку и xRDP сервер
yum -y groups install "GNOME Desktop" yum -y install xrdp tigervnc tigervnc-server tigervnc-server-module xorg-x11-fonts-Type1 firefox
4. Указываем графическую оболочку по умолчанию
touch /etc/sysconfig/desktop; echo "\"PREFERRED=gnome\"" > /etc/sysconfig/desktop
5. Добавляем сервис xRDP в автозагрузку и перезапускаем его
systemctl enable xrdp.service systemctl start xrdp.service service xrdp restart
6. Выключаем Firewall
systemctl disable firewalld systemctl stop firewalld
7. По завершении выполнения указанных команд нужно перезагрузить ВПС, выполнив команду
reboot
Либо в панели управления SolusVM нажать на кнопку «Перезагрузить».
Ubuntu 12.04 (64 bit)
Для Ubuntu 12.04 (64 bit) последовательность действий следующая:
1. Обновляем пакеты
apt-get -y update
2. Устанавливаем графическую оболочку и xRDP
apt-get -y install ubuntu-desktop --no-install-recommends apt-get -y install xrdp
3. Добавляем сервис xRDP в автозагрузку
/etc/init.d/xrdp start
4. По завершении выполнения указанных команд необходимо перезагрузить ВПС, выполнив команду
reboot
Либо в панели управления SolusVM нажать на кнопку «Перезагрузить».
Ubuntu 14.04 (32 и 64 bit)
Для Ubuntu 14.04 (32 или 64 bit) установка производится следующим образом:
1. Обновляем пакеты
apt-get -y update
2. Устанавливаем xRDP
apt-get -y install xrdp
3. Устанавливаем графическую оболочку XFCE4
apt-get -y install xfce4
4. Настраиваем работу сервиса xRDP
На этом шаге мы немного изменим 2 файла, чтобы быть уверенными, что xRDP будет использовать xfce4.
Для начала нам необходимо создать или отредактировать имеющийся .xsession файл в нашем домашнем каталоге (директория home).
Мы можем использовать редактор Nano или cоздать перенаправление через echo запрос (легче):
echo xfce4-session >~/.xsession
Второй файл, который нам необходимо отредактировать — это файл запуска xRDP, чтобы сразу запускалась и графическая оболочка xfce4.
nano /etc/xrdp/startwm.sh
Содержание файла должно выглядеть следующим образом (обратите обязательно внимание на последнюю строку — она должна быть пустой):
#!/bin/sh if [ -r /etc/default/locale ]; then . /etc/default/locale export LANG LANGUAGE fi startxfce4
5. Перезапускаем xRDP, чтобы все изменения вступили в силу, с помощью команды:
service xrdp restart
6. По завершении выполнения указанных команд необходимо перезагрузить ВПС, выполнив команду
reboot
Либо в панели управления SolusVM нажать на кнопку «Перезагрузить».
Scientific Linux 6.4 (64 bit)
Для Scientific Linux 6.4 (x86_64) последовательность действий следующая:
1. Обновляем пакеты
yum -y upgrade
2. Устанавливаем графическую оболочку KDE
yum -y groupinstall "KDE Desktop"
3. Подключаем репозитории EPEL и Desktop
yum -y install xorg-x11-fonts-Type1 xorg-x11-fonts-truetype rpm -Uvh http://fedora.ip-connect.vn.ua/fedora-epel/6/i386/epel-release-6-8.noarch.rpm
4. Устанавливаем и запускаем xRDP
yum -y install xrdp yum -y install firefox tigervnc tigervnc-server tigervnc-server-module chkconfig haldaemon --levels 2345 off chkconfig xrdp --levels 345 on chkconfig NetworkManager off service xrdp start
5. По аналогии с описанием процедуры установки для CentOS 6.* (п.5) выполняем настройку сетевых подключений с помощью команды
system-config-network
6. По завершении выполнения указанных команд необходимо перезагрузить ВПС, выполнив команду
reboot
Либо в панели управления SolusVM нажать на кнопку «Перезагрузить».
Установка XRDP на OpenVZ VPS
Debian 6 Squeeze
Если на вашем виртуальном сервере используется ОС Debian 6 Squeeze, то установить программное обеспечение для подключения к удаленному рабочему столу можно следующим образом:
1. Обновляем пакеты
apt-get update && apt-get upgrade
2. Устанавливаем графическую оболочку и xRDP
apt-get -y install gdm gnome xrdp apt-get -y remove network-manager-gnome
3. По завершении выполнения указанных команд нужно перезагрузить ВПС, выполнив команду
reboot
Либо в панели управления SolusVM нажать на кнопку «Перезагрузить».
Debian 7
На Debian 7 удаленный рабочий стол можно настроить следующим образом:
1. Обновляем пакеты
apt-get update && apt-get upgrade
После обновления пакетов система предложит все сервисы перезапустить — соглашаемся, нажав на кнопку «YES».
2. Устанавливаем графическую оболочку и сервис xRDP
apt-get -y install gnome-desktop-environment apt-get -y install xrdp nano
3. Теперь нам необходимо отредактировать файл запуска xRDP, чтобы сразу запускалась и графическая оболочка, с помощью команды
nano /etc/xrdp/startwm.sh
Содержание файла должно выглядеть следующим образом (обязательно обратите внимание на последнюю строку — она должна быть пустой):
#!/bin/sh if [ -r /etc/default/locale ]; then . /etc/default/locale export LANG LANGUAGE fi . /etc/X11/Xsession gnome-session
После внесения изменений необходимо их сохранить. В случае редактора Nano сохранение выполняется сочетанием клавиш CTRL+O. После этого выходим из редактора при помощи CTRL+X.
4. Перезагружаем сервер xRDP командой:
service xrdp restart
5. По завершении выполнения указанных команд необходимо перезагрузить ВПС, выполнив команду
reboot
Либо в панели управления SolusVM нажать кнопку «Перезагрузить».
CentOS 6.*
Для Centos 6.* установка xrdp происходит следующим образом:
1. Обновляем пакеты
yum -y upgrade
2. Устанавливаем графическую оболочку
yum -y groupinstall "X Window System" "Desktop"
3. Подключаем репозитории EPEL и Desktop
yum -y install xorg-x11-fonts-Type1 xorg-x11-fonts-truetype rpm -Uvh http://fedora.ip-connect.vn.ua/fedora-epel/6/i386/epel-release-6-8.noarch.rpm
4. Устанавливаем и запускаем xRDP
yum -y install xrdp yum -y install firefox tigervnc tigervnc-server tigervnc-server-module chkconfig haldaemon --levels 2345 off chkconfig xrdp --levels 345 on chkconfig NetworkManager off service xrdp start
5. По завершении выполнения указанных команд необходимо перезагрузить ВПС, выполнив команду
reboot
Либо в панели управления SolusVM нажать кнопку «Перезагрузить».
Ubuntu 12.04
Для Ubuntu 12.04 потребуется выполнить такие команды:
1. Обновляем пакеты
apt-get -y update
2. Устанавливаем графическую оболочку и xRDP
apt-get -y install ubuntu-desktop --no-install-recommends apt-get -y install xrdp
3. Добавляем сервис xRDP в автозагрузку
/etc/init.d/xrdp start
4. По завершении выполнения указанных команд необходимо перезагрузить ВПС, выполнив команду
reboot
Либо в панели управления SolusVM нажать кнопку «Перезагрузить».
Примечание: после подключения к VPS по RDP браузер Firefox можно установить в пару кликов:
- на рабочем столе выбираем Ubuntu Software Center
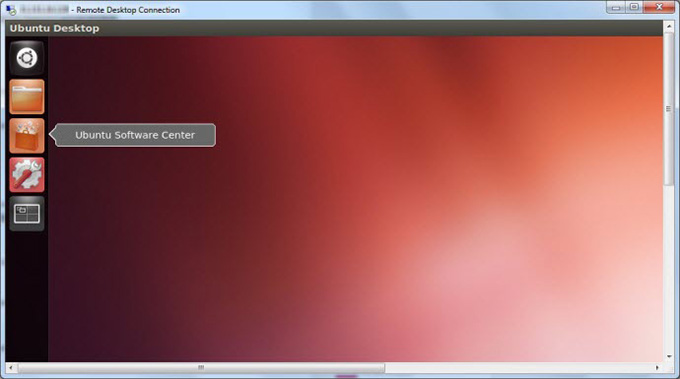
- далее нам нужна вкладка Internet
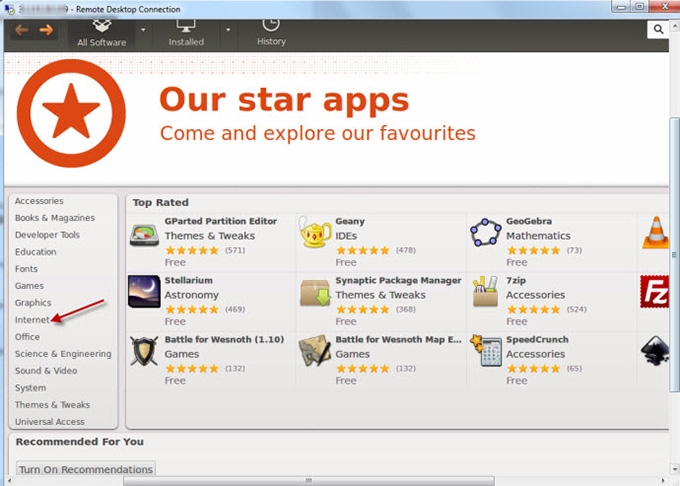
- и Firefox Web Browser.
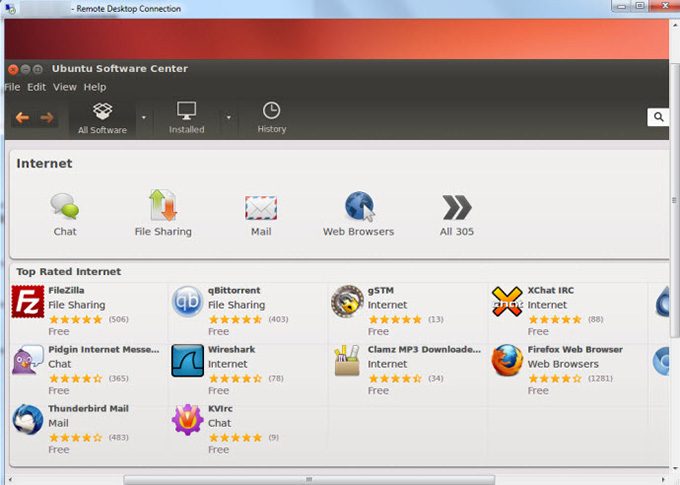
Ubuntu 14.04
Для Ubuntu 14.04 установка удаленного рабочего стола происходит так:
1. Обновляем пакеты
apt-get -y update
2. Устанавливаем xRDP
apt-get -y install xrdp nano
3. Устанавливаем графическую оболочку XFCE4
apt-get -y install xfce4
4. Теперь настраиваем работу сервера xRDP
На этом шаге мы немного изменим 2 файла, чтобы быть уверенными, что xRDP будет использовать XFCE4.
Для начала нам необходимо создать или отредактировать имеющийся файл .xsession в нашем домашнем каталоге (директория home).
Мы можем использовать редактор Nano или сделать перенаправление через echo-запрос (легче):
echo xfce4-session >~/.xsession
Второй файл, который нам необходимо отредактировать — это файл запуска xRDP, чтобы одновременно запускалась и графическая оболочка XFCE4.
nano /etc/xrdp/startwm.sh
Содержание файла должно выглядеть следующим образом (обязательно обратите внимание на последнюю строку — она должна быть пустой):
#!/bin/sh if [ -r /etc/default/locale ]; then . /etc/default/locale export LANG LANGUAGE fi startxfce4
5. Чтобы все изменения вступили в силу, перезапустим xRDP с помощью команды:
service xrdp restart
6. По завершении выполнения указанных команд необходимо перезагрузить ВПС, выполнив команду
reboot
Либо в панели управления SolusVM нажать кнопку «Перезагрузить».
Fedora 20
Для Fedora 20 нужно выполнить следующие действия:
1. Обновляем пакеты
yum -y update
2. Устанавливаем графическое окружение и сервис xRDP
yum -y groupinstall "GNOME Desktop" yum -y install xrdp yum -y install xrdp tigervnc tigervnc-server tigervnc-server-module xorg-x11-fonts-Type1 firefox
3. Указываем графическую оболочку, которая будет использоваться по умолчанию
touch /etc/sysconfig/desktop; echo ""PREFERRED=gnome"" > /etc/sysconfig/desktop
Перед тем, как использовать xRDP, нам необходимо добавить информацию о сервисе в систему systemd и запустить его, используя следующие команды:
systemctl enable xrdp.service systemctl start xrdp.service systemctl enable xrdp-sesman.service systemctl start xrdp-sesman.service systemctl start firewalld firewall-cmd --permanent --add-port=3389/tcp
Последняя команда откроет порт в firewall, который необходим для работы RDP (Remote Desktop Protocol), что и позволит после пользоваться сервисом.
На этом установка xRDP можно считать завершенной.
4. По завершении выполнения указанных команд необходимо перезагрузить ВПС, выполнив команду
reboot
Либо в панели управления SolusVM нажать кнопку «Перезагрузить».
