За замовчуванням наша компанія надає доступ до ВПС серверів тільки за протоколами SSH (Secure SHell) та SFTP (SSH File Transfer Protocol).
Для доступу до вашого ВПС сервера у графічному режимі вам необхідно встановити графічну систему та сервер підключень до віддаленого робочого столу. Безумовно, спочатку вам потрібно замовити VPS і підключитися до сервера SSH, а потім вже виконувати встановлення.
На тарифних планах із кількістю ОЗП менше 1024 МБ не рекомендуємо встановлювати графічну систему через недостатню продуктивність.
Важливо! Ця інструкція написана спеціально для ВПС з віртуалізаціями KVM та OpenVZ і працездатність на VPS з іншими віртуалізаціями не гарантується.
Зміст
Встановлення XRDP на KVM VPS
Debian 7.4
Якщо на вашому віртуальному сервері встановлено Debian 7.4, то процедура встановлення графічної оболонки виглядає так:
1. Оновлюємо пакети
apt-get update && apt-get upgrade
2. Встановлюємо графічну оболонку оболонку та сервіс xRDP
apt-get -y install gnome-desktop-environment apt-get -y install xrdp nano
3. Тепер необхідно відредагувати файл запуску xRDP, щоб одразу запускалася і графічна оболонка
nano /etc/xrdp/startwm.sh
Вміст файлу має виглядати наступним чином (зверніть обов’язково увагу на останній рядок — він має бути порожнім):
#!/bin/sh if [ -r /etc/default/locale ]; then . /etc/default/locale export LANG LANGUAGE fi . /etc/X11/Xsession gnome-session
Після внесення змін, необхідно їх зберегти. У випадку редактора Nano, збереження виконується комбінацією клавіш CTRL+O. Після цього виходимо із редактора за допомогою CTRL+X.
4. Перезавантажуємо сервер xRDP командою:
service xrdp restart
5. Після завершення виконання зазначених команд потрібно перезавантажити ВПС, виконавши команду
reboot
Або у панелі керування SolusVM натиснути на кнопку «Перезавантажити».
CentOS 6.*
На Centos 6.* встановлення графічної оболонки відбувається так:
1. Оновлюємо пакети
yum -y upgrade
2. Встановлюємо оболонку
yum -y groupinstall "X Window System" "Desktop"
3. Підключаємо репозиторії EPEL та Desktop
yum -y install xorg-x11-fonts-Type1 xorg-x11-fonts-truetype rpm -Uvh http://fedora.ip-connect.vn.ua/fedora-epel/6/i386/epel-release-6-8.noarch.rpm
4. Встановлюємо та запускаємо сервіс xRDP
yum -y install xrdp yum -y install firefox tigervnc tigervnc-server tigervnc-server-module chkconfig haldaemon --levels 2345 off chkconfig xrdp --levels 345 on chkconfig NetworkManager off service xrdp start
5. Після цього виконуємо налаштування мережевих підключень, виконавши команду
system-config-network
Дочекавшись виведення вікна вибору, перейдіть на пункт меню «DNS configuration» та натисніть кнопку «Enter»:
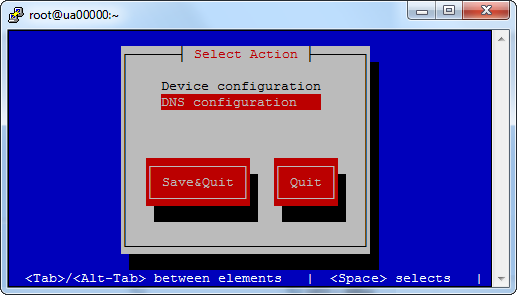
У вікні конфігурації вкажіть для поля «Primary DNS» IP адресу 8.8.8.8, а в полі для «Secondary DNS» IP адресу 4.2.2.3 і натисніть кнопку «Ok».
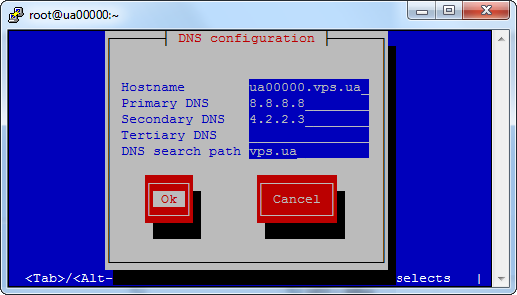
Збережіть усі зміни, натиснувши кнопку «Save&Quit».
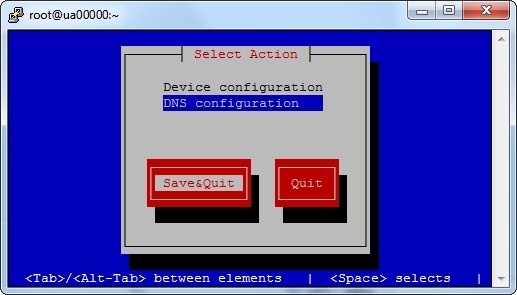
6. Після завершення виконання зазначених команд потрібно перезавантажити ВПС, виконавши команду
reboot
Або у панелі керування SolusVM натиснути на кнопку «Перезавантажити».
CentOS 7.*
Для Centos 7 установка проводиться наступним чином:
1. Оновлюємо пакети
yum -y update
2. Підключаємо репозиторії EPEL та Desktop
yum -y install epel-release rpm -Uvh http://li.nux.ro/download/nux/dextop/el7/x86_64/nux-dextop-release-0-1.el7.nux.noarch.rpm
3. Встановлюємо графічну оболонку та xRDP сервер
yum -y groups install "GNOME Desktop" yum -y install xrdp tigervnc tigervnc-server tigervnc-server-module xorg-x11-fonts-Type1 firefox
4. Вказуємо графічну оболонку за умовчанням
touch /etc/sysconfig/desktop; echo "\"PREFERRED=gnome\"" > /etc/sysconfig/desktop
5. Додаємо сервіс xRDP в автозавантаження та перезапускаємо його
systemctl enable xrdp.service systemctl start xrdp.service service xrdp restart
6. Вимикаємо Firewall
systemctl disable firewalld systemctl stop firewalld
7. Після завершення виконання зазначених команд потрібно перезавантажити ВПС, виконавши команду
reboot
Або у панелі керування SolusVM натиснути на кнопку «Перезавантажити».
Ubuntu 12.04 (64 bit)
Для Ubuntu 12.04 (64 bit) послідовність дій така:
1. Оновлюємо пакети
apt-get -y update
2. Встановлюємо графічну оболонку та xRDP
apt-get -y install ubuntu-desktop --no-install-recommends apt-get -y install xrdp
3. Додаємо сервіс xRDP в автозавантаження
/etc/init.d/xrdp start
4. Після завершення виконання зазначених команд необхідно перезавантажити ВПС, виконавши команду
reboot
Або у панелі керування SolusVM натиснути на кнопку «Перезавантажити».
Ubuntu 14.04 (32 та 64 bit)
Для Ubuntu 14.04 (32 або 64 bit) установка здійснюється наступним чином:
1. Оновлюємо пакети
apt-get -y update
2. Встановлюємо xRDP
apt-get -y install xrdp
3. Встановлюємо графічну оболонку XFCE4
apt-get -y install xfce4
4. Налаштовуємо роботу сервісу xRDP
На цьому кроці ми трохи змінимо два файли, щоб бути впевненими, що xRDP буде використовувати xfce4.
Для початку нам необхідно створити або відредагувати існуючий файл .xsession у нашому домашньому каталозі (директорія home).
Ми можемо використовувати редактор Nano або створити перенаправлення через echo запит (легше):
echo xfce4-session >~/.xsession
Другий файл, який нам необхідно відредагувати — це файл запуску xRDP, щоб одразу запускалася і графічна оболонка xfce4.
nano /etc/xrdp/startwm.sh
Вміст файлу має виглядати наступним чином (зверніть обов’язково увагу на останній рядок — він має бути порожнім):
#!/bin/sh if [ -r /etc/default/locale ]; then . /etc/default/locale export LANG LANGUAGE fi startxfce4
5. Перезапускаємо xRDP, щоб усі зміни набули чинності за допомогою команди:
service xrdp restart
6. Після завершення виконання зазначених команд необхідно перезавантажити ВПС, виконавши команду
reboot
Або у панелі керування SolusVM натиснути на кнопку «Перезавантажити».
Scientific Linux 6.4 (64 bit)
Для Scientific Linux 6.4 (x86_64) послідовність дій така:
1. Оновлюємо пакети
yum -y upgrade
2. Встановлюємо графічну оболонку KDE
yum -y groupinstall "KDE Desktop"
3. Підключаємо репозиторії EPEL та Desktop
yum -y install xorg-x11-fonts-Type1 xorg-x11-fonts-truetype rpm -Uvh http://fedora.ip-connect.vn.ua/fedora-epel/6/i386/epel-release-6-8.noarch.rpm
4. Встановлюємо та запускаємо xRDP
yum -y install xrdp yum -y install firefox tigervnc tigervnc-server tigervnc-server-module chkconfig haldaemon --levels 2345 off chkconfig xrdp --levels 345 on chkconfig NetworkManager off service xrdp start
5. За аналогією з описом процедури встановлення для CentOS 6.* (п.5) виконуємо налаштування мережевих підключень за допомогою команди
system-config-network
6. Після завершення виконання зазначених команд необхідно перезавантажити ВПС, виконавши команду
reboot
Або у панелі керування SolusVM натиснути на кнопку «Перезавантажити».
Встановлення XRDP на OpenVZ VPS
Debian 6 Squeeze
Якщо на вашому віртуальному сервері використовується ОС Debian 6 Squeeze, встановити програмне забезпечення для підключення до віддаленого робочого столу можна так:
1. Оновлюємо пакети
apt-get update && apt-get upgrade
2. Встановлюємо графічну оболонку та xRDP
apt-get -y install gdm gnome xrdp apt-get -y remove network-manager-gnome
3. Після завершення виконання зазначених команд потрібно перезавантажити ВПС, виконавши команду
reboot
Або у панелі керування SolusVM натиснути на кнопку «Перезавантажити».
Debian 7
На Debian 7 можна відрегулювати віддалений робочий стіл таким чином:
1. Оновлюємо пакети
apt-get update && apt-get upgrade
Після оновлення пакетів система запропонує всі сервіси перезапустити — погоджуємось, натиснувши кнопку YES.
2. Встановлюємо графічну оболонку та сервіс xRDP
apt-get -y install gnome-desktop-environment apt-get -y install xrdp nano
3. Тепер нам необхідно відредагувати файл запуску xRDP, щоб одразу запускалася і графічна оболонка, за допомогою команди
nano /etc/xrdp/startwm.sh
Вміст файлу має виглядати наступним чином (обов’язково зверніть увагу на останній рядок — він має бути порожнім):
#!/bin/sh if [ -r /etc/default/locale ]; then . /etc/default/locale export LANG LANGUAGE fi . /etc/X11/Xsession gnome-session
Після внесення змін, необхідно їх зберегти. У випадку редактора Nano, збереження виконується поєднанням клавіш CTRL+O. Після цього виходимо із редактора за допомогою CTRL+X.
4. Перезавантажуємо сервер xRDP командою:
service xrdp restart
5. Після завершення виконання зазначених команд необхідно перезавантажити ВПС, виконавши команду
reboot
Або у панелі керування SolusVM натиснути кнопку «Перезавантажити».
CentOS 6.*
Для Centos 6.* встановлення xrdp відбувається так:
1. Оновлюємо пакети
yum -y upgrade
2. Встановлюємо графічну оболонку
yum -y groupinstall "X Window System" "Desktop"
3. Підключаємо репозиторії EPEL та Desktop
yum -y install xorg-x11-fonts-Type1 xorg-x11-fonts-truetype rpm -Uvh http://fedora.ip-connect.vn.ua/fedora-epel/6/i386/epel-release-6-8.noarch.rpm
4. Встановлюємо та запускаємо xRDP
yum -y install xrdp yum -y install firefox tigervnc tigervnc-server tigervnc-server-module chkconfig haldaemon --levels 2345 off chkconfig xrdp --levels 345 on chkconfig NetworkManager off service xrdp start
5. Після завершення виконання зазначених команд необхідно перезавантажити ВПС, виконавши команду
reboot
Або у панелі керування SolusVM натиснути кнопку «Перезавантажити».
Ubuntu 12.04
Для Ubuntu 12.04 потрібно виконати такі команди:
1. Оновлюємо пакети
apt-get -y update
2. Встановлюємо графічну оболонку та xRDP
apt-get -y install ubuntu-desktop --no-install-recommends apt-get -y install xrdp
3. Додаємо сервіс xRDP до автозавантаження
/etc/init.d/xrdp start
4. Після завершення виконання зазначених команд необхідно перезавантажити ВПС, виконавши команду
reboot
Або у панелі керування SolusVM натиснути кнопку «Перезавантажити».
Примітка: після підключення до VPS по RDP браузер Firefox можна встановити в пару кліків:
- на робочому столі вибираємо Ubuntu Software Center
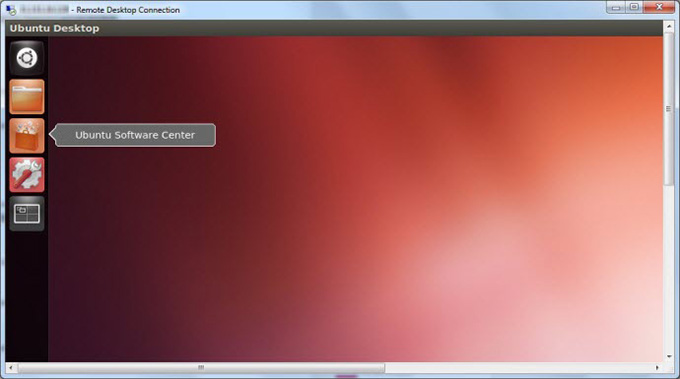
- далі нам потрібна вкладка Internet
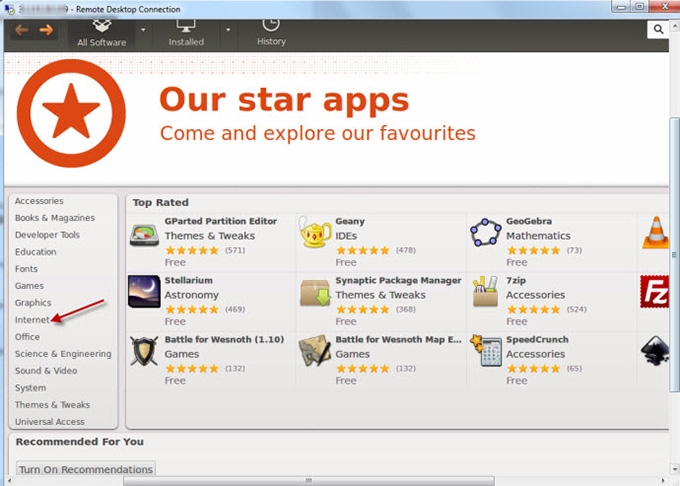
- та Firefox Web Browser.
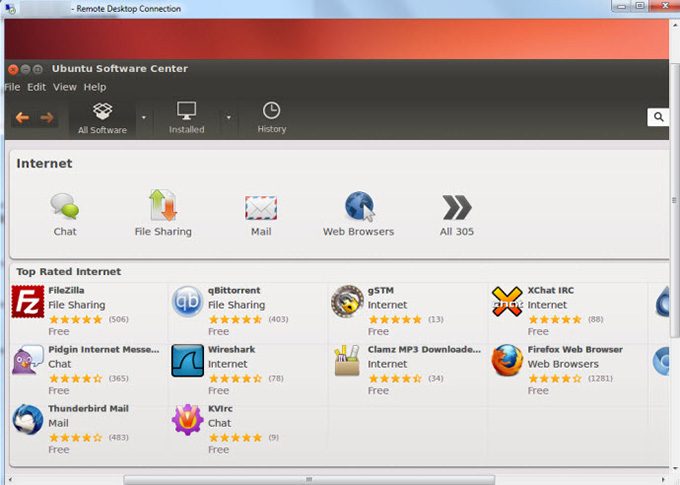
Ubuntu 14.04
Для Ubuntu 14.04 установка віддаленого робочого столу відбувається так:
1. Оновлюємо пакети
apt-get -y update
2. Встановлюємо xRDP
apt-get -y install xrdp nano
3. Встановлюємо графічну оболонку XFCE4
apt-get -y install xfce4
4. Тепер налаштовуємо роботу сервера xRDP
На цьому кроці ми трохи змінимо два файли, щоб бути впевненими, що xRDP буде використовувати XFCE4.
Для початку нам необхідно створити або відредагувати наявний .xsession файл у нашому домашньому каталозі (директорія home).
Ми можемо використовувати редактор Nano або зробити перенаправлення через echo-запит (легше):
echo xfce4-session >~/.xsession
Другий файл, який нам необхідно відредагувати, це файл запуску xRDP, щоб одночасно запускалася і графічна оболонка XFCE4.
nano /etc/xrdp/startwm.sh
Вміст файлу має виглядати наступним чином (обов’язково зверніть увагу на останній рядок — він має бути порожнім):
#!/bin/sh if [ -r /etc/default/locale ]; then . /etc/default/locale export LANG LANGUAGE fi startxfce4
5. Щоб усі зміни набули чинності, перезапустимо xRDP за допомогою команди:
service xrdp restart
6. Після завершення виконання зазначених команд необхідно перезавантажити ВПС, виконавши команду
reboot
Або на панелі керування SolusVM натиснути кнопку «Перезавантажити».
Fedora 20
Для Fedora 20 необхідно виконати такі дії:
1. Оновлюємо пакети
yum -y update
2. Встановлюємо графічне оточення та сервіс xRDP
yum -y groupinstall "GNOME Desktop" yum -y install xrdp yum -y install xrdp tigervnc tigervnc-server tigervnc-server-module xorg-x11-fonts-Type1 firefox
3. Вказуємо графічну оболонку, яка використовуватиметься за умовчанням
touch /etc/sysconfig/desktop; echo ""PREFERRED=gnome"" > /etc/sysconfig/desktop
Перед тим, як використовувати xRDP, нам необхідно додати інформацію про сервіс до системи systemd і запустити його, використовуючи наступні команди:
systemctl enable xrdp.service systemctl start xrdp.service systemctl enable xrdp-sesman.service systemctl start xrdp-sesman.service systemctl start firewalld firewall-cmd --permanent --add-port=3389/tcp
Остання команда відкриє порт у firewall, який необхідний для роботи RDP (Remote Desktop Protocol), що й дозволить користуватися сервісом.
На цьому встановлення xRDP можна вважати завершеним.
4. Після завершення виконання зазначених команд необхідно перезавантажити ВПС, виконавши команду
reboot
Або у панелі керування SolusVM натиснути кнопку «Перезавантажити».
