Панель управления облачным хостингом позволяет легко и просто создавать слепки дисков и управлять ими. Стоит отметить, что слепок диска – это точная копия существующего диска облачного сервера с полным перечнем настроек и параметров и файлов, которые были актуальны на момент создания слепка.
Слепок диска занимает столько же места сколько и сам диск, на основе которого он был создан. Соответственно, снимается аналогичная плата за хранение информации.
Как создать слепок диска?
Чтобы создать слепок диска, нужно в меню выбрать пункт “Слепки диска” и нажать кнопку “Создать”.
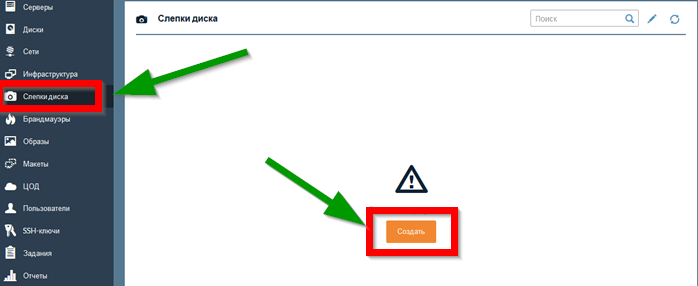
Далее необходимо указать параметры для будущего слепка, а именно задать имя, указать из чего будет состоять слепок (по умолчанию из диска), а также указать источник для слепка.
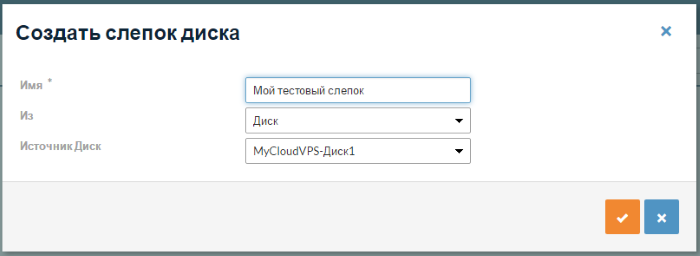
Задав имя и выбрав источник подтверждаем наши параметры. Затем будет процесс создания самого слепка. Время создания зависит, в первую очередь, от размеров исходного диска, на базе которого будет создан слепок. После того, как слепок диска будет успешно создан, им можно будет управлять в меню “Слепки диска”.
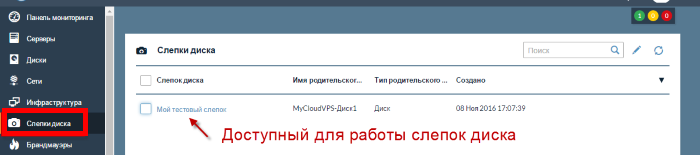
Как восстановить диск используя слепок диска?
Если был создан слепок диска и спустя какое-то время необходимо восстановить данные из слепка, то это сделать очень просто.
Для начала нужно создать диск для облачного сервера, который будет основываться на данных из слепка. Для этого нужно кликнуть по имени интересующего слепка. В открывшемся меню управления слепком перейти на вкладку “Клоны” и задать имя для будущего клон-диска и нажать кнопку “Создать”.
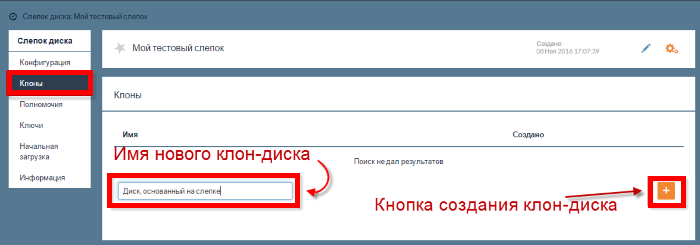
Затем будет создан клон-диск, который взял исходные данные из слепка. Теперь этот диск можно добавить к новому серверу или добавить к существующему. Рассмотрим добавление клон-диска к существующему облачному серверу. Для начала нужно остановить работу сервера.
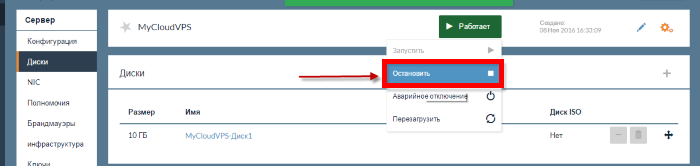
После того, как облачный сервер был остановлен, в меню “Диски” появилась возможность добавить дополнительный диск к серверу.
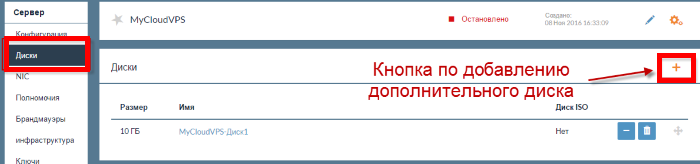
Далее выбираем, что нужно добавить существующий диск. Затем выбираем диск из списка (если их несколько) и напротив нажимаем на кнопку “Добавить”.
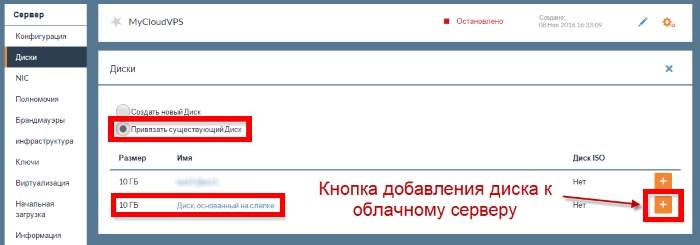
Когда диск будет добавлен к облачному серверу, будет отображено меню добавленных дисков облачного сервера. На этом этапе можно будет запускать сервер, но, если нужно выставить приоритет по загрузке, то нужно поменять местами диски. Загрузка облачного сервера будет происходить с первого диска в списке.
Далее можно запускать облачный сервер с диском, который был создан на основе слепка.
