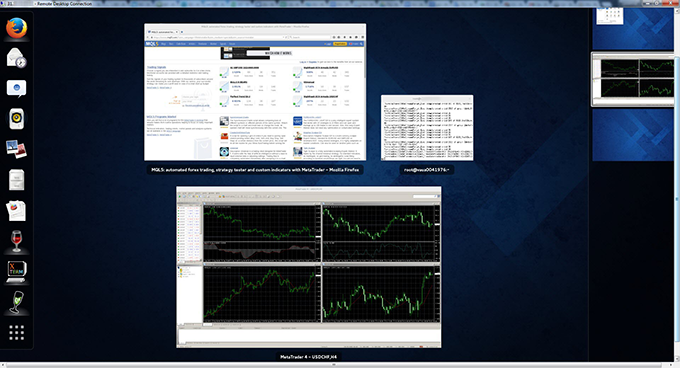Для установки программного продукта MetaTrader 4 на VPS вам понадобится следующее:
- Тарифный план виртуального сервера не ниже Х-10 (1024 Мб ОЗУ) с установленной операционной системой Fedora 20 (32 bit).
- Программа подключения к вашему серверу по протоколу SSH (мы рекомендуем воспользоваться SSH-клиентом PuTTY, скачать который и ознакомиться с инструкцией по использованию вы можете на официальном сайте http://putty.org.ru/)
- Программа подключения к удаленному рабочему столу по протоколу RDP (Вы можете воспользоваться встроенным в ОС Windows RDP-клиентом.
Содержание
- Видео установки MetaTrader на VPS
- Установка сервера подключений к удаленному рабочему столу
- Подключение к удаленному рабочему столу
- Установка ПО Metatrader 4
Видео установки MetaTrader на VPS
Установка сервера подключений к удаленному рабочему столу
После запуска SSH-клиента PuTTY вам необходимо указать IP адрес вашего ВПС сервера и нажать кнопку «Open». Для упрощения процесса подключения к ВПС вы можете сохранить данный профиль подключения, задав его имя, например, MetaTrader, и нажав кнопку «Save».
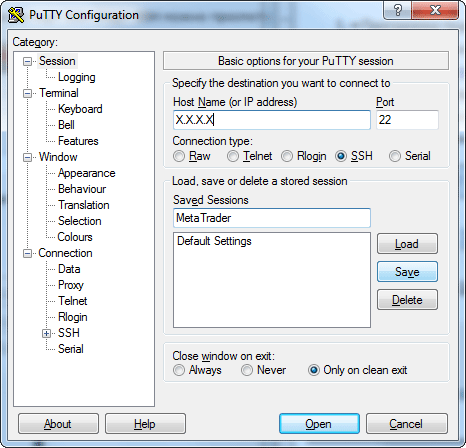
В открывшемся окне консоли вам необходимо ввести login-детали для SSH-подключения (напоминаем, что из соображений безопасности символы пароля при вводе не отображаются), которые были высланы вам в электронном письме о создании ВПС сервера.
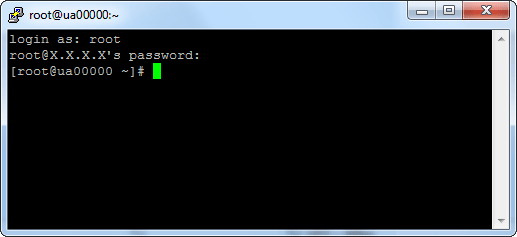
Далее вам необходимо выполнить следующие команды для установки графической оболочки на сервер:
yum -y update yum -y groupinstall "GNOME Desktop" yum -y install xrdp tigervnc tigervnc-server tigervnc-server-module xorg-x11-fonts-Type1 firefox touch /etc/sysconfig/desktop; echo ".PREFERRED=gnome." > /etc/sysconfig/desktop systemctl enable xrdp.service systemctl start xrdp.service systemctl enable xrdp-sesman.service systemctl start xrdp-sesman.service systemctl start firewalld firewall-cmd --permanent --add-port=3389/tcp systemctl disable NetworkManager.service
Для ускорения работы вашего ВПС в графическом режиме, вы можете удалить обои рабочего стола:
yum -y remove gnome-backgrounds mv /usr/share/backgrounds/ /usr/share/backgrounds.bak
Теперь выполните установку утилиты xterm командой
yum -y install xterm
Далее необходимо установить библиотеку mfc42.dll, выполнив следующие команды:
mkdir -p ~/.wine/drive_c/windows/system32/ cd ~/.wine/drive_c/windows/system32/ wget http://www.eomy.net/linux/mfc42.dll
По завершении выполнения указанных команд необходимо перезагрузить ВПС сервер выполнив команду reboot, либо в панели управления SolusVM нажав кнопку «Перезагрузить».
Подключение к удаленному рабочему столу
Запустите встроенный в ОС Windows RDP-клиент подключения к удаленному рабочему столу выполнить команду mstsc:
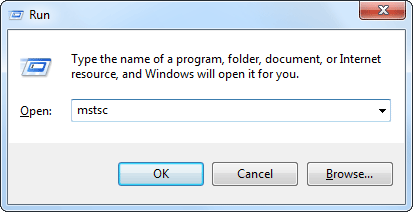
В открывшемся окне Вам необходимо ввести IP адрес вашего ВПС сервера и нажать кнопку «Connect».
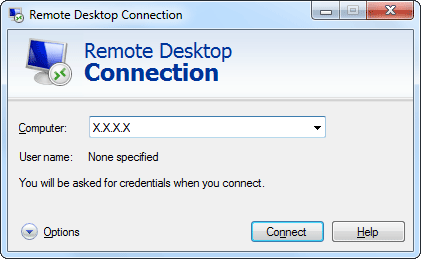
Дождавшись открытия диалогового окна авторизации пользователя, введите login-детали, которые вы использовали для SSH-подключения, и нажмите кнопку «OK».
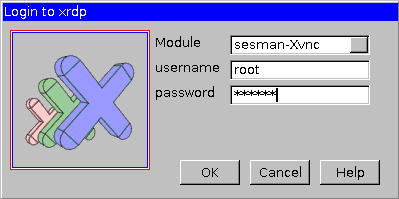
Установка ПО Metatrader 4
На удаленном рабочем столе перейдите в меню Activities > Show Applications > Software, затем System > Emulator. В открывшемся окне скачайте утилиту Q4 Wine.
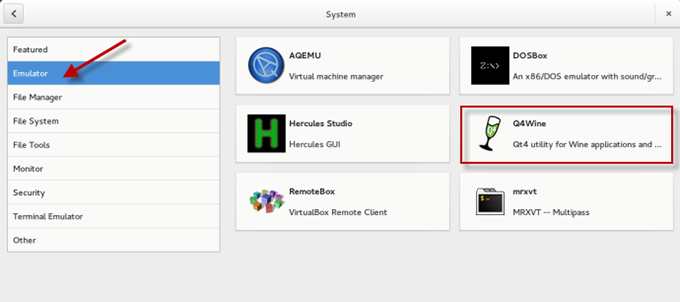
В новом окне нажмите Install и дождитесь завершения загрузки программы. После этого запустите Мастер установки Q4 Wine.
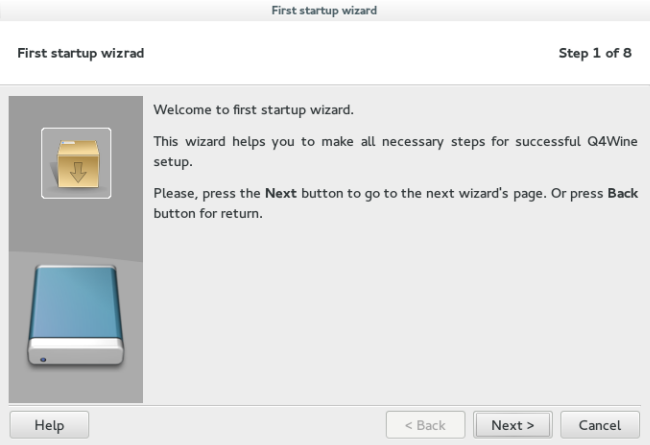
Установите программу так же, как вы это делаете в системе Windows, следуя подсказкам Мастера установки. На шаге 3 обязательно укажите пути wine libs (32 bit и 64 bit), как показано на скриншоте:
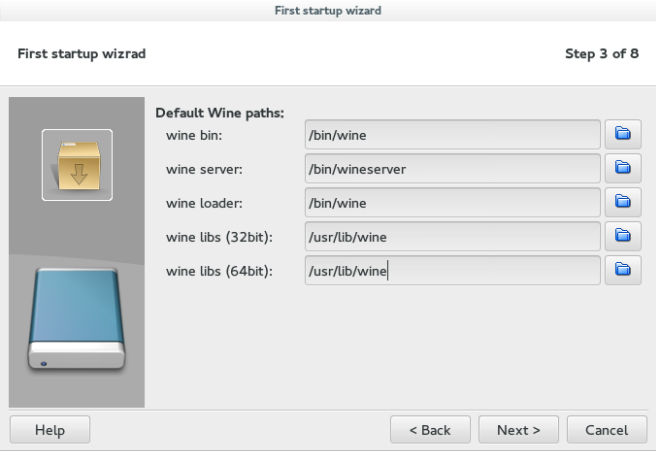
Остальные настройки оставьте в том виде, в котором они заданы по умолчанию. По завершении установки нажмите на кнопку Finish.
После запуска Wine перейдите во вкладку Programs > System > Winecfg:
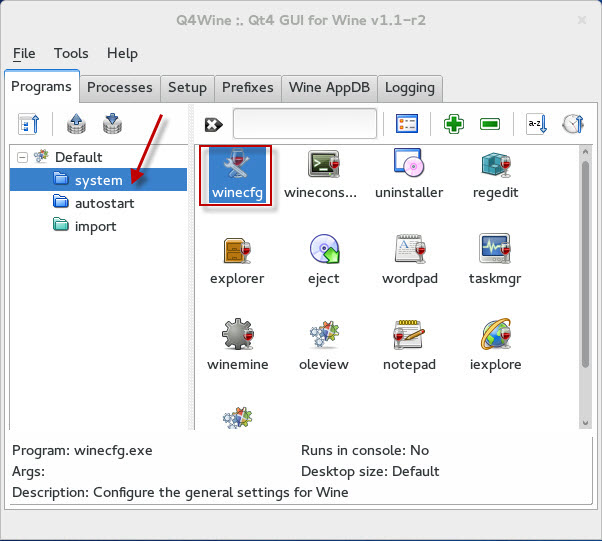
Хотим обратить ваше внимание на то, что на данном этапе эмулятор Wine может запросить установку пакетов Mono и Gecko. Для их установки нажмите кнопку «Install».
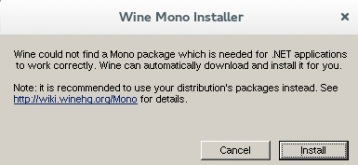
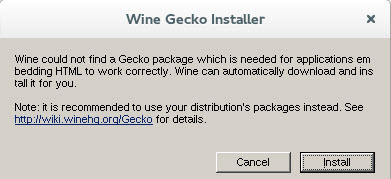
После завершения процесса установки пакета Gecko перейдите в открывшемся окне на вкладку «Libraries» и в поле «New override for library» введите «mfc42», после чего нажмите кнопку «Add», а затем «Apply».
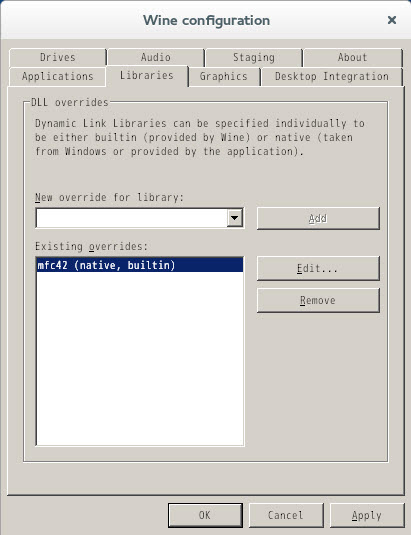
Запустите браузер Mozilla Firefox и скачайте установочный *.exe файл ПО MetaTrader 4 (например, с сайта http://www.metatrader4.com/traders).
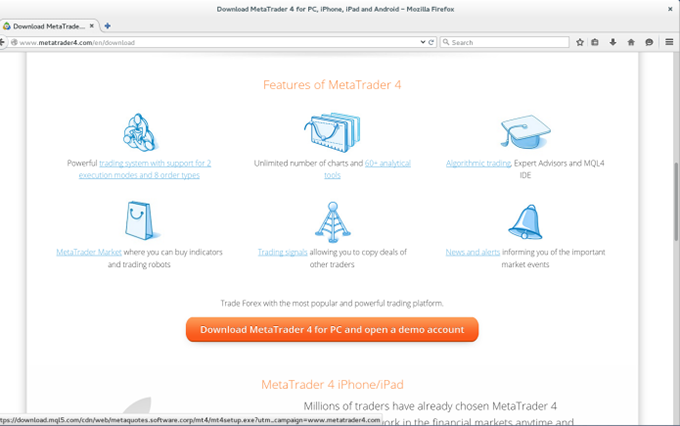
По завершении процесса загрузки перейдите в окно терминала и выполните команду в формате:
wine /путь к скачанному инсталляционному файлу
Примечание: если вы не меняли настройки браузера, то скачанный файл будет находиться в директории /root/Downloads.
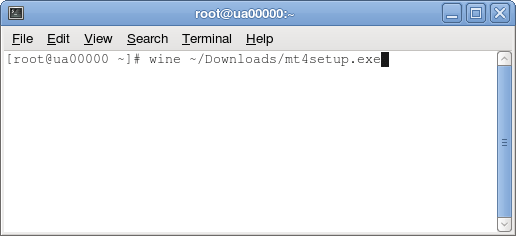
Если вы указали правильный путь к установочному файлу, откроется окно приглашения к установке MetaTrader 4.
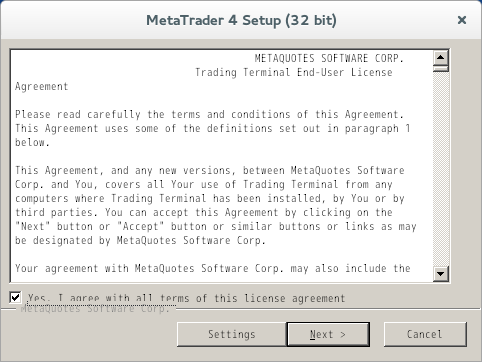
По завершении процесса установки на рабочем столе появится ярлык для запуска MetaTrader 4.