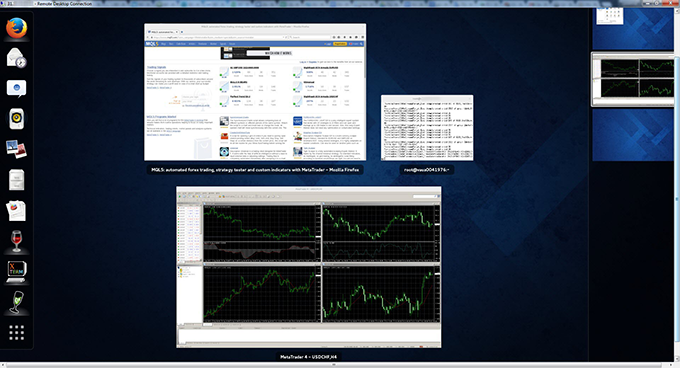Для встановлення програмного продукту MetaTrader 4 на VPS вам знадобиться:
- Тарифний план віртуального сервера не нижче Х-10 (1024 Мб ОЗП) із встановленою операційною системою Fedora 20 (32 bit).
- Програма підключення до вашого серверу за протоколом SSH (ми рекомендуємо скористатися SSH-клієнтом PuTTY, завантажити який і ознайомитися з інструкцією з використання ви можете на офіційному сайті http://putty.org/)
- Програма підключення до віддаленого робочого столу за протоколом RDP (Ви можете скористатися вбудованим у Windows RDP-клієнтом).
Зміст
- Встановлення сервера підключень до віддаленого робочого столу
- Підключення до віддаленого робочого столу
- Установка ПЗ Metatrader 4
Встановлення сервера підключень до віддаленого робочого столу
Після запуску SSH-клієнта PuTTY вам необхідно вказати IP-адресу вашого ВПС сервера і натиснути кнопку «Open». Для спрощення процесу підключення до ВПС ви можете зберегти цей профіль підключення, задавши його ім’я, наприклад MetaTrader, і натиснувши кнопку «Save».
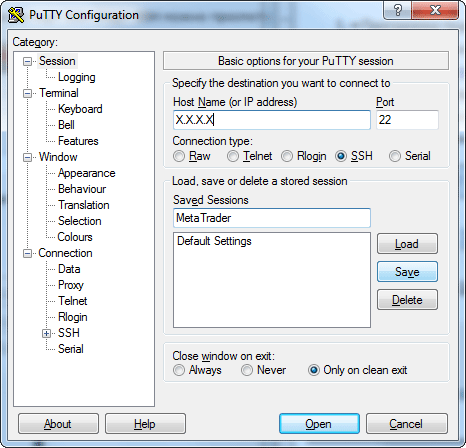
У вікні консолі, що відкрилося, вам необхідно ввести login-деталі для SSH-підключення (нагадуємо, що з міркувань безпеки символи пароля при вводі не відображаються), які були надіслані вам в електронному листі про створення ВПС сервера.
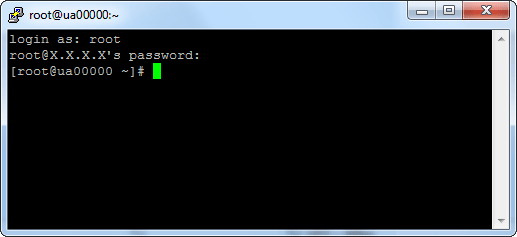
Далі вам необхідно виконати такі команди для встановлення графічної оболонки на сервер:
yum -y update yum -y groupinstall "GNOME Desktop" yum -y install xrdp tigervnc tigervnc-server tigervnc-server-module xorg-x11-fonts-Type1 firefox touch /etc/sysconfig/desktop; echo ".PREFERRED=gnome." > /etc/sysconfig/desktop systemctl enable xrdp.service systemctl start xrdp.service systemctl enable xrdp-sesman.service systemctl start xrdp-sesman.service systemctl start firewalld firewall-cmd --permanent --add-port=3389/tcp systemctl disable NetworkManager.service
Для прискорення роботи вашого ВПС у графічному режимі, ви можете видалити шпалери робочого столу:
yum -y remove gnome-backgrounds mv /usr/share/backgrounds/ /usr/share/backgrounds.bak
Тепер виконайте установку утиліти xterm командою
yum -y install xterm
Далі необхідно встановити бібліотеку mfc42.dll , виконавши наступні команди:
mkdir -p ~/.wine/drive_c/windows/system32/ cd ~/.wine/drive_c/windows/system32/ wget http://www.eomy.net/linux/mfc42.dll
Після завершення виконання зазначених команд необхідно перезавантажити ВПС сервер, виконавши команду reboot, або на панелі керування SolusVM натиснувши кнопку «Перезавантажити».
Підключення до віддаленого робочого столу
Запустіть вбудований в Windows RDP-клієнт підключення до віддаленого робочого столу виконати команду mstsc:
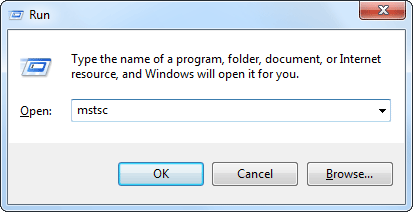
У вікні, вам необхідно ввести IP адресу вашого ВПС сервера і натиснути кнопку «Connect».
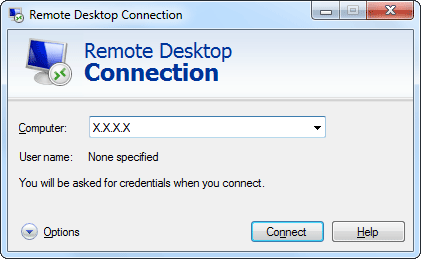
Дочекавшись відкриття діалогового вікна авторизації користувача, введіть login-деталі, які ви використовували для SSH-підключення, та натисніть кнопку «OK».
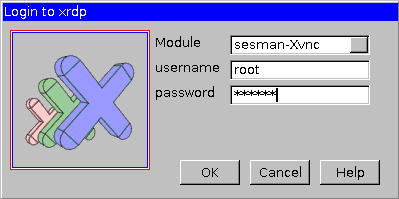
Установка ПЗ Metatrader 4
На віддаленому робочому столі перейдіть до меню Activities > Show Applications > Software, потім System > Emulator. У вікні, що відкрилося, скачайте утиліту Q4 Wine.
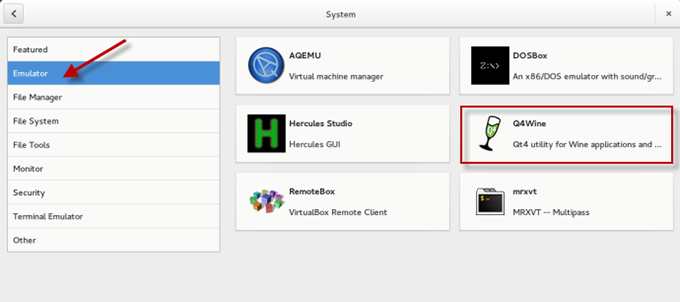
У новому вікні натисніть Install і дочекайтеся завершення завантаження програми. Після цього запустіть Майстер установки Q4 Wine.
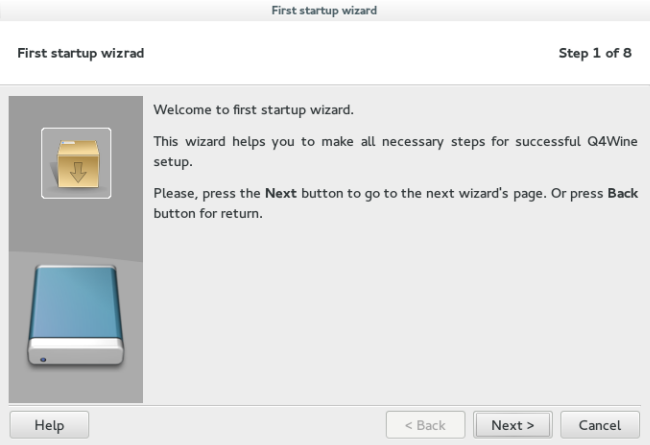
Встановіть програму так само, як ви це робите в системі Windows, дотримуючись підказок Майстра установки. На кроці 3 обов’язково вкажіть шляхи wine libs (32 bit та 64 bit), як показано на скріншоті:
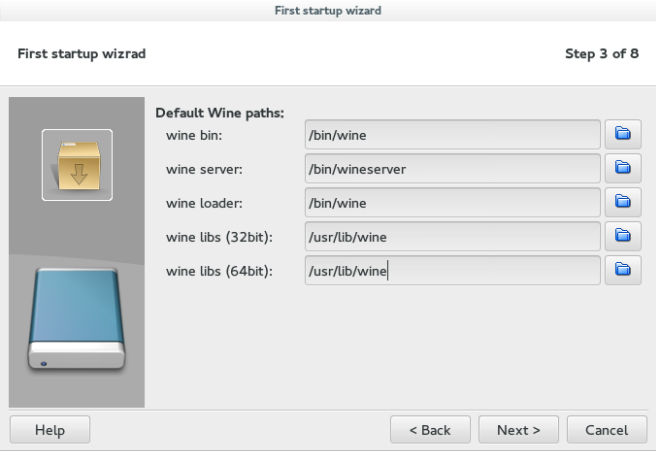
Інші параметри залиште в тому вигляді, в якому вони задані за замовчуванням. Після завершення встановлення натисніть кнопку Finish.
Після запуску Wine перейдіть у вкладку Programs > System > Winecfg:
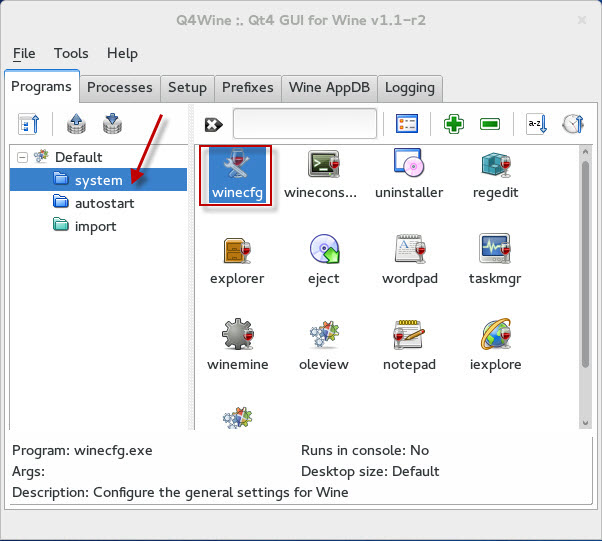
Хочемо звернути вашу увагу на те, що на даному етапі емулятор Wine може запросити встановлення пакетів Mono та Gecko. Для їх встановлення натисніть кнопку “Install“.
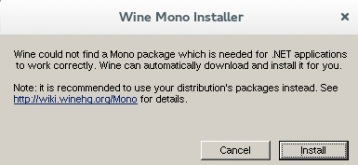
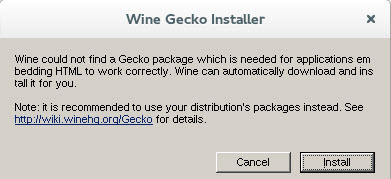
Після завершення процесу встановлення пакета Gecko перейдіть у вікні на вкладку «Libraries» і в полі «New override for library» введіть «mfc42», після чого натисніть кнопку «Add», а потім «Apply».
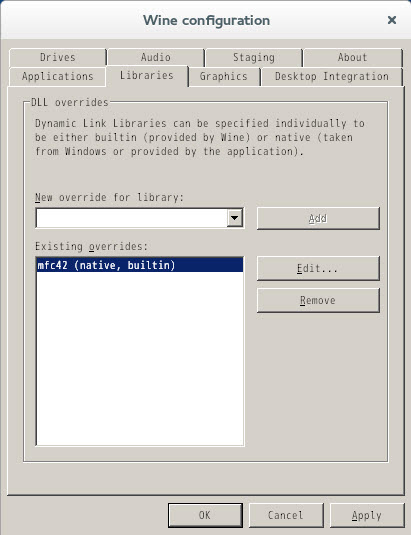
Запустіть браузер Mozilla Firefox і скачайте інсталяційний *.exe файл MetaTrader 4 (наприклад, з сайту http://www.metatrader4.com/traders).
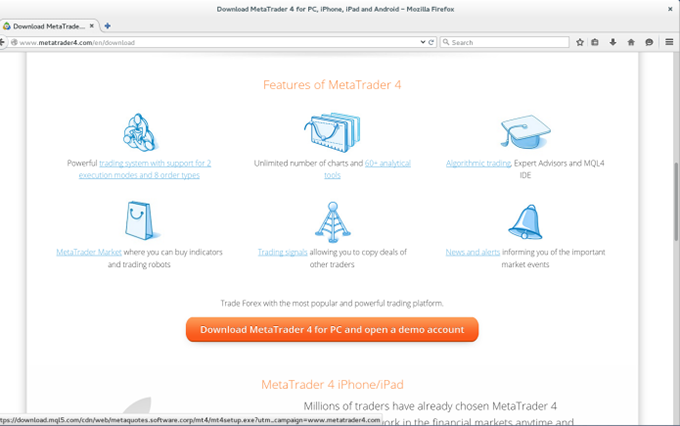
Після завершення процесу завантаження перейдіть у вікно терміналу та виконайте команду у форматі:
wine /шлях до завантаженого інсталяційного файлу
Примітка: якщо ви не змінювали налаштування браузера, завантажений файл буде перебувати в директорії /root/Downloads.
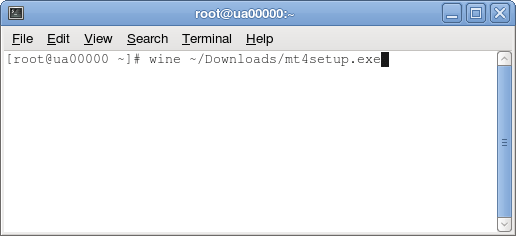
Якщо ви вказали правильний шлях до файлу інсталяції, відкриється вікно запрошення до встановлення MetaTrader 4.
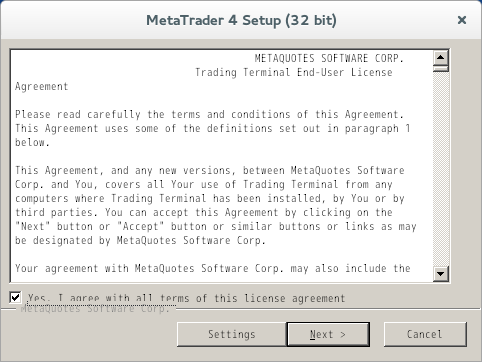
Після завершення процесу встановлення на робочому столі з’явиться ярлик для запуску MetaTrader 4.