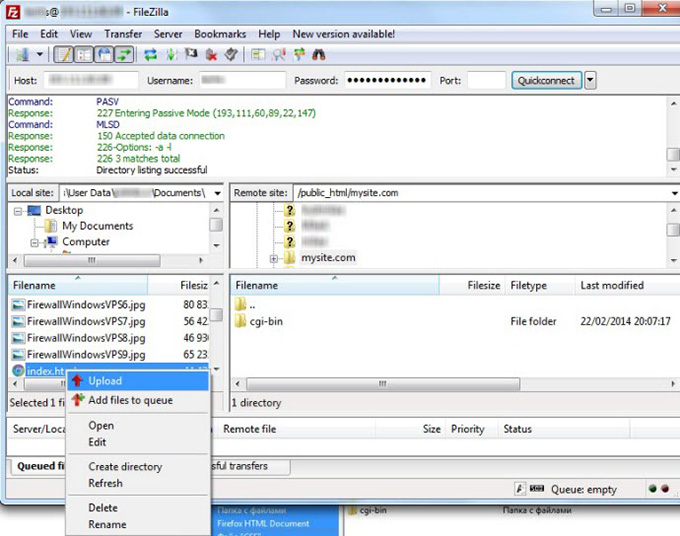У цій статті розглянуті методи завантаження сайту на VPS сервер, що працює на базі ОС Linux, залежно від переліку програмних засобів, встановлених на ньому.
Зміст
- Завантаження сайту на VPS без контрольної панелі
- Завантаження сайту на VPS з DirectAdmin
- Завантаження сайту на VPS з cPanel
- Завантаження сайту на VPS з Webuzo
Завантаження сайту на VPS без контрольної панелі
Для завантаження файлів сайту можна використовувати SFTP-з’єднання через WinSCP, або FileZilla (використовуватиметься на зображеннях нижче). Для підключення через SFTP, SSL-сертифікат не потрібний. Для підключення використовуємо дані root-користувача.
За замовчуванням веб-сервер Apache використовує для веб-документів директорії /var/www або /var/www/html (залежно від версії Apache).
У нашому випадку існувала директорія /var/www/html, тому в SFTP-клієнті переходимо в цю директорію для подальшого завантаження до неї каталогу з фалами сайту.
Примітка: Якщо ваш сайт складається з великої кількості файлів, рекомендується вкласти весь каталог в архів (rar, zip, tar або tar.gz). Таким чином, процес завантаження займе набагато менше часу.
- У SFTP-клієнті відкриваємо директорію, в якій розташований каталог із файлами сайту, або створений архів.
- Для завантаження папки або архіву натискаємо правою кнопкою миші на елементі, що завантажується, і вибираємо в контекстному меню пункт «Закачати на сервер».
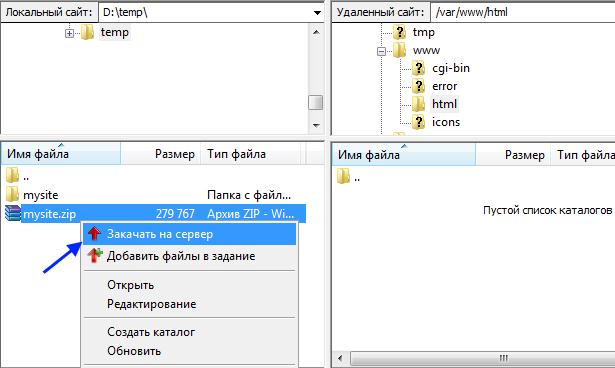
- Після завантаження завантажена папка/архів з’явиться в директорії /var/www/html .
- Якщо було завантажено архів, то його розпакування представляємо статтю роботи з архівами.
- На цьому дії щодо файлів сайту завершено.
Завантаження сайту на VPS з DirectAdmin
Для того щоб комфортно завантажити файли сайту, необхідно створити користувача в панелі і прив’язати до нього домен, в результаті чого буде підготовлена конкретна директорія для розміщення в ній файлів сайту.
Додавання користувача
Якщо у вас вже створений користувач у DirectAdmin, цей крок можна пропустити.
- Підключаємося до панелі керування DirectAdmin з правами користувача admin.
- Переходимо на рівень Reseller.
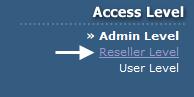
- Тепер потрібно підготувати пакет обмежень для майбутнього користувача. Для цього в розділі Account Management натискаємо на Add package.
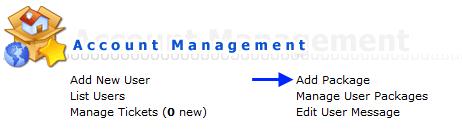
- У формі, що з’явилася, вказуємо квоти відповідно до особистих вимог. У прикладі відображено варіант з безлімітним пакетом. Після вказівки всіх параметрів зберігаємо пакет натисканням на кнопку Save.
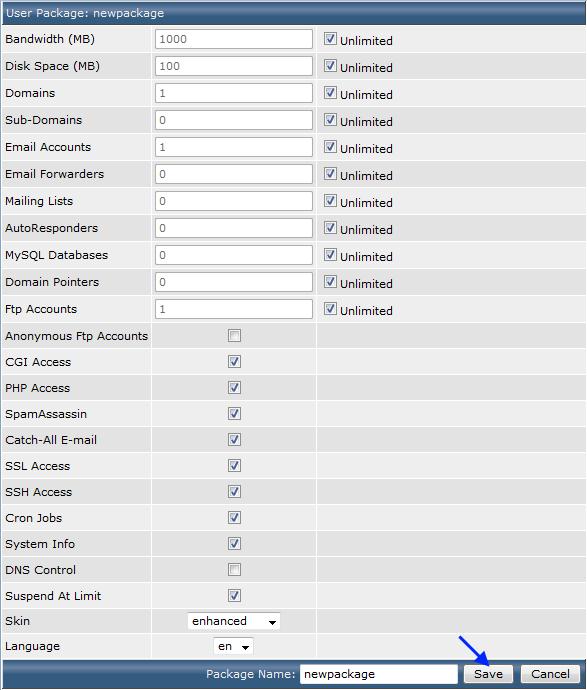
- В результаті доданий пакет з’явиться у списку наявних.
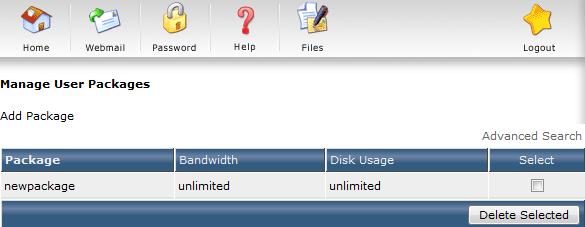
- Повертаємося на домашню сторінку реселера, де переходимо до пункту Add New User, щоб додати нового користувача.
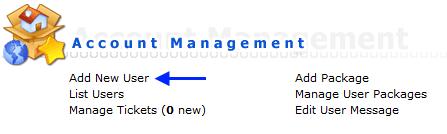
- Заповнюємо форму створення користувача. У полі Domain вказуємо доменне ім’я, для якого буде завантажено файли. Після закінчення натискаємо кнопку Submit.
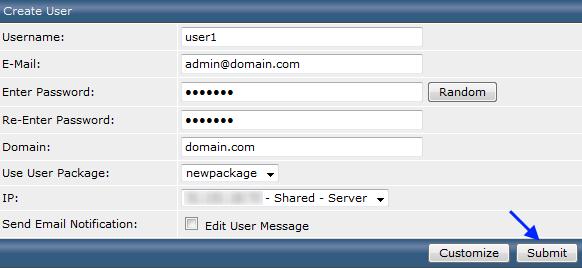
- В результаті користувач і потрібний домен будуть додані до панелі керування.
Завантаження файлів
- Оскільки під час створення користувача створюється і обліковий запис FTP з такими ж даними для доступу, завантаження файлів буде відбуватися через FTP-з’єднання. У якості FTP клієнта підходять програми WinSCP, FileZilla, Total Commander та ін. У прикладі буде використовуватися FileZilla.
- Підключаємося до сервера FTP, використовуючи логін і пароль створеного користувача.

- Файли сайту необхідно завантажити до директорії:
/home/ім'я_користувача/domains/ваш_домен/public_html
- Після відкриття у FTP-клієнті потрібної папки на сервері відкриваємо на комп’ютері папку з файлами сайту, виділяємо їх, натискаємо на одному з них правою кнопкою миші і клацаємо на пункті Закачати на сервер.
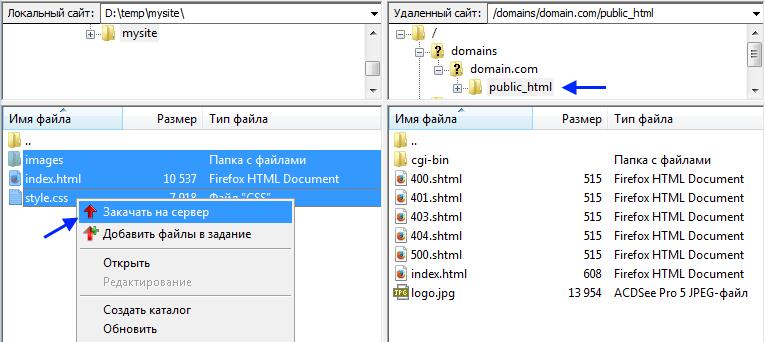
- На цьому процес завантаження файлів завершено.
Завантаження сайту на VPS з cPanel
Аналогічно DirectAdmin, у панелі cPanel також необхідно попередньо створити користувача та вказати домен, яким він керуватиме і для якого надалі будуть завантажені файли сайту.
Додавання користувача
- Підключаємося до панелі WHM з правами root-користувача.
- У навігаційній панелі відкриваємо розділ Account Functions та натискаємо на пункт Create a New Account.
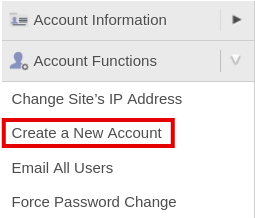
- У сторінці заповнюємо дані у формах.
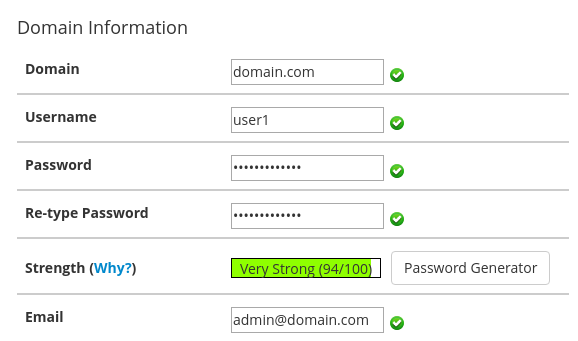
- У формі Package встановлюємо готовий шаблон з обмеженнями, або створюємо новий. Для цього встановлюємо галочку перед Select Options Manually , а також Save manual settings as a Package, якщо необхідно зберегти обмеження, які будуть встановлені далі.
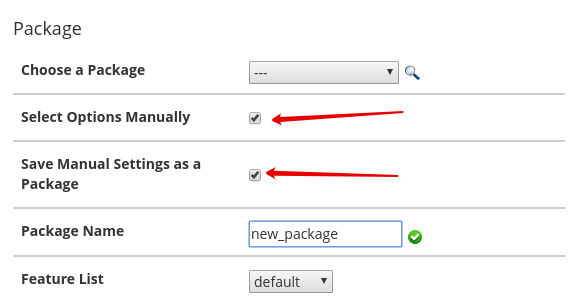
- Встановлюємо відповідно до особистих вимог параметри в розділах Manual Resource Options, Settings та Reseller Settings.
- Якщо DNS-зона домену розташовуватиметься не на VPS, то в розділі DNS Settings встановлюємо галочку перед Use the nameservers specified at the Domain’s Registrar. Інші опції в такому випадку можна залишити порожніми. Якщо ж зона домену буде розташована на VPS і для цього домену буде налаштовано поштовий сервер, то рекомендується встановити галочки перед Enable DKIM … і Enable SPF … для підвищення довіри антиспам-фільтрів до вашої пошти.
- У Mail Routing Settings вказуємо розташування поштового сервера домену.
Automatically Detect Configuration — автоматичне визначення параметрів, виходячи з існуючих DNS записів.
Local Mail Exchanger — поштовий сервер розміщується на цьому VPS.
Backup Mail Exchanger — резервний поштовий сервер. Розташовується на цьому VPS, але має низький пріоритет у MX записах, тобто є альтернативним.
Remote Mail Exchanger — поштовий сервер розміщується на сторонньому хостингу.
- Після закінчення натискаємо на кнопку Create.
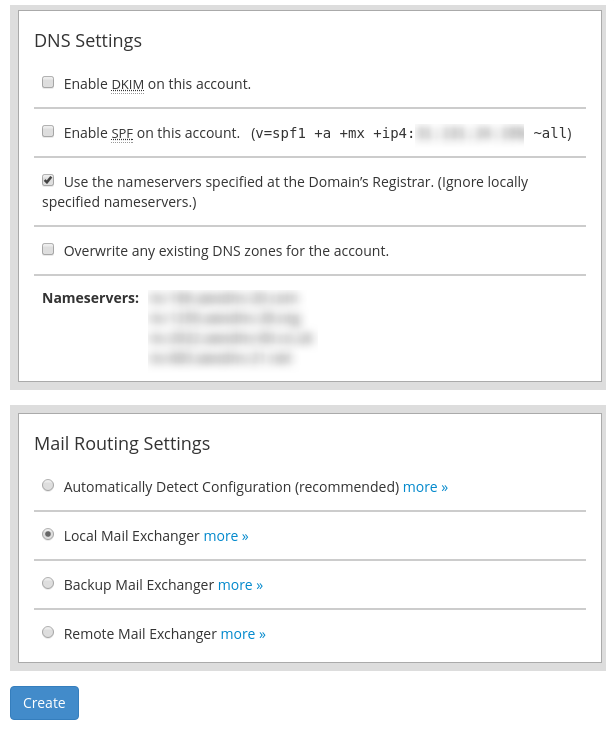
- В результаті відбудеться створення облікового запису. Як і в інших панелях керування, разом зі створенням користувача буде створено і FTP-аккаунт з такими самими логіном та паролем, які можна використовувати для завантаження файлів сайту.
Завантаження файлів
- Використовуючи логін та пароль створеного користувача, підключаємося до VPS FTP. Нижче наведено приклад підключення через FileZilla.
- У разі успішного підключення у правій половині вікна буде відображено список каталогів цього облікового запису.
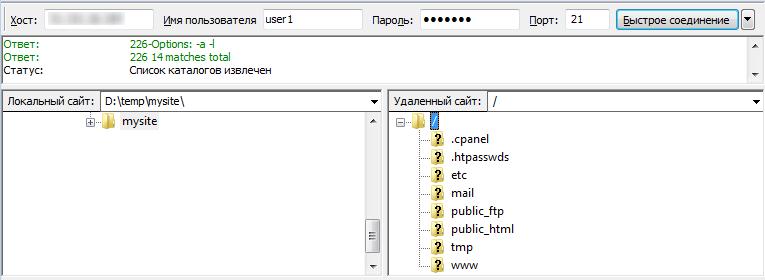
- Файли сайту необхідно завантажувати в каталог public_html. Варто зазначити, що каталог www є лише посиланням на зазначений вище.
- Виділяємо розташовані на комп’ютері файли, які необхідно завантажити, натискаємо на одному з них правою кнопкою миші та клацаємо на пункті Завантажити на сервер.
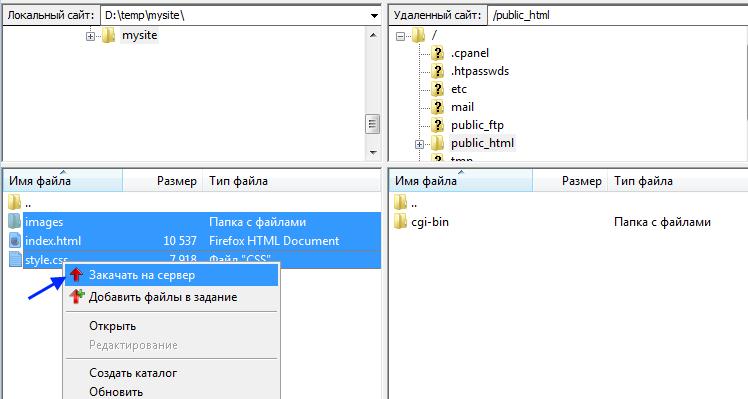
- На цьому процес завантаження сайту завершено.
Завантаження сайту на VPS з Webuzo
Щоб завантажити сайт на віртуальний сервер, де встановлено Webuzo, вам необов’язково створювати окремого користувача панелі. Можна авторизуватися з логіном та паролем адміністратора панелі та перейти до розділу керування налаштуваннями хостингу.
Додавання домену
- Для додавання доменного імені перейдемо до розділу Domain і оберемо пункт меню Add domain.

- У вікні вводимо ім’я домену, який хочемо додати, а також задаємо шлях до його домашньої директорії. Після введення даних натискаємо кнопку «Add domain».
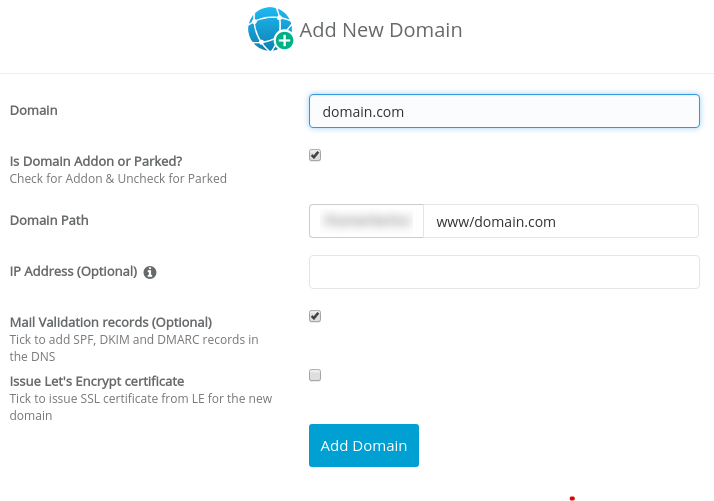
- Після виконання вищезгаданих дій домен з’явиться в списку доступних доменних імен (пункт меню Manage Domains на головній сторінці хостингової панелі).
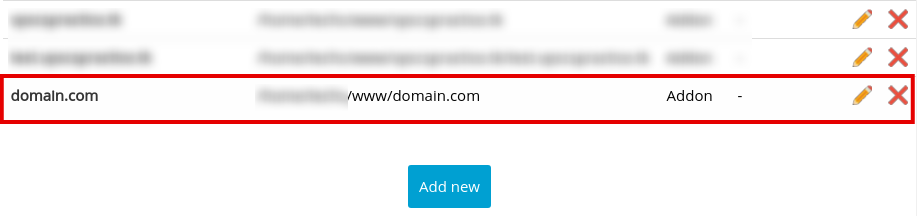
Завантаження файлів
- Використовуючи логін та пароль створеного користувача, підключаємося до VPS FTP. Нижче наведено приклад підключення через FileZilla.
- У разі успішного підключення у правій половині вікна буде відображено список каталогів цього облікового запису.
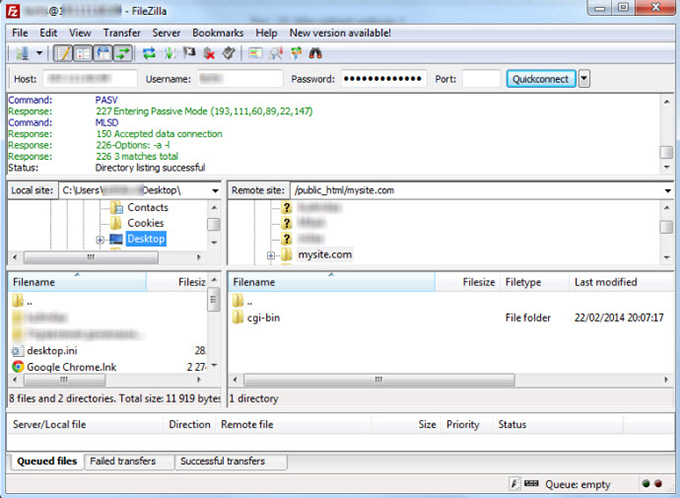
- Файли сайту необхідно завантажувати в каталог public_html. Варто зазначити, що каталог www є лише посиланням на вказаний вище.
- Виділяємо розташовані на комп’ютері файли, які необхідно завантажити, натискаємо на одному з них правою кнопкою миші та клацаємо на пункті Завантажити на сервер.