Імпорт бази даних через PhpMyAdmin
Цей інтерфейс PhpMyAdmin також надається в комплекті з cPanel і DirectAdmin.
У випадку з PhpMyAdmin процес роботи з базою значно спрощується, т.к. всі дії будуть здійснюватись через веб-інтерфейс.
- Підключаємося до PhpMyAdmin з правами mysql-користувача — root (не плутати з root-користувачем у Linux, тому що це різні користувачі). За замовчуванням адреса доступу до PhpMyAdmin має такий вигляд:
http://ip-адреса-сервера/phpmyadmin
- Після входу натискаємо кнопку Импорт.
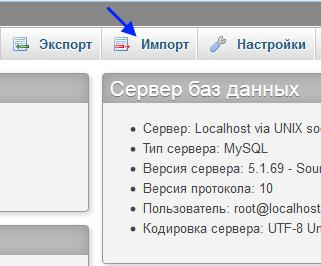
- У формі, що з’явилася, натискаємо Browse і обираємо на комп’ютері sql-файл з дампом бази.
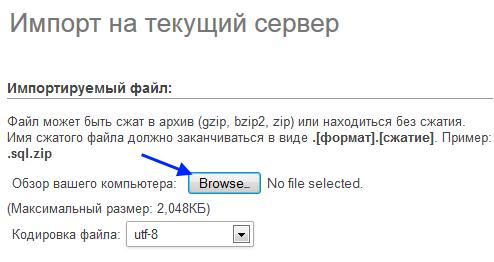
- Після вибору файлу обираємо кодування та натискаємо кнопку ОК внизу сторінки.
- В результаті буде завантажено базу даних із зазначеного файлу. Після закінчення завантаження база з’явиться у списку решти існуючих на сервері.
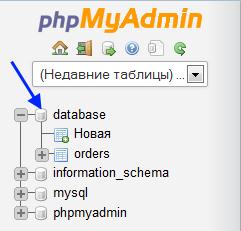
- Тепер потрібно створити користувача для цієї бази. Для цього клацаємо на назві нашої бази даних, після чого у верхній навігаційній панелі натискаємо кнопку Привилегии.

- У формі, що з’явилася, клацаємо на Добавить пользователя.
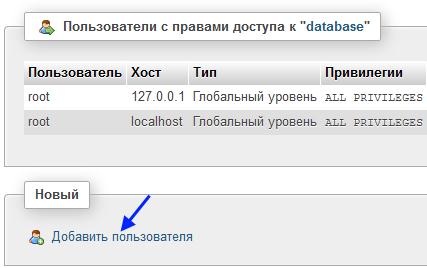
- У формі заповнюємо поля в розділі Информация учетной записи аналогічно тому як зазначено в прикладі.
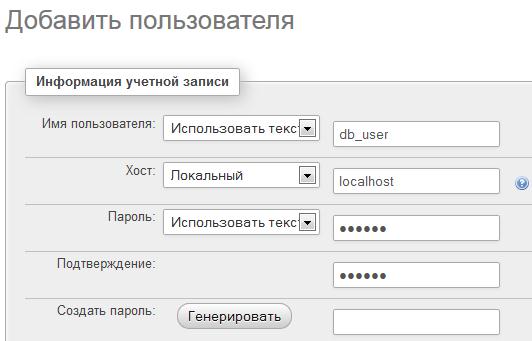
- Далі переходимо до розділу База данных для пользователя та переконуємось у тому, що там стоїть галочка перед пунктом Выставить полные привилегии на базу данных.
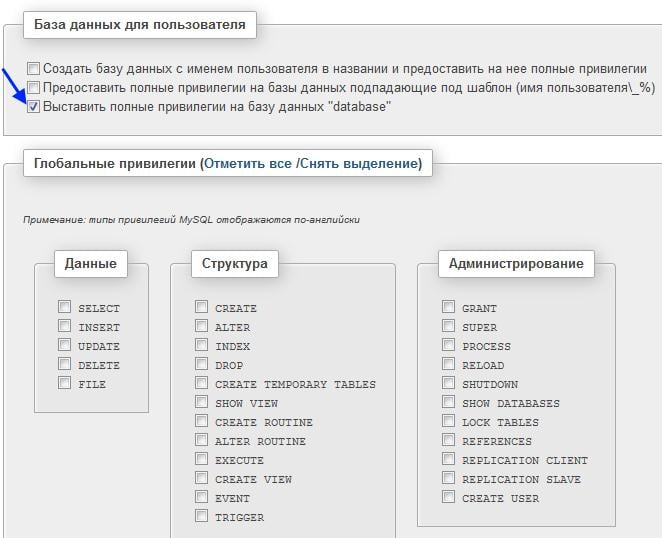
- У разі потреби можна наділити цього користувача глобальними привілеями, але в нашому прикладі вони не потрібні.
- Після вказівки необхідних прав натискаємо кнопку ОК, розташовану внизу сторінки, у результаті створений користувач з’явиться списку мають права доступу до цієї бази.
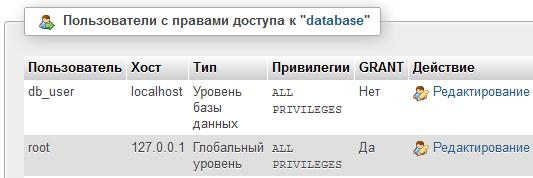
Імпорт бази даних через phpMyAdmin версії 2.*
- Підключаємося до phpMyAdmin з правами mysql-користувача — root .
- Натискаємо кнопку Импорт на головній сторінці.
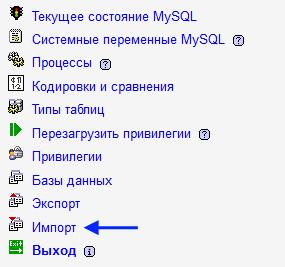
- У формі натискаємо на Обзор і обираємо sql-файл з дампом бази.
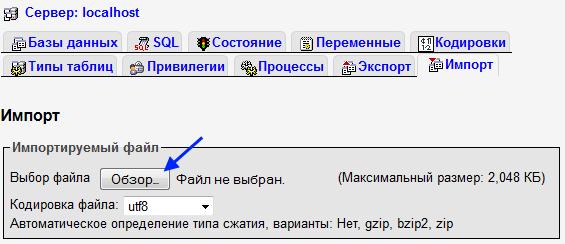
- Після вибору файлу вибираємо потрібне кодування та натискаємо кнопку ОК внизу сторінки.
- В результаті буде завантажено базу даних із зазначеного файлу. Після закінчення завантаження база з’явиться у списку решти існуючих на сервері. У нашому випадку було завантажено базу Database, в якій є таблиця orders.
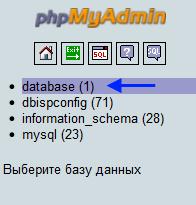
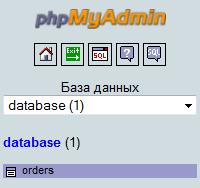
- Тепер потрібно створити користувача для цієї бази. Для цього на головній сторінці phpMyAdmin натискаємо кнопку Привилегии.
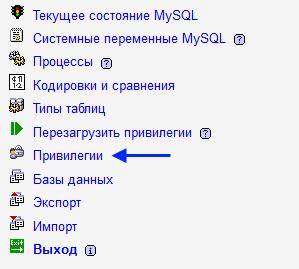
- У формі, що з’явилася, клацаємо на Добавить нового пользователя.
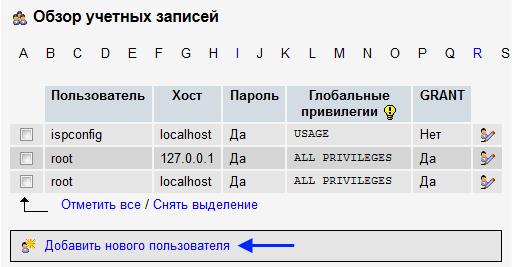
- У формі заповнюємо поля в розділі Информация учетной записи аналогічно тому, як зазначено в прикладі.
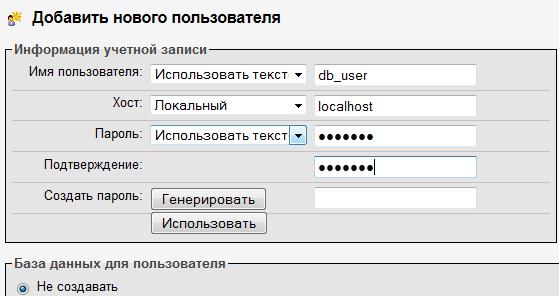
- За потреби можна наділити користувача глобальними привілеями та встановити обмеження використання ресурсів. Після закінчення натискаємо кнопку ОК внизу сторінки.
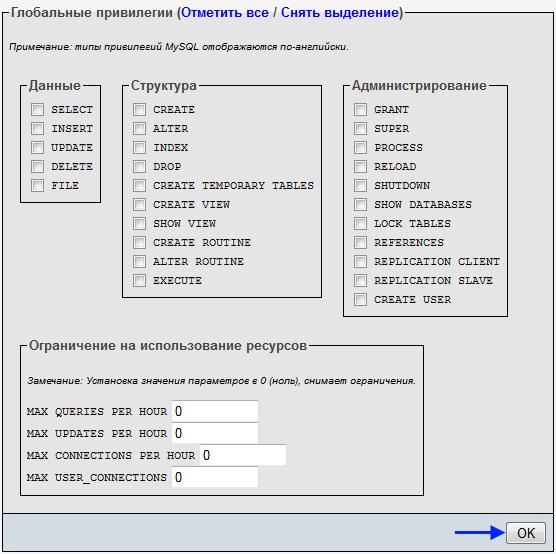
- Після додавання користувача вибираємо його у списку існуючих у розділі Привилегии шляхом натискання на кнопку редагування привілеїв.
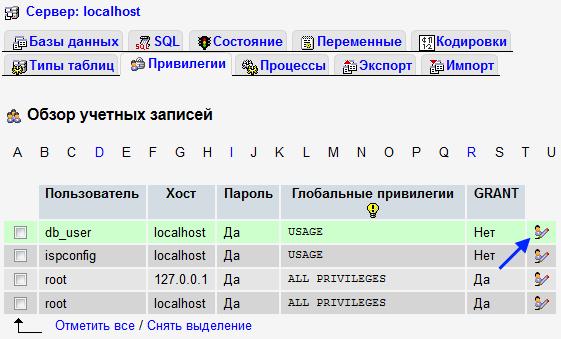
- У сторінці переходимо до пункту Добавить привилегии на следующую базу, вибираємо зі списку додану базу даних.
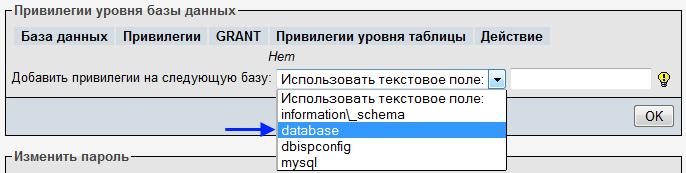
- Після цього у пункті Привилегии уровня базы данных вказуємо необхідні привілеї користувача. З міркувань безпеки не рекомендуємо одразу встановлювати повні привілеї без потреби. Надалі ви будь-якої миті зможете ці привілеї змінити, якщо поточних буде недостатньо. Після закінчення натискаємо на кнопку ОК.
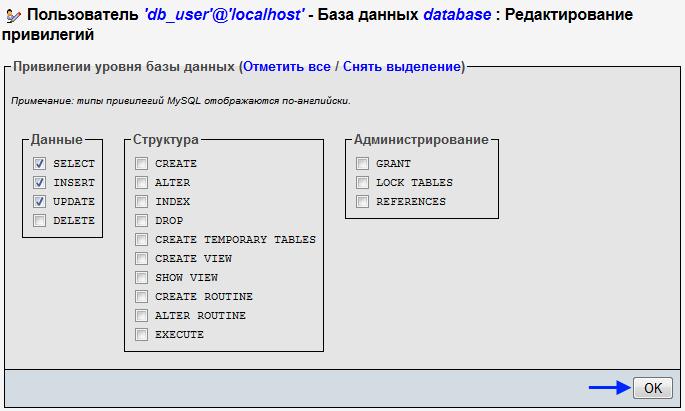
- На цьому процес імпорту закінчено.
Імпорт бази даних без phpMyAdmin
За відсутності phpMyAdmin, всі описані дії необхідно виконувати вручну через консоль. Але перед цим необхідно завантажити файл із дампом бази на VPS. Для цього можна використовувати з’єднання SFTP-протоколу з правами root.
- Встановивши SFTP з’єднання, копіюємо sql-файл у будь-яку директорію на сервері, наприклад /root.
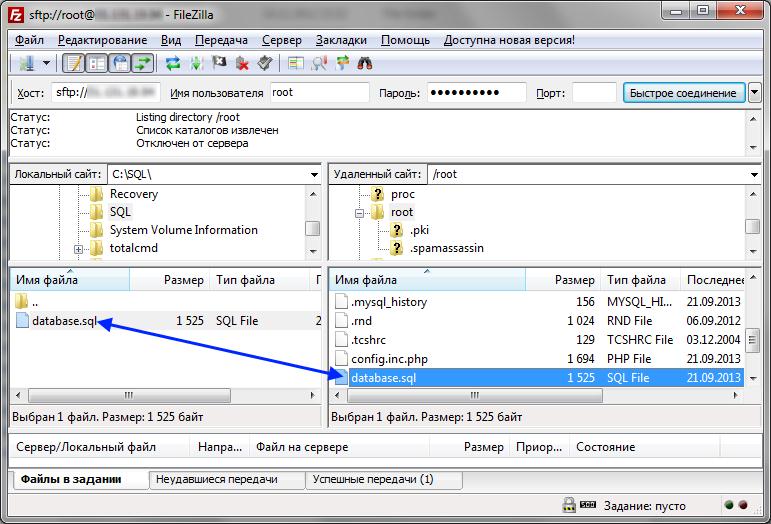
- Тепер підключаємось до VPS через SSH-консоль з правами root. Такий рівень доступу ви отримуєте за замовчуванням, замовивши будь-який хостинг віртуальних серверів.
- Підключаємося до сервера MySQL командою:
mysql -u root -p
- Вводимо пароль mysql-користувача root і натискаємо Enter. В результаті в консолі буде виведено вітання «Welcome to the MySQL monitor» із зазначенням id сесії та версії MySQL.
- Для початку необхідно створити базу даних командою:
CREATE DATABASE database_name;
- Зайдемо до створеної бази даних за допомогою команди:
USE database_name;
- Для імпорту дампа БД використовується команда source. У випадку з файлом database.sql команда буде такою:
source /root/database.sql;
Візуальний приклад виконання цієї команди наведено нижче:
mysql> source /root/database.sql; Query OK, 0 rows affected (0.01 sec) Query OK, 0 rows affected (0.00 sec) Query OK, 0 rows affected (0.03 sec) Query OK, 0 rows affected (0.00 sec) Query OK, 0 rows affected (0.00 sec) Query OK, 0 rows affected (0.00 sec) Query OK, 1 row affected (0.00 sec) Database changed Query OK, 0 rows affected (0.01 sec) Query OK, 4 rows affected (0.01 sec) Records: 4 Duplicates: 0 Warnings: 0 Query OK, 0 rows affected (0.00 sec) Query OK, 0 rows affected (0.00 sec) Query OK, 0 rows affected (0.00 sec) mysql>
- Перевірити наявність завантаженої БД database можна командою:
show databases;
Приклад виконання цієї команди нижче:
mysql> show databases; +--------------------+ | Database | +--------------------+ | information_schema | | database | | mysql | | phpmyadmin | +--------------------+ 4 rows in set (0.00 sec)
- Тепер необхідно створити користувача для цієї бази та наділити його відповідними привілеями. Нижче наведено приклад створення користувача db_user з паролем user_password та встановленням повних прав на керування базою database:
- Створюємо користувача:
CREATE USER 'db_user'@'localhost' IDENTIFIED BY 'user_password';
- Прибираємо глобальні привілеї:
GRANT USAGE ON * . * TO 'db_user'@'localhost' IDENTIFIED BY 'user_password';
- Встановлюємо повні привілеї в межах бази:
GRANT ALL PRIVILEGES ON `database` . * TO 'db_user'@'localhost';
- Відключаємось від mysql-сервера командою:
quit;
- На цьому процес імпорту завершено.
