Після створення резервної копії сайту рекомендується її завантажити на комп’ютер або інше надійне сховище. За її наявності ви зможете швидко відновити свій сайт у разі потреби, а також якщо ви вирішили купити хостинг у іншого провайдера та перевезти веб-сайт. Резервна копія даних на хостингу також називається бекапом (Backup).
Процедура створення резервної копії досить проста.
Крок 1
Увійдіть до панелі керування CPanel у Майстер резервного копіювання (Backup Wizard), який розташований у меню Файли (Files):
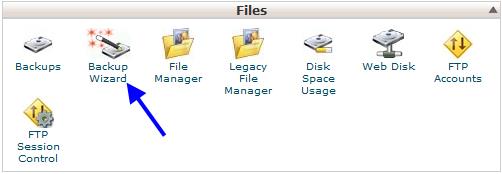
У результаті з’явиться наступна сторінка, на якій потрібно вибрати одну з двох функцій. Перша пропонує створити резервну копію сайту, а друга — відновити сайт із наявних файлів. Вам необхідно вибрати першу функцію, натиснувши Створити резервну копію (Backup):
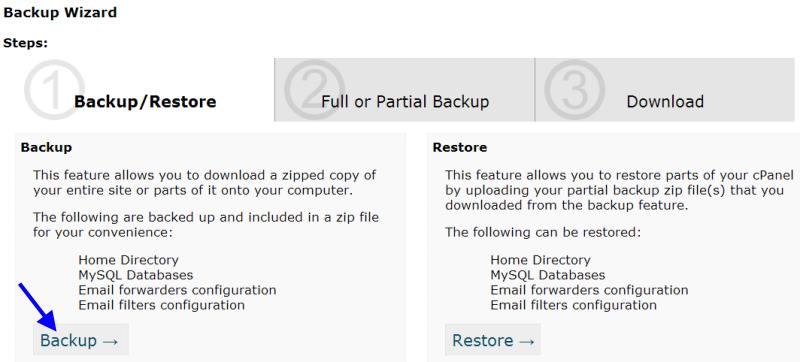
Крок 2
На наступній сторінці Майстра резервного копіювання необхідно вибрати тип копіювання:
- Повна резервна копія всіх файлів (Full Backup);
- Часткове копіювання:
- Повна резервна копія всіх файлів (Full Backup);
- Резервна копія домашнього каталогу (Home Directory);
- Резервна копія баз даних MySQL (MySQL Databases);
- Резервна копія конфігурації поштових пересилок та фільтрів (Email Forwarders and Filters).
Ви можете обрати будь-який пункт на ваш розсуд і помістити в резервну копію файли, які вас цікавлять, проте якщо ви зацікавлені в копіюванні всього сайту, рекомендується створити повну резервну копію, яка буде включати в себе копію всіх вищеперелічених файлів. Для цього оберіть Повна резервна копія (Full Backup):
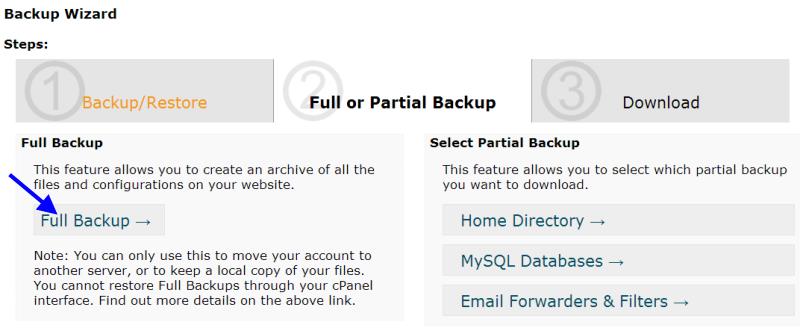
Можна також копіювати окремо, наприклад, спочатку створити резервну копію домашнього каталогу, а потім окремо — копію баз даних. Цим шляхом слід піти, якщо ви хочете зробити копії не всіх файлів, а лише одного чи кількох каталогів чи баз даних.
Крок 3
На наступній сторінці потрібно вибрати місце для зберігання резервної копії. Можливі варіанти розташування доступні з меню, що випадає. Потім можна вказати електронну адресу (Email), на яку буде надіслано повідомлення про завершення резервного копіювання, коли воно буде закінчено:
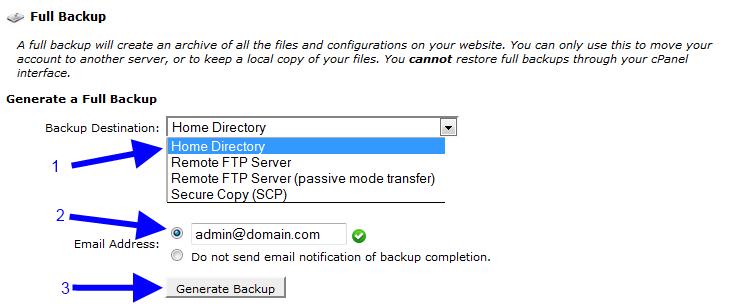
У цьому випадку вибираємо Домашній каталог (Home Directory), проте ви можете зберегти резервну копію на віддаленому сервері, вибравши для цього відповідний пункт у меню місця зберігання резервної копії (Backup Destination) та вказавши необхідні дані. Після вибору місця зберігання натискаємо кнопку Створити резервну копію (Generate Backup).
Після цього потрібно буде почекати, доки створиться резервна копія сайту. На це знадобиться певний час залежно від розміру та кількості файлів, що копіюються.
Крок 4
Коли резервне копіювання буде завершено, ви отримаєте повідомлення на вказаний вами e-mail, якщо ця опція була увімкнена. Після цього рекомендується завантажити створену резервну копію сайту на комп’ютер або інше сховище. Варто відзначити, що відновлення даних з повної резервної копії неможливо виконати за допомогою майстра резервного копіювання CPanel, а можливо лише завантаження архіву на хостинг і його розпакування.
Для того, щоб переглянути резервні копії сайту, доступні для завантаження, які зберігаються у вашому Домашньому каталозі, перейдіть до пункту Резервні копії (Backups), розташованого в меню Файли (Files):
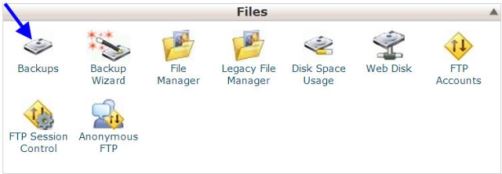
Тут можна вибрати для завантаження доступні резервні копії. Щоб скачати створену вами повну резервну копію, натисніть Завантажити або створити повну резервну копію (Download or Generate a Full Website Backup).

Створити повну резервну копію можна також із цього меню, і, згодом, її скачати. У наступному вікні буде виведено список резервних копій, створених для завантаження.

Завантажити створену вами копію можна, клацнувши по ній мишкою. Після цього відкриється вікно вибору директорії на вашому комп’ютері, в яку потрібно завантажити копію сайту.
На цьому резервна копія вашого сайту успішно створена та збережена!
