У цій статті описано всі можливі способи підключення до Linux VPS.
Зміст
- Підключення до віртуального сервера за протоколом SSH
- Підключення до VPS за протоколом SFTP
- Підключення до панелі SolusVM
- Підключення до VPS за допомогою панелі керування
- Як підключитись до контрольної панелі Webuzo
- Як підключитися до контрольної панелі DirectAdmin
- Як підключитися до WHM/cPanel
Підключення до віртуального сервера за протоколом SSH
Віртуальний виділений сервер VDS в основному керується через консоль під час підключення за протоколом SSH. Для підключення вам спочатку необхідно встановити на свій домашній комп’ютер будь-який SSH-клієнт (SecureCRT, PuTTy, ZOC). Зазвичай ми рекомендуємо використовувати програму PuTTy, яка доступна для завантаження за посиланням http://www.chiark.greenend.org.uk/~sgtatham/putty/download.html.
Отже, щоб підключитися до VPS, потрібно виконати такі дії:
1. Запустити SSH-клієнт.
2. Ввести такі дані:
- HostName (or IP Address) — ім’я сервера або його IP-адреса;
- Port — номер порту (за замовчуванням використовується значення 22)
Всю інформацію про віртуальний сервер, а також деталі доступу до нього можна знайти у листі «Ваш VPS створений — VPS.ua».
Переконайтеся, що вибрано тип з’єднання SSH (Connection type). Натисніть кнопку Open.
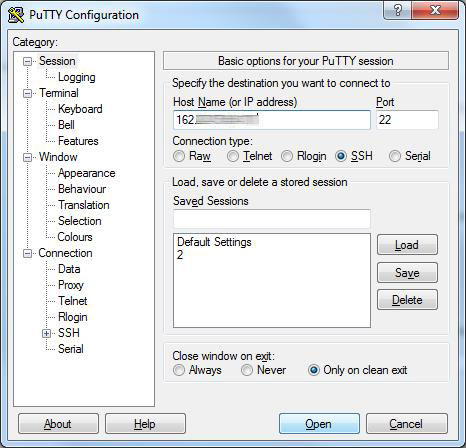
За бажанням ви можете зберегти налаштування, щоб при кожному наступному запуску PuTTy не вводити адресу сервера та порт заново. Для цього в полі Saved_Sessions введіть назву сесії (у прикладі на скріншоті ім’я сесії «2») і збережіть її натисканням кнопки Save.
Надалі для підключення до віртуального сервера за протоколом SSH достатньо буде вибрати назву сесії у списку та запустити її за допомогою кнопок Load та Open або подвійного кліку на ім’я сесії.
3. При першому підключенні до віртуального сервера через PuTTy висвітиться наступне діалогове вікно.
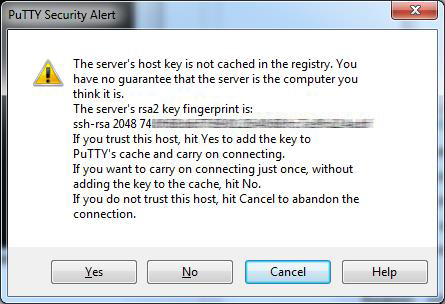
Щоб продовжити, потрібно натиснути кнопку Yes.
4. Введіть ім’я користувача (root) і натисніть клавішу Enter і введіть пароль. Найпростіше буде скопіювати пароль прямо з листа-повідомлення та вставити його в PuTTy комбінацією клавіш Shift + Insert або натисканням правої кнопки миші. Після виконання вищеописаних дій знову натисніть клавішу Enter.
Зверніть увагу, що з міркувань безпеки в PuTTy пароль під час введення не відображається.
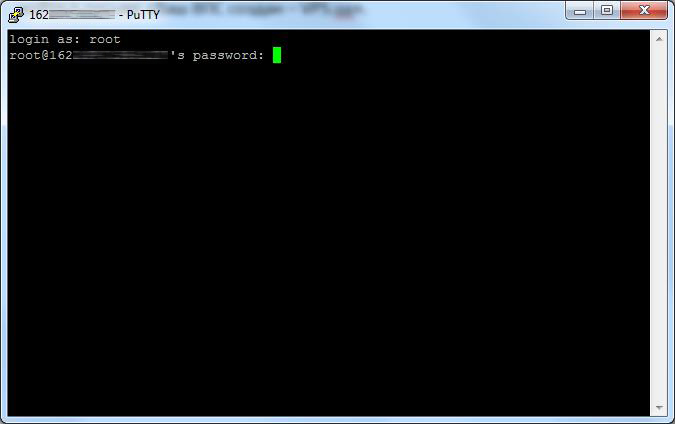
5. Готово. Символ # в кінці нижнього рядка означає, що SSH з’єднання з VPS успішно встановлено.
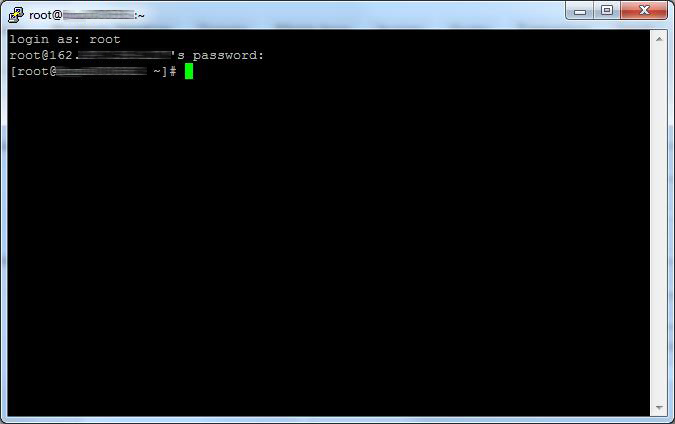
Можна приступати до виконання команд Linux для керування віртуальним сервером.
Підключення до VPS за протоколом SFTP
Це підключення використовується для завантаження файлів на VPS. За замовчуванням для кожного віртуального сервера надаються доступи лише за протоколами SSH та SFTP. По суті SFTP-протокол повністю аналогічний FTP-протоколу, але при цьому ще використовує шифрування даних, які передаються.
Для завантаження даних на віртуальний сервер вам знадобляться деталі для доступу до VPS та будь-якого FTP-клієнта, наприклад, WinSCP або Filezilla.
Для з’єднання з сервером за протоколом SFTP виконайте такі кроки:
1. Запустіть FTP-клієнт.
2. Під час запуску програми введіть таку інформацію:
- Хост — ім’я або IP-адреса VPS;
- Ім’я користувача — root;
- Пароль — пароль користувача root, який використовується для підключення за протоколом SSH;
- Порт — 22.
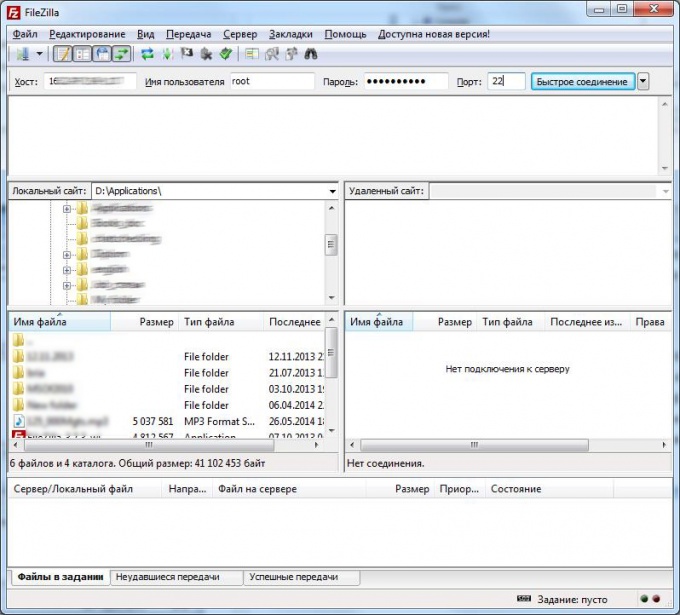
3. Натисніть кнопку «Швидке з’єднання». Якщо дані доступу були введені коректно, програма повідомить про успішне підключення. При цьому список доступних каталогів на VPS ви побачите у правій колонці, яка називається «Віддалений сайт».
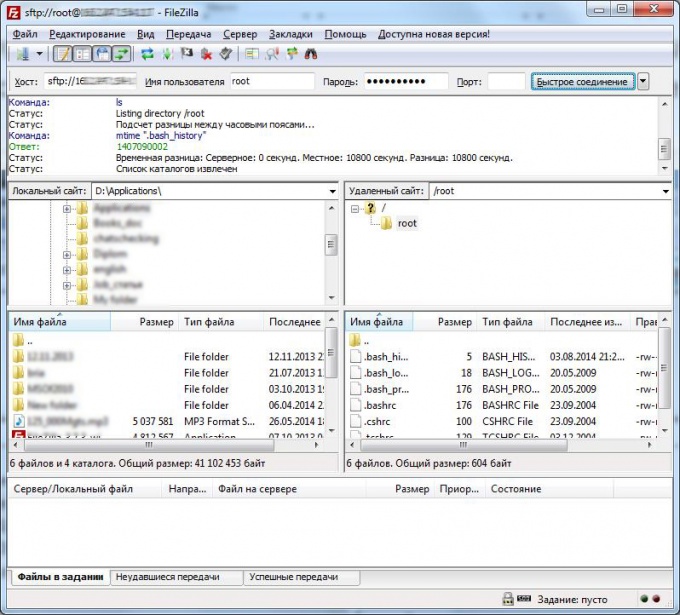
4. Готово. Ви підключилися до віртуального сервера за протоколом SFTP. Можна завантажувати файли зі свого персонального комп’ютера.
Підключення до панелі SolusVM
Панель SolusVM призначена для керування станом VPS та DNS-записами. З її допомогою можна увімкнути або вимкнути віртуальний сервер, виконати його перезавантаження, перевстановлення операційної системи, змінити ім’я сервера, root пароль, запустити аварійну консоль і т.д.
Щоб підключитися до панелі керування віртуальним сервером, потрібно:
1. Перейти за посиланням https://vpspanel.twinservers.net:5656
2. У вікні ввести логін і пароль, потім натиснути кнопку Login.
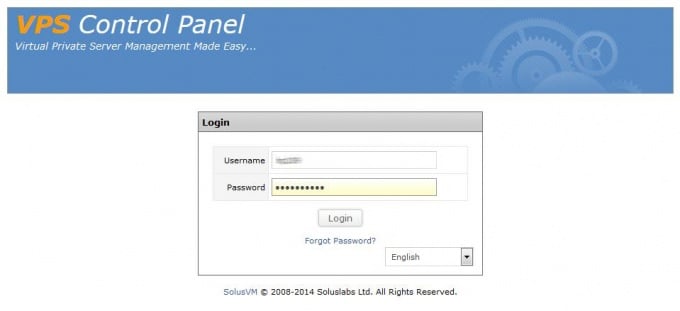
За бажанням ви можете змінити мову панелі керування VPS за допомогою меню в правому нижньому кутку.
3. Готово. При правильно введених деталях доступу ви потрапите на головну сторінку SolusVM.
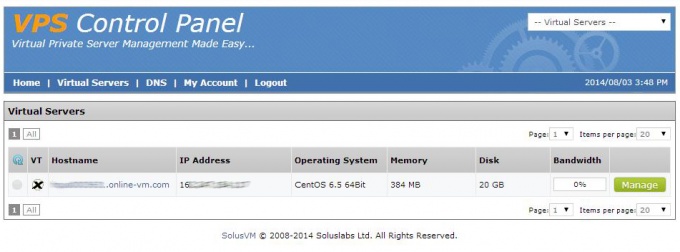
4. Можна керувати віртуальним сервером.
Щоб увімкнути, вимкнути, перезавантажити VPS, змінити root пароль або ім’я сервера, підключитися до аварійної консолі, переглянути логи, змінити головний IP, вам потрібно натиснути кнопку Manage і у вікні обрати відповідний пункт.
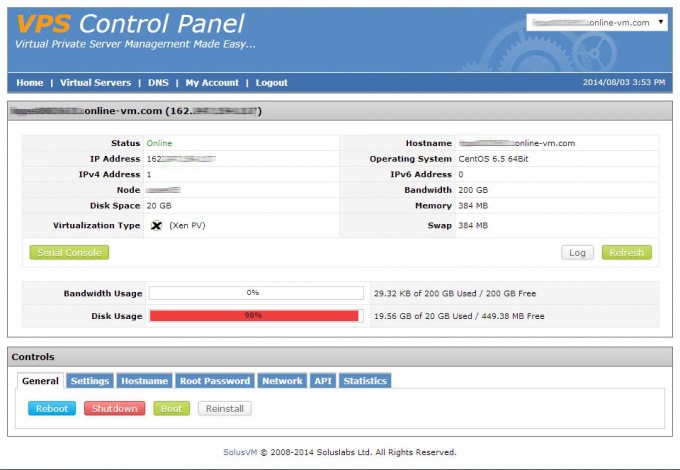
Керування DNS-записами здійснюється у вкладці DNS, де спочатку необхідно додати доменне ім’я.
Підключення до VPS за допомогою панелі керування
Далеко не для всіх користувачів керування VPS через консоль є зручним через відсутність графічної оболонки. Особливо для тих, хто використовує віртуальний сервер для веб-хостингу. Щоб спростити процес керування сайтами, на VPS можна встановити контрольну панель (cPanel, ISPConfig, Plesk та ін.). Для наших клієнтів доступні такі панелі керування:
- Webuzo;
- cPanel;
- DirectAdmin.
Нижче наведено способи підключення до кожної з них.
Як підключитись до контрольної панелі Webuzo
Панель керування Webuzo має два великі розділи. Перший призначений для виконання різних системних налаштувань, другий відповідає безпосередньо за керування параметрами хостингу.
Для входу вам знадобляться логін та пароль до панелі керування хостингом.
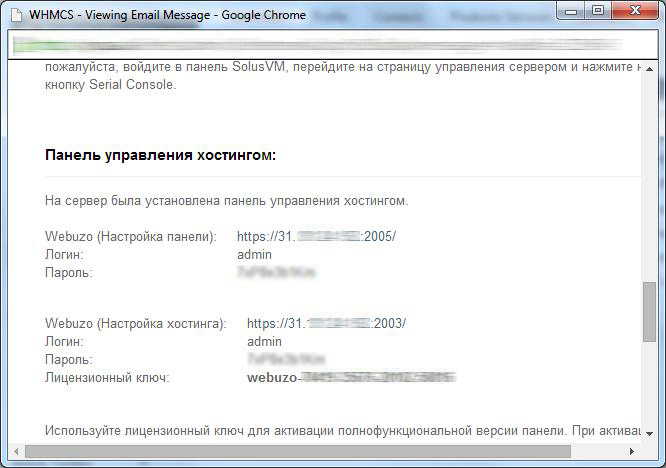
Після активації VPS для входу до панелі Webuzo виконайте такі кроки:
1. Перейдіть за посиланням https://*.*.*.*:2005/, де *.*.*.* — IP-адреса вашого VPS. При першому підключенні до Webuzo необхідно заповнити наступні поля:
User Name — admin;
Email Address — e-mail, з яким ви зареєстровані на сайті VPS.ua;
Password — пароль від панелі керування хостингом;
Re-enter password — підтвердження введеного пароля;
Primary Domain — основний домен;
NameServer 1 — ім’я першого NS-сервера (якщо ви використовуєте наші публічні неймсервери для спрямування домену на VPS, то введіть ns1.vps.ua);
NameServer 2 — ім’я другого NS-сервера (якщо ви використовуєте наші публічні неймсервери для спрямування домену на VPS, введіть ns2.vps.ua);
License Key — ключ ліцензії Webuzo, він буде наданий хостинговим провайдером або ви можете отримати його безпосередньо у розробників контрольної панелі.
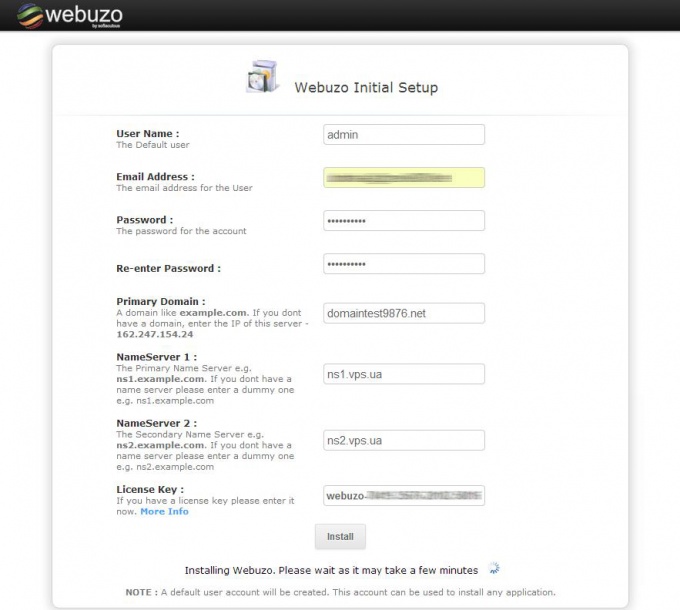
2. Після введення всіх даних натисніть кнопку Install і дочекайтеся завершення установки.
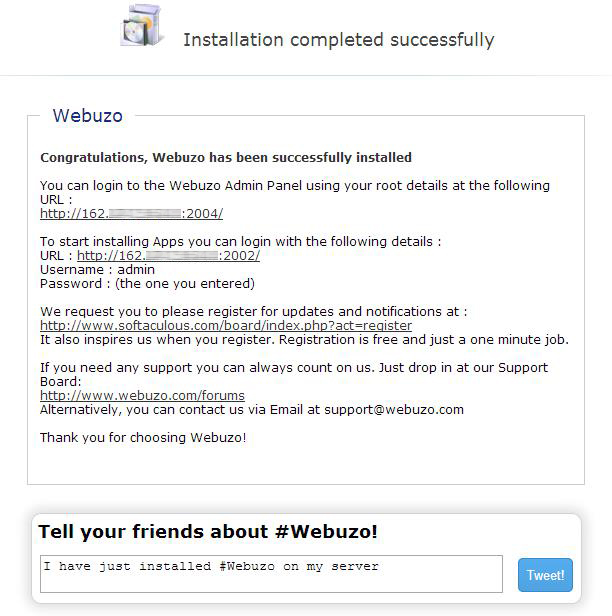
Після повідомлення про успішне встановлення Webuzo ви можете отримати доступ як до параметрів панелі, так і параметрів хостингу.
3. Щоб отримати доступ до параметрів панелі, перейдіть за посиланням https://*.*.*.*:2005/, де *.*.*.* — IP-адреса VPS, і введіть ім’я користувача та пароль.
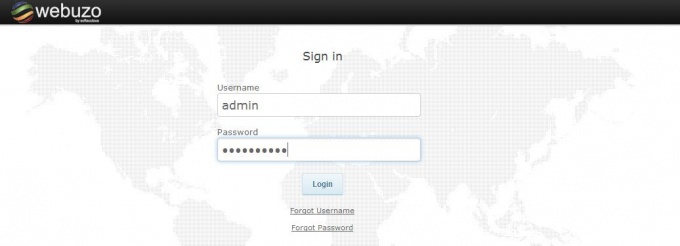
4. Готово. Можна змінити системні налаштування або встановити додаткові програми.
5. Для переходу до розділу керування налаштуваннями хостингу ви можете натиснути кнопку Enduser Panel.
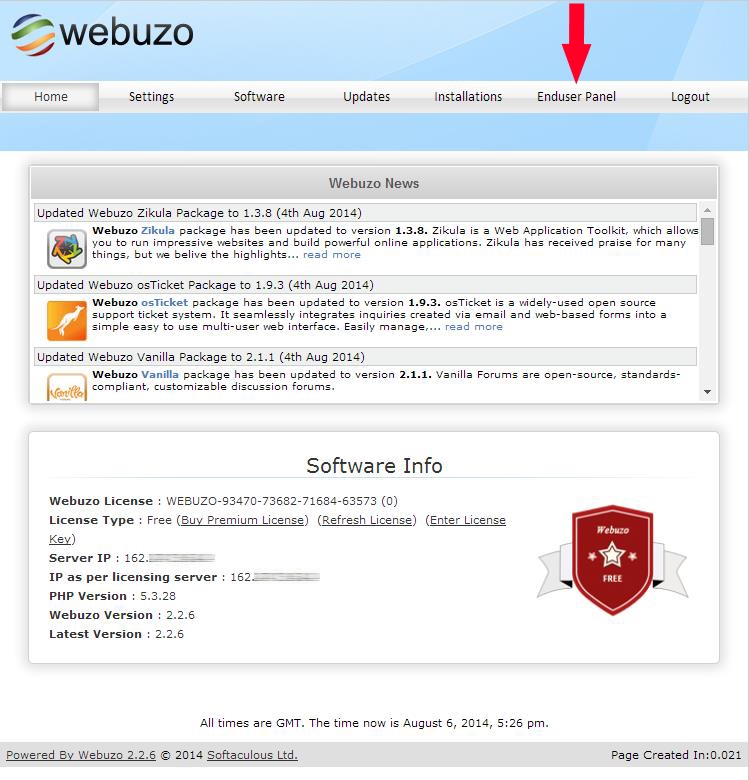
Готово. Тепер ви можете керувати хостингом, а саме: завантажити файли на VPS, створити базу даних, FTP-користувача, встановити SSL-сертифікат і багато іншого.
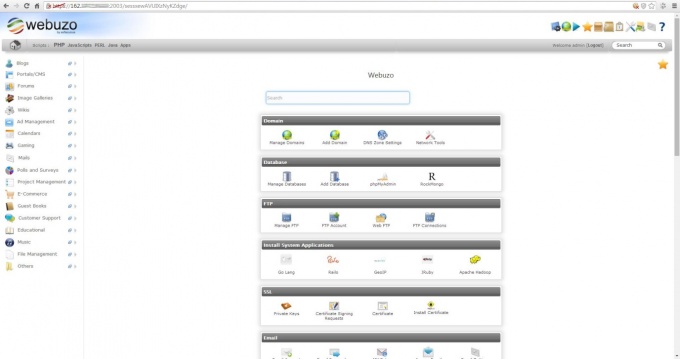
6. Щоб підключитися до розділу керування безпосередньо хостингом, необхідно перейти за посиланням https://*.*.*.*:2003/ , де *.*.*.* – IP-адреса VPS, і повторити кроки, описані у пункті 3.
Важливо: якщо деталі доступу до панелі Webuzo були втрачені, то є можливість змінити ім’я користувача або пароль на сторінці входу за допомогою посилань Forgot Username та Forgot Password.
Як підключитися до контрольної панелі DirectAdmin
Якщо на VPS була встановлена панель DirectAdmin, підключитися до неї можна наступним чином.
1. Перейдіть за посиланням http://*.*.*.*:2222/, де *.*.*.* — IP-адреса вашого VPS.
2. У вікні, введіть ім’я користувача та пароль. Натисніть кнопку Login.
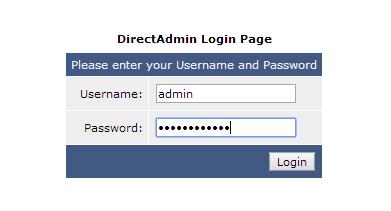
3. Готово. Ви зайшли на головну сторінку DirectAdmin.
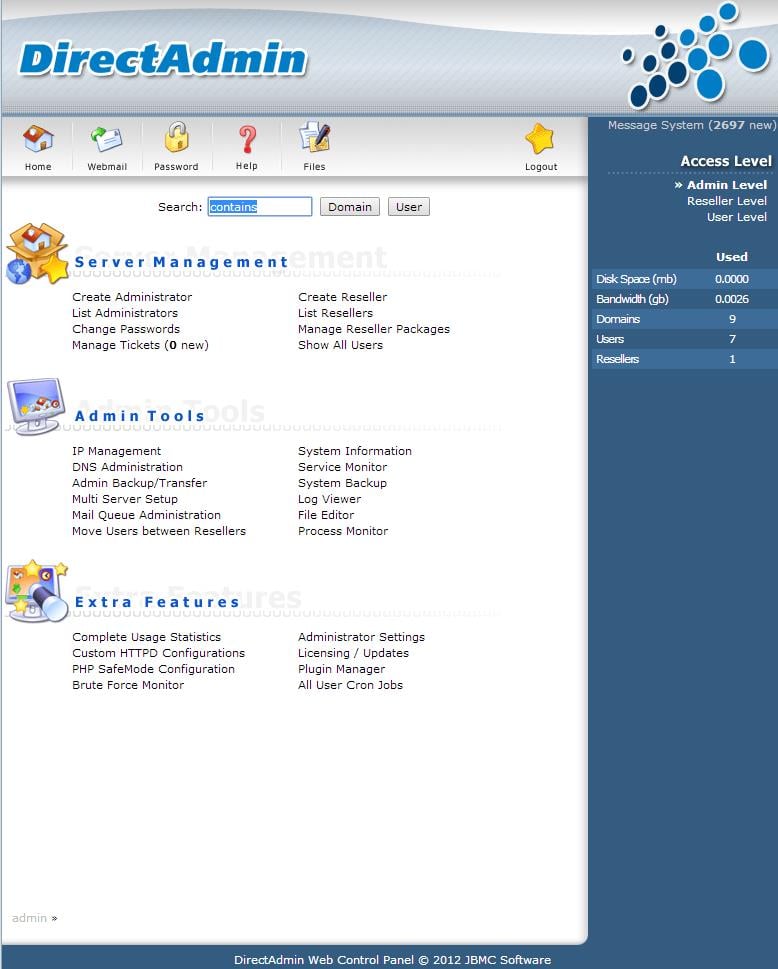
Як підключитися до WHM/cPanel
Якщо на вашому VPS встановлено WHM/cPanel, для підключення потрібно виконати такі дії:
1. Для входу до WHM перейдіть за посиланням https://*.*.*.*:2087/, для входу до cPanel використовуйте посилання https://*.*.*.*:2083/, де *.*. *.* – IP – адреса VPS.
2. При відкритті посилання в браузері висвітиться повідомлення з попередженням про те, що з’єднання не є довіреним. Не лякайтесь. Це сповіщення пов’язане з тим, що контрольна панель використовує самопідписаний сертифікат SSL. Натисніть кнопку Proceed anyway.
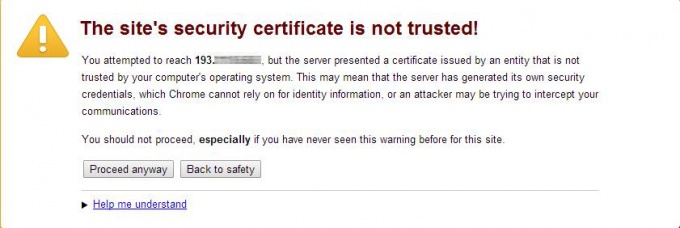
3. У вікні, введіть ім’я користувача та пароль. Натисніть Log in.
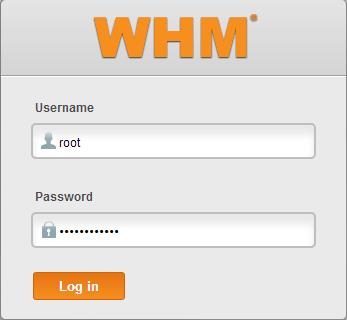
4. Готово. Ви успішно зайшли до панелі керування. Головна WHM має наступний вигляд.
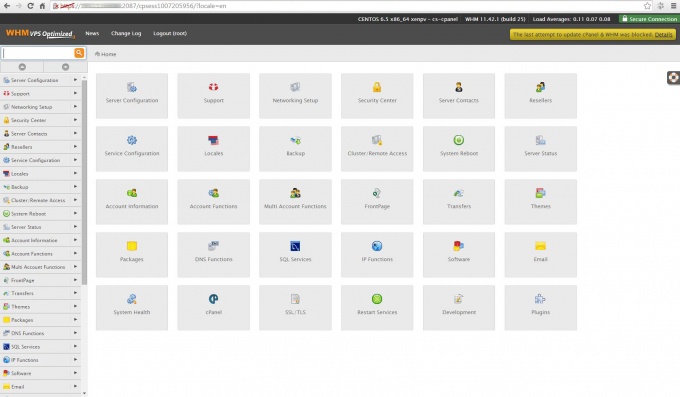
Головна сторінка cPanel виглядає так.
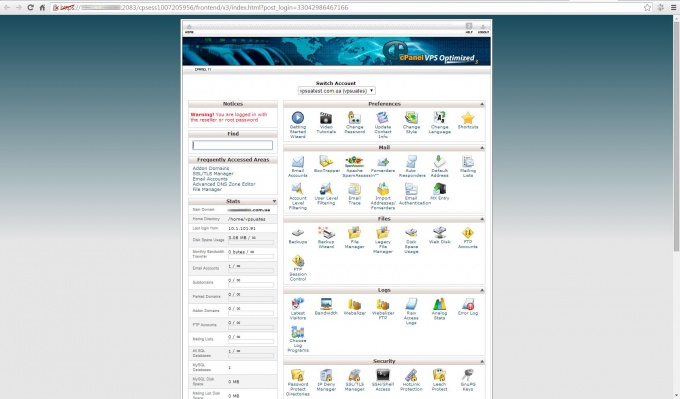
Тепер ви можете приступати до керування налаштуваннями хостингу.
