Импорт базы данных через PhpMyAdmin
Данный интерфейс PhpMyAdmin также предоставляется в комплекте с cPanel и DirectAdmin.
В случае наличия PhpMyAdmin процесс работы с базой существенно упрощается, т.к. все действия будут производиться через веб-интерфейс.
- Подключаемся к PhpMyAdmin с правами mysql-пользователя – root (не путать с root-пользователем в Linux, т.к. это разные пользователи). По умолчанию, адрес доступа в PhpMyAdmin следующего вида:
http://ip-адрес-сервера/phpmyadmin
- После входа нажимаем кнопку Импорт.
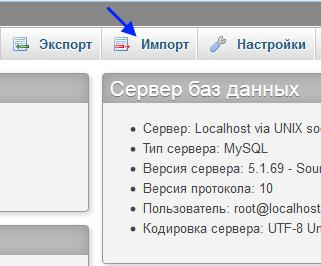
- В появившейся форме нажимаем на Browse и указываем путь к нашему sql-файлу с дампом базы.
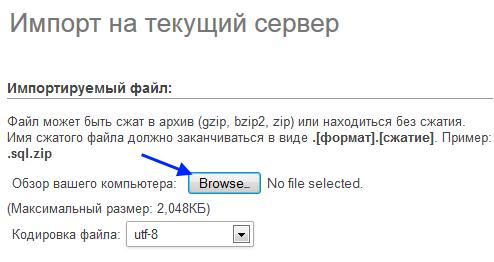
- После указания файла выбираем нужную кодировку и нажимаем на кнопку ОК внизу страницы.
- В результате будет загружена база данных из указанного файла. По окончанию загрузки база появиться в списке остальных существующих на сервере.
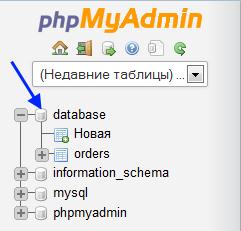
- Теперь необходимо создать пользователя для этой базы. Для этого кликаем на названии нашей базы данных, после чего в верхней навигационной панели нажимаем на кнопку Привилегии.

- В появившейся форме кликаем на Добавить пользователя.
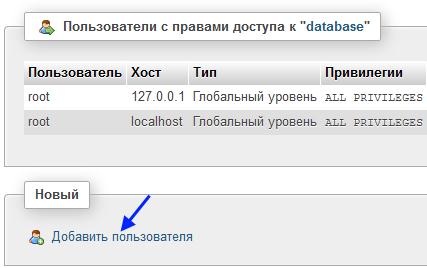
- В появившейся форме заполняем поля в разделе Информация учетной записи аналогично тому как указано в примере.
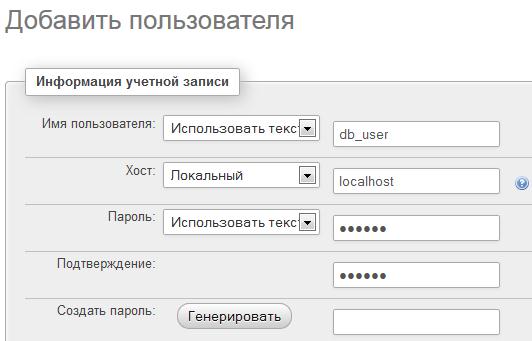
- Далее переходим к разделу База данных для пользователя и убеждаемся в том, что там установлена галочка перед пунктом Выставить полные привилегии на базу данных.
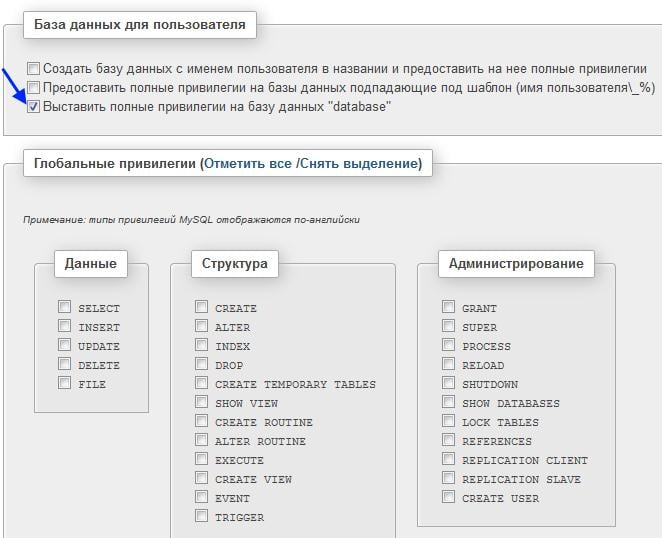
- При необходимости можно наделить этого пользователя глобальными привилегиями, но в нашем примере они не нужны.
- После указания необходимых прав нажимаем на кнопку ОК, расположенную внизу страницы, в результате чего созданный пользователь появится списке имеющих права доступа к данной базе.
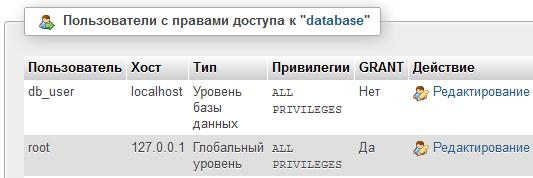
Импорт базы данных через PhpMyAdmin версии 2.*
- Подключаемся к PhpMyAdmin с правами mysql-пользователя — root.
- Нажимаем на кнопку Импорт на главной странице.
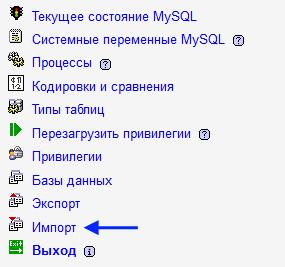
- В появившейся форме нажимаем на Обзор и указываем путь к sql-файлу с дампом базы.
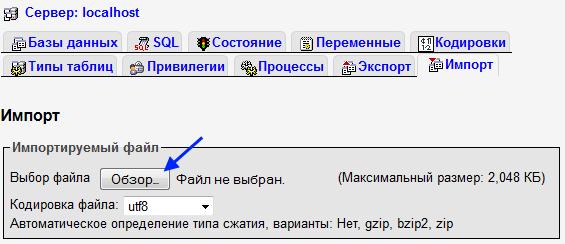
- После указания файла выбираем нужную кодировку и нажимаем на кнопку ОК внизу страницы.
- В результате будет загружена база данных из указанного файла. По окончанию загрузки база появиться в списке остальных существующих на сервере. В нашем случае была загружена база Database, в которой есть таблица orders.
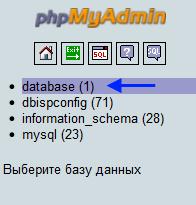
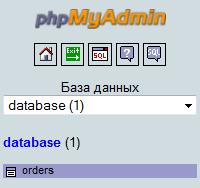
- Теперь необходимо создать пользователя для этой базы. Для этого на главной странице PhpMyAdmin нажимаем на кнопку Привилегии.
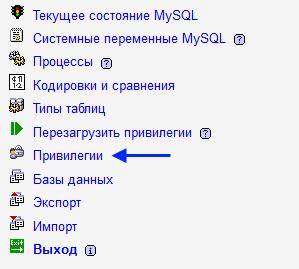
- В появившейся форме кликаем на Добавить пользователя.
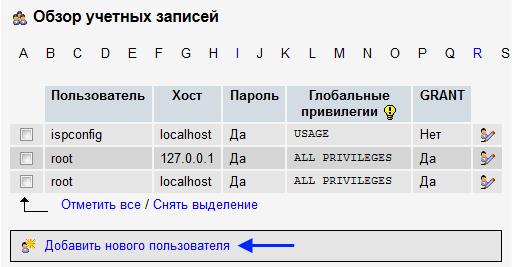
- В появившейся форме заполняем поля в разделе Информация учетной записи аналогично тому, как указано в примере.
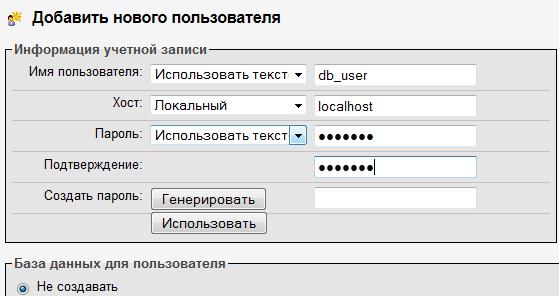
- При необходимости можно наделить пользователя глобальными привилегиями и установить ограничения на использование ресурсов. По окончании нажимаем на кнопку ОК внизу страницы.
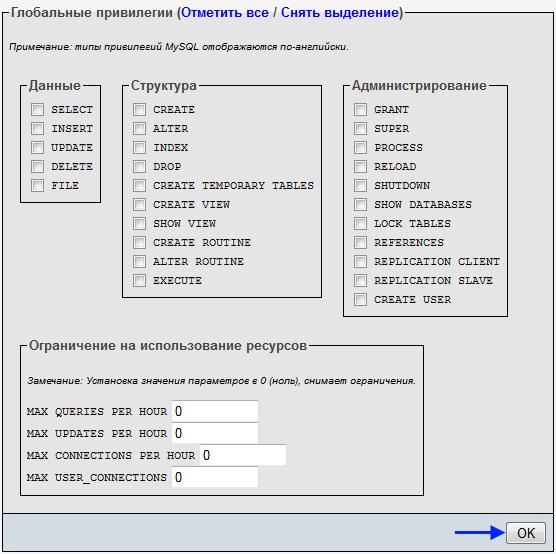
- После добавления пользователя выбираем его в списке существующих в разделе Привилегии путём нажатия на кнопку редактирования привилегий.
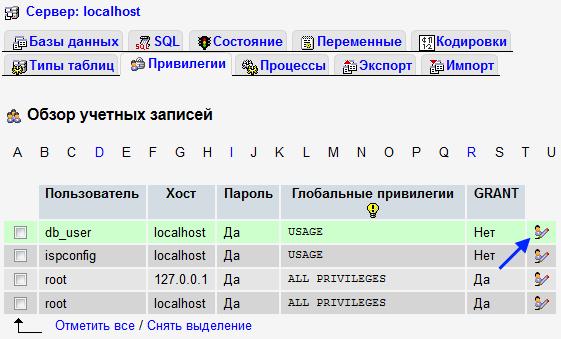
- В появившейся странице переходим к пункту Привилегии уровня базы данных, выбираем из списка добавленную базу данных.
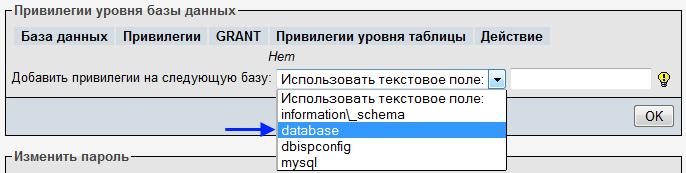
- После этого в пункте Привилегии уровня базы данных указываем необходимые привилегии для пользователя. Из соображений безопасности настоятельно не рекомендуется сразу устанавливать пользователю без необходимости полные привилегии. В дальнейшем вы в любой момент сможете эти привилегии изменить, если текущих будет недостаточно. По окончании нажимаем на кнопку ОК.
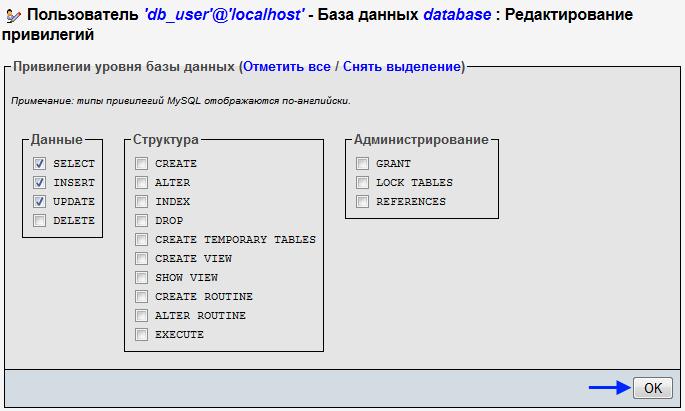
- На этом процесс импорта закончен.
Импорт базы данных без PhpMyAdmin
При отсутствии PhpMyAdmin все описанные действия необходимо выполнять вручную через консоль. Но перед этим необходимо загрузить файл с дампом базы на VPS. Для этого можно использовать подключение по SFTP-протоколу с правами root.
- Установив SFTP соединение, копируем sql-файл в любую директорию на сервере, например, /root.
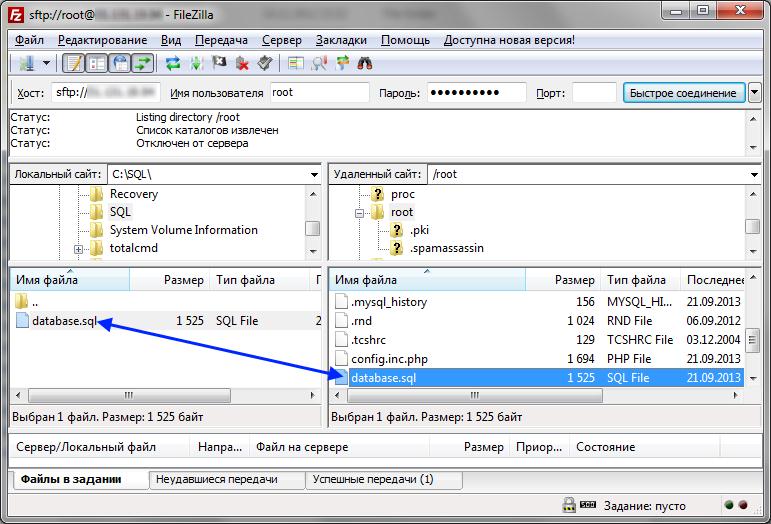
- Теперь подключаемся к VPS через SSH-консоль с правами root. Такой уровень доступа вы получаете по умолчанию, заказав любой хостинг виртуальных серверов.
- Подключаемся к серверу MySQL командой:
mysql -u root –p
- Вводим пароль mysql-пользователя root и нажимаем Enter. В результате в консоли будет выведено приветствие «Welcome to the MySQL monitor.» с указанием id сессии и версии MySQL.
- Для начала необходимо создать базу данных командой:
CREATE DATABASE database_name;
- Зайдем в созданную базу данных при помощи команды:
USE database_name;
- Для импорта дампа БД используется команда source. В случае с файлом database.sql команда будет следующей:
source /root/database.sql;
Визуальный пример выполнения этой команды представлен ниже:
mysql> source /root/database.sql; Query OK, 0 rows affected (0.01 sec) Query OK, 0 rows affected (0.00 sec) Query OK, 0 rows affected (0.03 sec) Query OK, 0 rows affected (0.00 sec) Query OK, 0 rows affected (0.00 sec) Query OK, 0 rows affected (0.00 sec) Query OK, 1 row affected (0.00 sec) Database changed Query OK, 0 rows affected (0.01 sec) Query OK, 4 rows affected (0.01 sec) Records: 4 Duplicates: 0 Warnings: 0 Query OK, 0 rows affected (0.00 sec) Query OK, 0 rows affected (0.00 sec) Query OK, 0 rows affected (0.00 sec) mysql>
- Проверить наличие загруженной БД database можно командой:
show databases;
Пример выполнения этой команды ниже:
mysql> show databases; +--------------------+ | Database | +--------------------+ | information_schema | | database | | mysql | | phpmyadmin | +--------------------+ 4 rows in set (0.00 sec)
- Теперь необходимо создать пользователя для этой базы и наделить его соответствующими привилегиями. Ниже приведен пример создания пользователя db_user с паролем user_password и установкой полных прав на управление базой database:
- Создаем пользователя:
CREATE USER 'db_user'@'localhost' IDENTIFIED BY 'user_password';
- Убираем глобальные привилегии:
GRANT USAGE ON * . * TO 'db_user'@'localhost' IDENTIFIED BY 'user_password';
- Устанавливаем полные привилегии в пределах базы:
GRANT ALL PRIVILEGES ON `database` . * TO 'db_user'@'localhost';
- Отключаемся от mysql-сервера командой:
quit;
- На этом процесс импорта завершен.
