Согласно техническим рекомендациям разработчиков игрового сервера Minecraft, в случае 10 игроков, находящихся в режиме online, а также для корректной работы сервера Вам потребуется около 1 Гб оперативной памяти. Для размещения от 18 до 24 игроков Minecraft рекомендует сервер с оперативной памятью 1,5 ГБ и не менее 15 ГБ на жестком диске. Обязательно учитывайте такие факторы, как количество игроков, размер мира и возможность обновления игры (дополнения, плагины, пакеты текстур и так далее), прежде чем выбрать подходящее решение VPS.
Инструкция по установке игрового сервера Minecraft на Centos 7
Подключимся к серверу под root по протоколу SSH (22 порт).
В первую очередь потребуется установить Open Java Development Kit на ваш VPS-сервер (поскольку Minecraft работает на Java).
Установим Java OpenJDK 8, введя следующую команду:
yum install java-1.8.0-openjdk
Далее создадим каталог для всех связанных с Minecraft файлов и папок, что можно сделать с помощью следующей команды:
mkdir -p games/minecraft
Это создаст папку «Minecraft» внутри папки «Games», которую вы можете просмотреть, используя следующую команду:
cd games/minecraft
Теперь пришло время установить Minecraft на ваш сервер. В настоящее время последняя версия Minecraft Server – 1.8.8, но вы всегда можете проверить официальную веб-страницу на наличие последних или будущих обновлений. Чтобы установить Minecraft, введите следующую команду:
wget https://s3.amazonaws.com/Minecraft.Download/versions/1.8.8/minecraft_server.1.8.8.jar
На этом этапе вы можете получить уведомление с просьбой согласиться с лицензионным соглашением до запуска сервера. Для этого вам нужно изменить «на» в файле eula.txt, расположенном в папке «Install», что вы можете сделать с помощью следующей команды:
echo 'eula=true'>eula.txt
Чтобы запустить сервер, введите следующую команду:
java -Xmx1024M -Xms1024M -jar minecraft_server.1.8.8.jar nogui
Сервер готов к работе, но для того, чтобы игроки могли к нему подключиться, вам нужно открыть порт 25565, используя следующие команды:
sudo yum install firewalld service firewalld start firewall-cmd --zone=dmz --add-port=25565/tcp --permanent sudo firewall-cmd --reload
Файл «server.properties» содержит все параметры и переменные игры Minecraft, которые вы можете настроить, в том числе имя вашего Minecraft мира, приветственное сообщение, размер мира и количество игроков, разрешенных, но давайте сосредоточимся прямо сейчас на IP вашего сервера.
Чтобы редактировать этот файл, используйте следующую команду:
vi server.properties
Нажмите «i», чтобы войти в режим вставки, который позволяет просматривать с помощью клавиш со стрелками и редактировать. Найдите server-ip, затем введите IP вашего сервера. Кроме того, вы можете использовать доменное имя, на котором размещен сервер Minecraft. В этом случае игроки смогут подключиться к вашему миру Minecraft, используя «www.yourdomain.com:25565». Чтобы сохранить и выйти из режима вставки, нажмите клавишу Escape и введите:
:wq
Теперь все должно быть готово для запуска сервера Minecraft и начала размещения ваших первых игроков. Что вам нужно сделать, это установить экран. Экранные команды позволяют вам управлять несколькими процессами SSH (или соединениями) одновременно, независимо друг от друга, что позволяет поддерживать работу сервера Minecraft даже после завершения сеанса VPS.
Чтобы установить Screen, используйте следующую команду:
sudo yum install screen
Теперь вы готовы запустить сервер Minecraft на экране с помощью следующей команды:
screen java -Xmx1024M -Xms1024M -jar minecraft_server.1.8.8.jar nogui
Ваш сервер Minecraft теперь работает на экране.
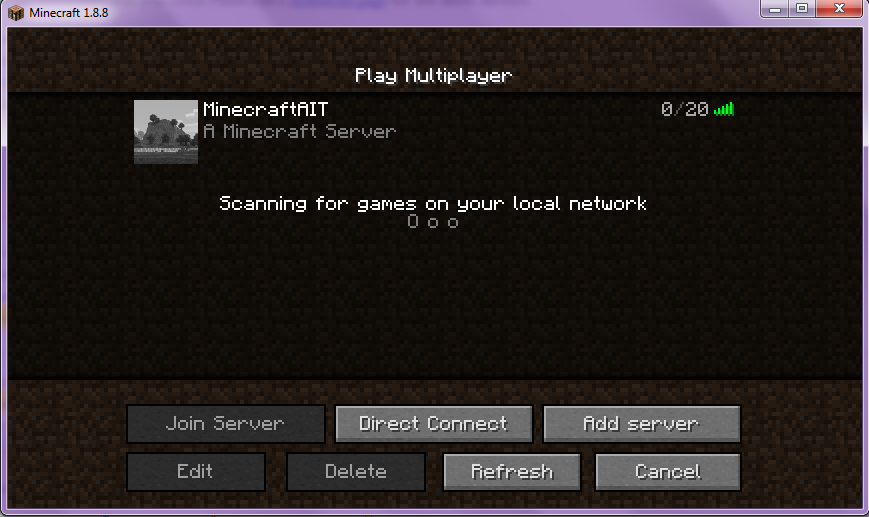
Нажатие «CTRL + a + d» завершит сеанс экрана без закрытия. Ввод командного экрана –r снова откроет его.
