В данном видео показаны основные моменты работы с почтой в Webuzo. Также ниже вы можете найти текстовую версию инструкцию.
Содержание
- 1 Установка почтового сервера Exim + Dovecot
- 2 Настройка MX-записи
- 3 Создание почтовых ящиков
- 4 Как настроить пересылку почты
- 5 Доступ к почте через веб-интерфейс
- 6 Настройка отправки почты с помощью PHP скриптов.
Установка почтового сервера Exim + Dovecot
Для корректной работы почтового сервера вам понадобится установить на свой VPS дополнительное программное обеспечение – Exim и Dovecot. Установка выполняется в разделе Webuzo по управлению настройками хостинга (Enduser Panel).
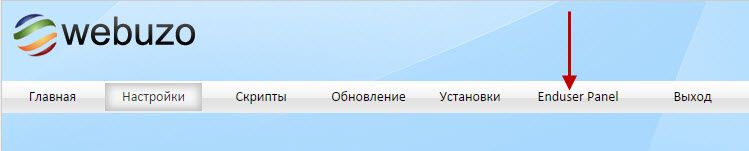
Перейдите в меню “Apps”, как показано на рисунке.
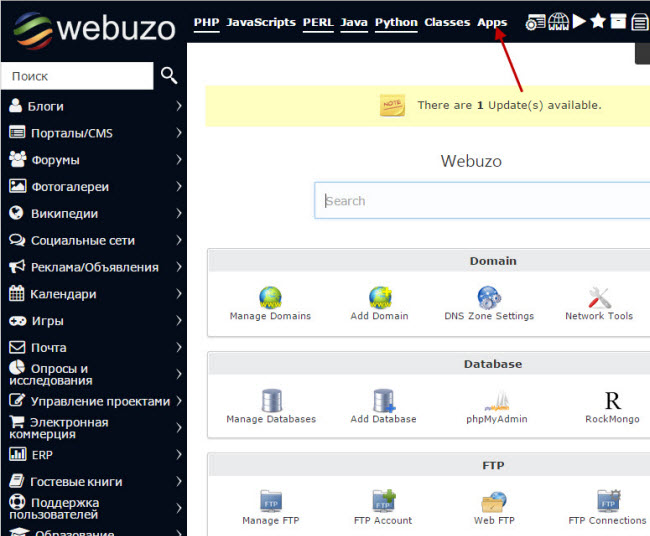
После этого в меню слева выберите раздел “Utilities”.
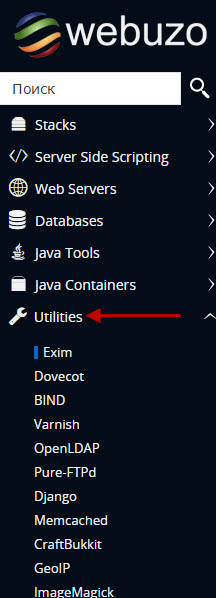
В этом разделе нас интересуют 2 пункта: Exim и Dovecot. Сперва перейдите в меню “Exim” и нажмите на кнопку “Install”.
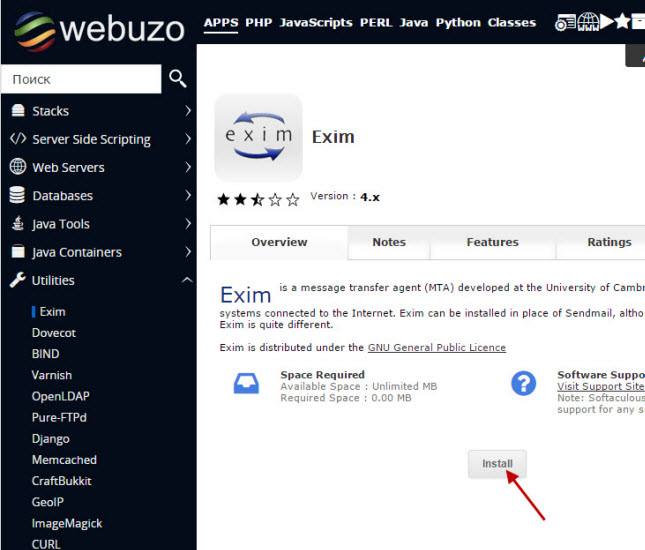
Дождитесь окончания установки. Это процесс в среднем займет 2-3 минуты. По его завершении вы увидите соответствующее уведомление.
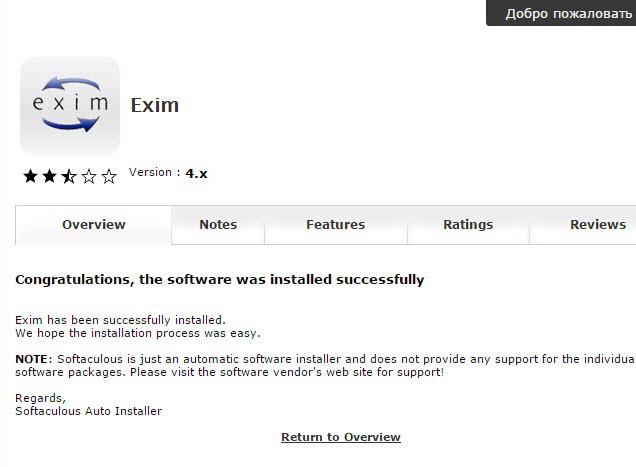
Повторите эти же действия для установки Dovecot. Перейдите в “Enduser Panel” > “Apps”> “Utilities” > “Dovecot”. В меню “Dovecot” нажмите «Install».
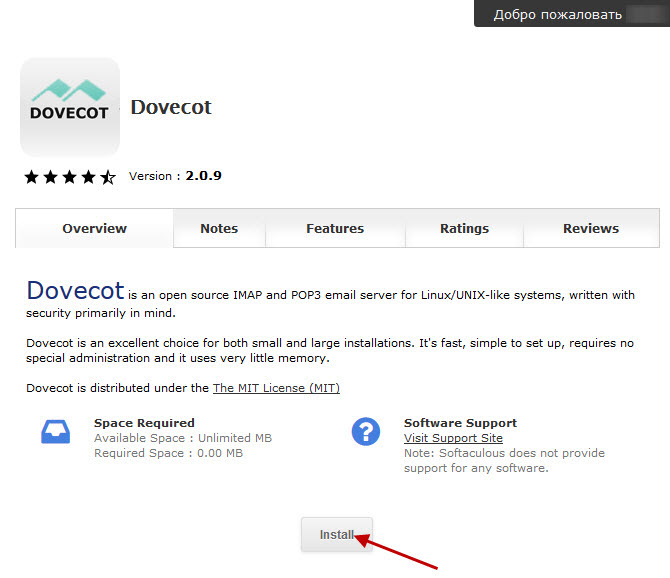
Подождите, пока установка не будет завершена. Вы увидите соответствующее сообщение, свидетельствующее об ее окончании.
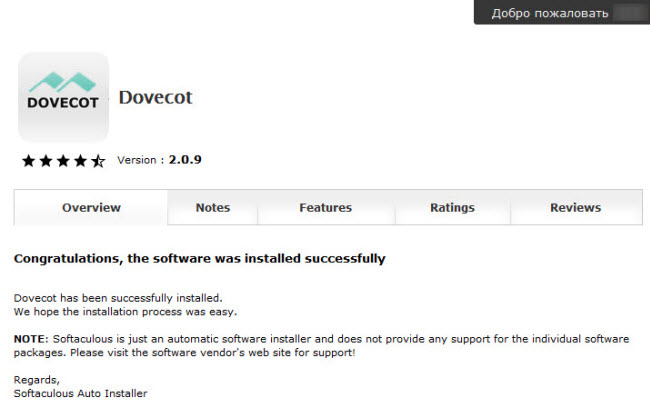
Настройка MX-записи
Следующим этапом будет настройка MX-записи для вашего домена. Обратите внимание на важный момент: настройка MX-записи всегда должна выполняться там, где создана зона домена. Поэтому, если ваш домен использует наши публичные серверы имен ns1.vps.ua и ns2.vps.ua, то MX-запись следует настроить в панели SolusVM.
На главной странице SolusVM перейдите во вкладку “DNS”.
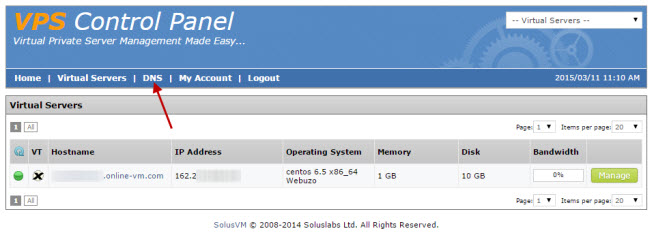
Напротив имени домена, для которого вы настраиваете почту и собираетесь указать запись MX, нажмите на кнопку «Управление».
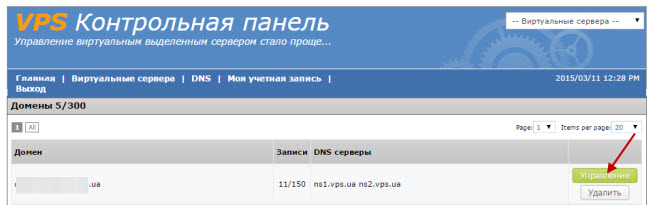
В меню управления DNS записями выбранного домена перейдите в раздел «МХ-записи». Выберите приоритет (0, 10 или 20) и укажите имя почтового сервера, которое бы указывало на домен (например, mail.domain.com, где domain.com – имя вашего домена. Предварительно настройте для mail.domain.com A- или CNAME-запись) и нажмите на кнопку «Добавить».

На этом создание MX-записи завершено. Чтобы внесенные изменения вступили в силу, необходимо дождаться полного обновления кеша DNS по всему миру. Этот процесс полностью автоматический и может занять до 72 часов.
В случае, если вы используете приватные серверы имен и указывают они на ваш VPS, то настройку записи MX можно выполнить и в панели управления Webuzo. Для этого перейдите из раздела управления настройками панели в настройки хостинга (Enduser Panel).
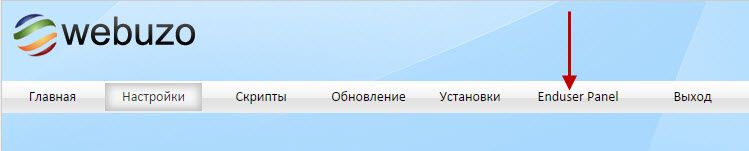
В разделе Webuzo “Enduser Panel” найдите “Email” > “MX Entry”.

В разделе редактирования MX-записи выберите домен, для которого хотите ее создать, назначьте приоритет и укажите адрес назначения, указывающий на домен, как показано на рисунке ниже.
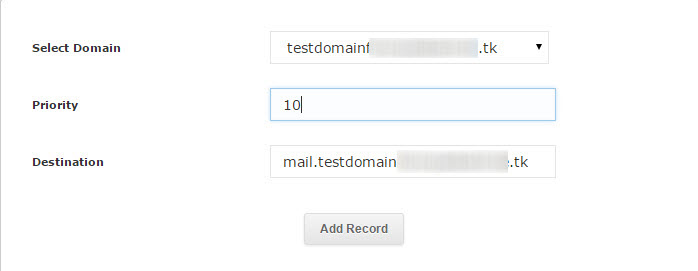
Нажмите на кнопку “Add Record”.
Примечание: в данном случае для mail.domain.com, где domain.com – имя вашего домена, нужно создать А-запись. В качестве значения А-записи укажите IP-адрес своего VPS. Если возникнет необходимость в редактировании заданной MX-записи, то это можно сделать в том же разделе “Email” > “MX Entry”.
В меню “MX Entry” нажмите кнопку «Edit» напротив необходимой записи.
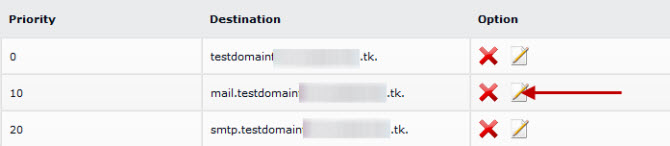
Внесите необходимые изменения и сохраните их, нажав кнопку “Edit”.
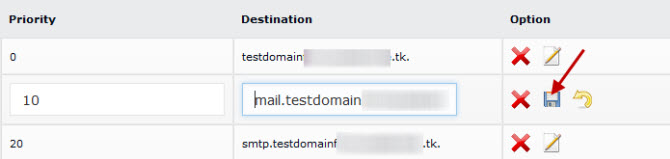
Если какую-то из MX-записей необходимо удалить – нажмите кнопку с крестиком напротив (Delete).
![]()
Создание почтовых ящиков
Создавать почтовые ящики можно в разделе управления настройками хостинга “E-mail” > “Email account”. Зайдите в его меню для создания нового e-mail.

В открывшемся окне выберите из выпадающего меню домен, для которого создается почтовый ящик, введите название почтового ящика и задайте для него пароль. Нажмите кнопку “Create Account” для завершения.
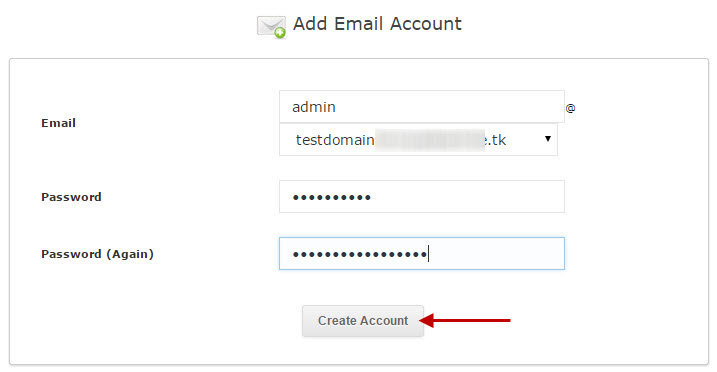
После ввода данных вы увидите уведомление об успешном создании нового почтового ящика.
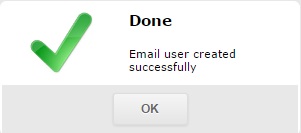
В случае, если потребуется изменить пароль доступа к созданному почтовому ящику, перейдите в “E-mail” > “Email account”. Нажмите кнопку «Change Password» напротив нужного e-mail.

В поле “Change password” введите новый пароль и нажмите на кнопку сохранения, как показано на следующем рисунке.
![]()
Если же созданный почтовый ящик вовсе требуется удалить, в меню “MX Entry” нажмите на кнопку с крестиком (Delete) напротив этого ящика для удаления.

Как настроить пересылку почты
У вас есть возможность настроить пересылку почты с одного почтового ящика на другой. Это можно реализовать в разделе “Email” > “Email Forwarders”.

В новом окне в поле “Address Forward” укажите название почтового ящика, созданного на домене, с которого должна перенаправляться почта.
В поле “To Email Address” введите название почтового ящика, куда должна быть настроена пересылка писем с e-mail, указанного в предыдущем поле.
Нажмите кнопку «Create Forwarder» и дождитесь сообщения об успешном создании настройки пересылки почтовых сообщений.
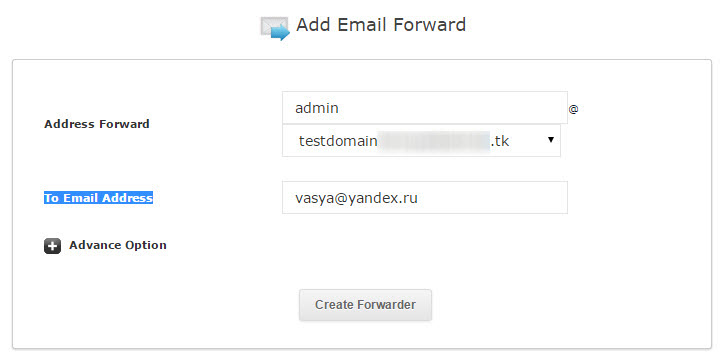
Доступ к почте через веб-интерфейс
Простейшим способом получения доступа к содержимому почтовых ящиков, настроенных на вашем домене, является встроенный в Webuzo веб-интерфейс Squirrel-mail.
Для того чтобы открыть почту, перейдите в разделе “Enduser panel” в меню “Email” > “Access email”.

Откроется страница авторизации Squrrel-mail, где вам нужно указать название почтового ящика и пароль доступа к нему. После ввода данных нажмите кнопку “Login”.
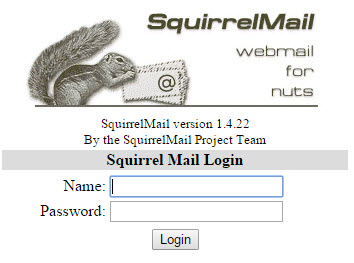
Настройка отправки почты с помощью PHP скриптов.
Этот метод часто используется для рассылки писем с помощью PHP, например, в формах обратной связи, которые вы нередко можете встретить на коммерческих сайтах. Если подобную отправку сообщений вы планируете организовать и у себя на сайте, то вам нужно будет установить на свой VPS библиотеки PHP Mail и SMTP-сервер.
Чтобы установить их, перейдите в раздел управления настройками панели (по ссылке http://IP:2004 или https://IP:2005, где в качестве IP указывается IP-адрес VPS). Зайдите в «Настройки/Settings» и в выпадающем меню выберите вариант «Почта/Email».
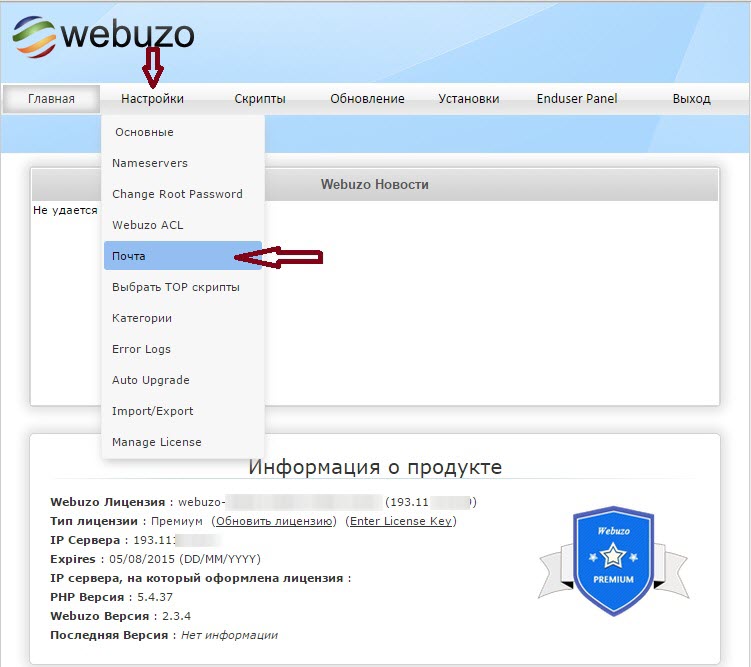
В новом окне выберите метод отправки сообщений (PHP Mail), введите имя сервера отправки сообщений (например, smtp.domain.com, где domain.com – имя вашего домена, на котором должна работать почта. Предварительно не забудьте настроить А-запись для smtp.domain.com), введите имя пользователя SMTP и пароль, как показано на рисунке ниже.
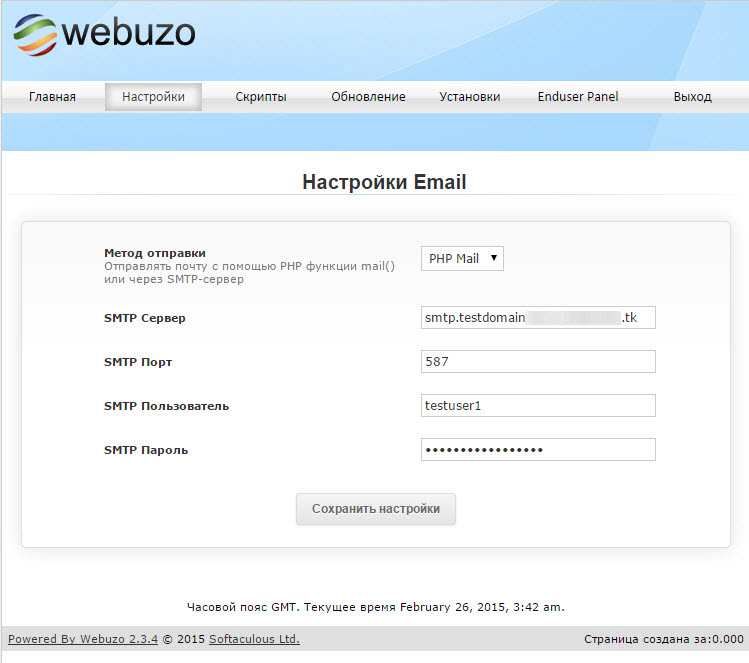
Нажмите на кнопку «Сохранить настройки/Edit settings». Если вы всё сделали правильно, панель отобразит сообщение об успешном сохранении настроек почты.
![]()
Аналогичным образом устанавливается и SMTP сервер.
По завершении установки библиотек PHP Mail и SMTP необходимо вносить изменения в настройки файла php.ini, чтобы реализовать отправку почты при помощи PHP скриптов. Однако это уже совершенно другая тема.
Основные моменты работы с почтой в хостинговой панели Webuzo были рассмотрены выше.
