Способы подключения
Способ подключения к серверу зависит от операционной системы сервера.
- Если сервер создан на основе Linux-based OS, нужно подключаться по SSH, secure shell.
- Если сервер создан на основе Windows OS, нужно подключаться по RDP, через удаленный рабочий стол.
Подключиться к серверу также можно через встроенную консоль в панели управления облаком.
Для этого перейдите в раздел Проект → Вычислительные ресурсы → Серверы, нажмите на имя нужного сервера выберите пункт Консоль:
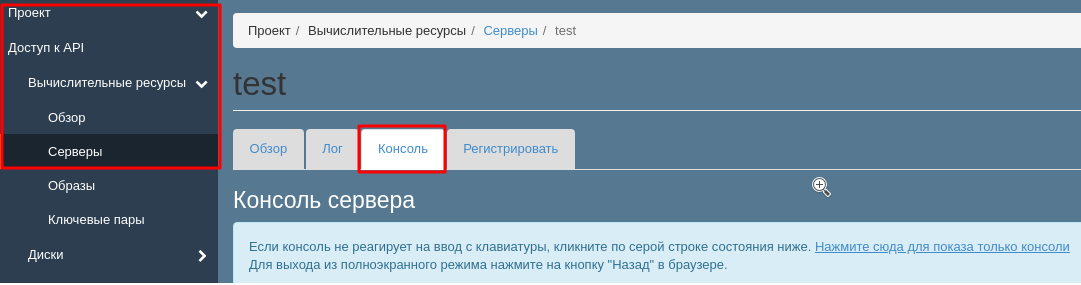
Где брать данные для подключения
IP-адрес сервера назначается при его создании из выбранной сети. Он указан в информации о сервере в соответствующем разделе:
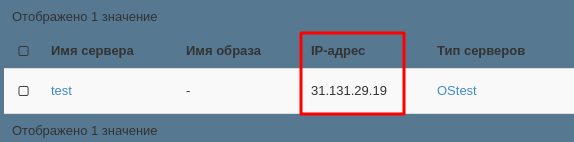
Исходный пользователь и пароль может отличаться в зависимости от операционной системы.
Детали доступа для Linux-based OS
Имя пользователя по умолчанию для всех наших ОС — clouduser.
Читайте в нашей статье о причинах этого и как выполнять команды пользователя с привилегиями root.
Если вы считаете целесообразным включить root-доступ, воспользуйтесь нашей инструкцией.
В целях безопасности подключиться к серверу изначально можно только используя приватный ключ RSA от ключевой пары, которая указывалась при создании сервера.
Чтобы подключиться с Linux OS/Mac OS к серверу по ssh, нужно добавить специальный ключ -i, указав путь к файлу ключа на вашем ПК.
По итогу команда будет выглядеть так:
ssh clouduser@0.0.0.0 -i /pathtokey
— где 0.0.0.0 заменяем на IP сервера, а /pathtokey на полный или относительный путь к файлу приватного ключа RSA.
Чтобы подключиться через Zoc, сохраняем приватный ключ RSA в текстовом документе и указываем к нему путь при подключении:
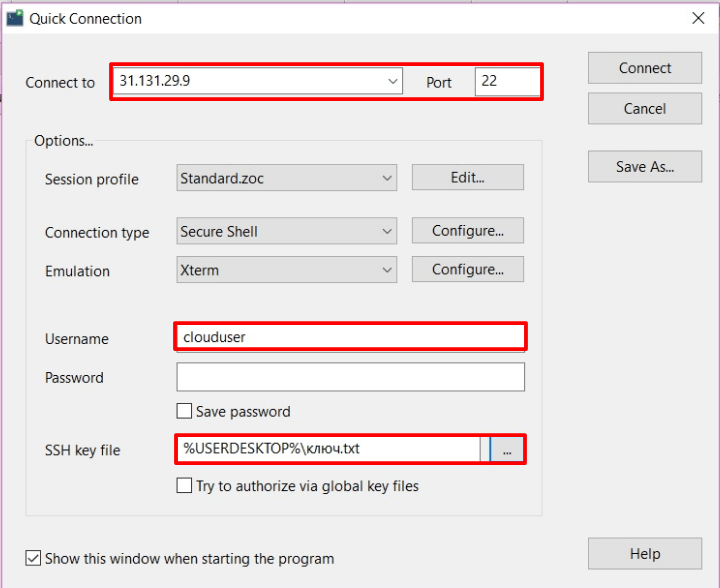
Чтобы подключиться через PuTTY, сохраняем приватный ключ RSA в текстовом документе. Сначала отформатируйте ключ, чтобы клиент PuTTY мог с ним работать.
1. Открываем программу PuttyGen, которая устанавливается вместе с клиентом. Заходим в пункт меню Conversions → Import key.
2. Выбираем текстовый файл, куда сохранили ключ, нажимаем Save private key.
3. Подключаемся: в разделе Session вводим IP сервера и порт 22 по умолчанию:
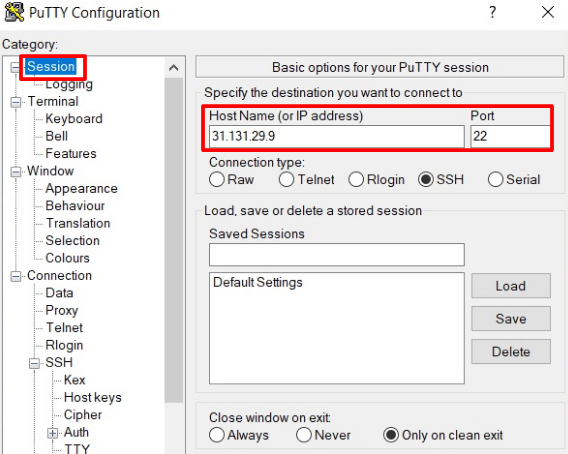
4. Переходим в раздел SSH — Auth и указываем путь к уже конвертированному ключу. Нажимаем Open, при подключении указываем логин, и аутентификация происходит по ключу:
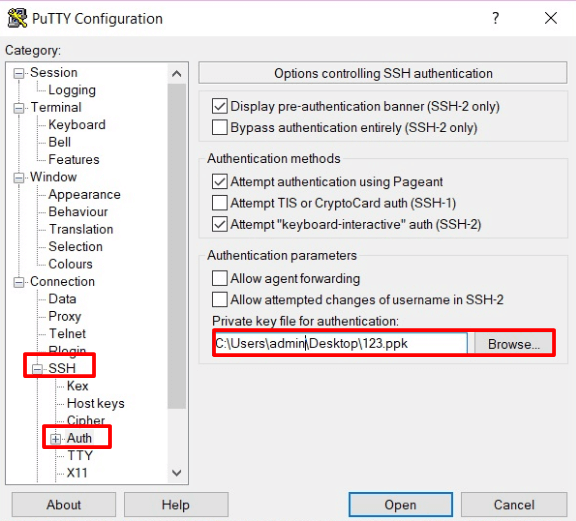
Если вы хотите включить возможность подключения к серверу по SSH с паролем, нужно править настройки самой службы SSH. В таком случае выше опасность того, что пароль от сервера могут взломать.
5. Подключаемся к серверу через встроенную консоль.
Имя пользователя: clouduser.
Чтобы получить исходный пароль, выберите пункт «Получить пароль» из выпадающего меню напротив сервера:

6. В поле Скопируйте/Вставьте ваш личный ключ вставьте приватный ключ (RSA) от ключевой пары, которая указывалась при создании сервера. Ключ вставляйте целиком, вместе с тэгами ———-BEGIN/END KEY———-.
7. Нажимаем на «Расшифровать пароль» и видим исходный пароль для подключения к серверу:
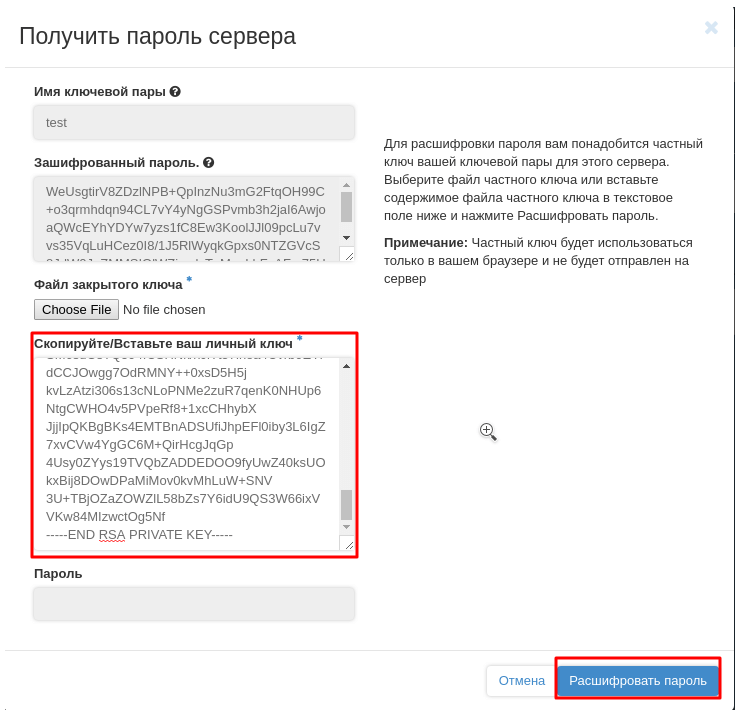
Если при создании сервера вы выбирали ключевую пару по умолчанию, приватный ключ нужно поискать в письме об активации услуги.
8. Вводим пароль в консоль и попадаем на сервер. Выполняем команду:
sudo su
9. Открываем файл конфигурации службы SSH при помощи текстового редактора nano:
nano /etc/ssh/sshd_config
Также можно использовать другой текстовый редактор, например, vi:
vi /etc/ssh/sshd_config
Обратите внимание, что vi стартует в командном режиме. Для редактирования текста нужно нажать клавишу i латиницей.
10. В файле конфигурации находим строку PasswordAuthentication. Перед ней не должно быть знака #, напротив должно стоять yes.
Строка должна выглядеть так:
PasswordAuthentication yes
После внесения изменений сохраняем их.
Для редактора nano:
Нажимаем комбинацию клавиш Ctrl+X, затем клавишу Y.
Для редактора vi:
- Нажимаем клавишу Esc — редактор переходит в командный режим. Вводим символ двоеточия : редактор перемещается вниз.
- В начале строки видим : .
- Вводим команду wq! и нажимаем Enter.
Чтобы применить изменения, нужно перезапустить службу SSH:
/etc/init.d/ssh restart
или
/etc/init.d/sshd restart
или
systemctl restart sshd.service
или
service sshd restart
После перезагрузки службы можно подключаться к серверу по SSH с паролем.
Получить исходный пароль сервера через панель управления можно только для наших шаблонов операционных систем.
Если вы используете собственный образ, этот метод не сработает.
Детали доступа для Windows Server OS
Для подключения доступен пользователь Administrator.
1. Подключаемся к серверу через встроенную консоль.
При первом подключении вам предложат сразу сбросить пароль:
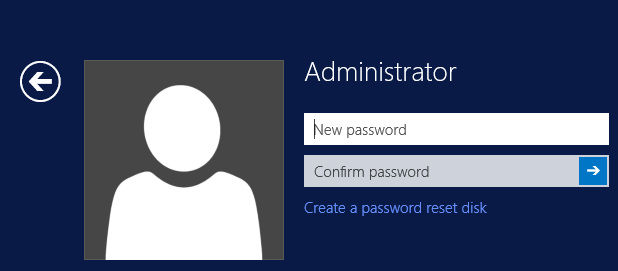
2. Вводим и подтверждаем пароль. После этого можно подключаться к серверу по RDP.
Также всегда можно сбросить пароль через командную строку на сервере.
1. В поиске пишем cmd и выбираем приложение командной строки:
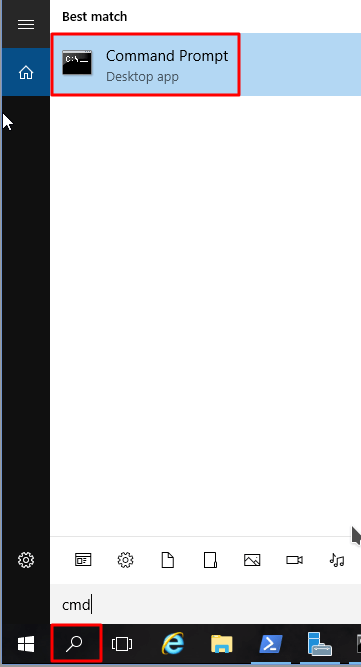
2. В открывшейся консоли вводим команду:
net user Administrator someStrongPassword
Вместо someStrongPassword вводим желаемый пароль высокого уровня сложности:
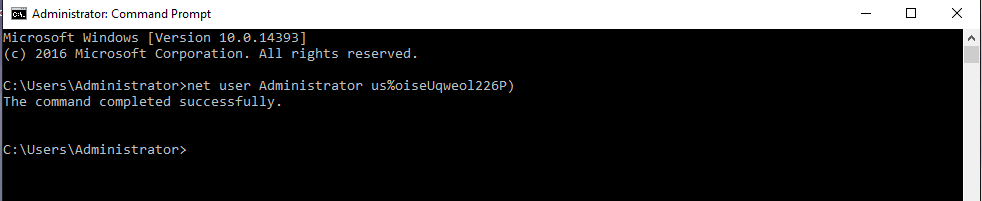
5. После сброса пароля можно подключаться к серверу по RDP.
