Альтернативный способ подключения к удаленному рабочему столу
Существует программа для альтернативного подключения к удаленному рабочему столу, которая называется Remote Desktop Manager. Данная программа работает на операционных системах: Windows XP SP3, Vista, 7, 8, 8.1. Если требуется установить данную программу для Windows XP SP1 или SP2, то необходимо обновить операционную систему до уровня Windows XP SP3.
Создателем данной программы является компания Devolutions, её можно бесплатно скачать здесь. Целью создания данной программы является более продвинутые возможности для работы с удалёнными рабочими столами, чем стандартные возможности Windows. Например, имеется опция управлять сразу несколькими компьютерами одновременно.
Видео-инструкция по подключению
В инструкции сперва показывается обычный способ подключения к RDP, а уже начиная с 1 минуты 14 секунды – альтернативный способ подключения через Remote Desktop Manager.
Текстовая инструкция подключения через Remote Desktop Manager
Итак, рассмотрим данную программу более детально.
После того как программа Remote Desktop Manager была скачана и установлена, требуется её запустить. Программу можно легко найти в списке программ.
Стандартное окно программы имеет такой вид:
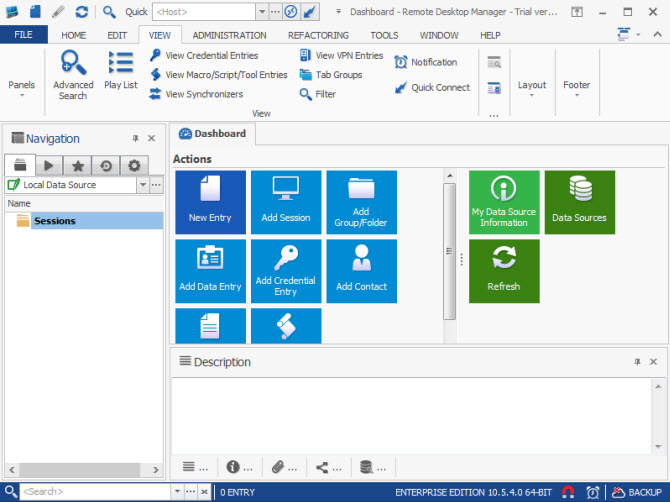
Теперь следует создать группу, так называемых, серверов. Для этого в разделе Navigations выберите пункт меню Sessions, после чего в разделе Actions нажмите на New Entry. В открывшемся окне выберите Remote Connections > Microsoft Remote Desktop (RDP).
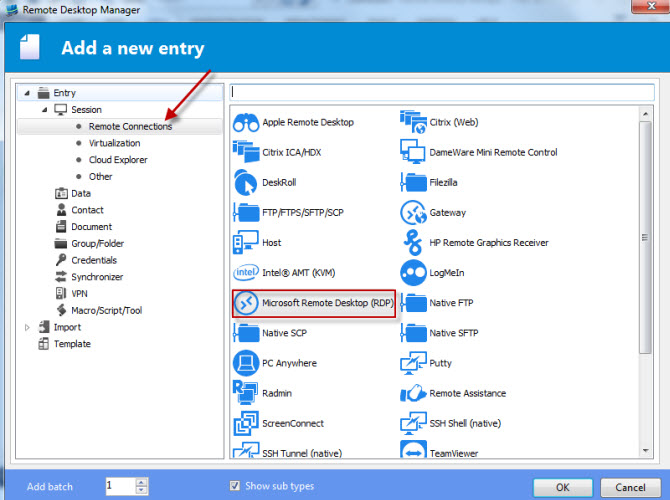
Нажмите кнопку «OK». Откроется новое диалоговое, где нужно выбрать раздел General, а в поле Name ввести имя сессии подключения к VPS и нажать кнопку «OK».
Теперь на главной странице Remote Desktop Manager в меню Sessions будет отображаться только что добавленное вами имя удаленного сервера:
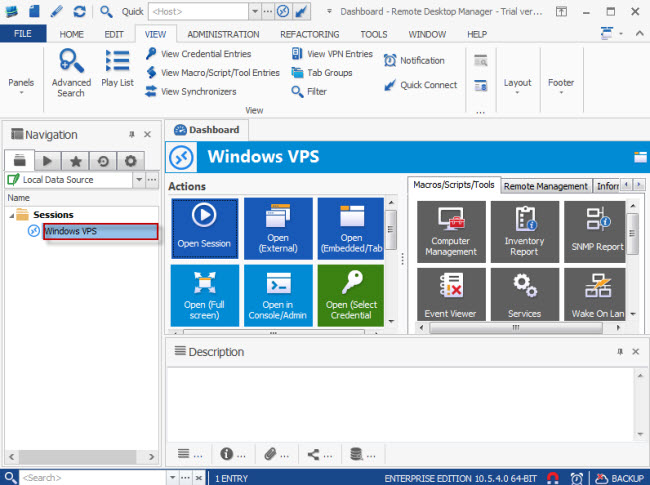
Кликните правой кнопкой мыши по названию группы и в выпадающем меню выберите Edit Entry.
Во вкладке General укажите данные доступа к серверу:
- IP-адрес вашего VPS введите в поле «Computer»;
- в поле «Username» введите имя суперпользователя;
- в меню «Edit password» введите пароля указанного в поле выше пользователя и нажмите кнопку «OK»;
- снова нажмите «OK».
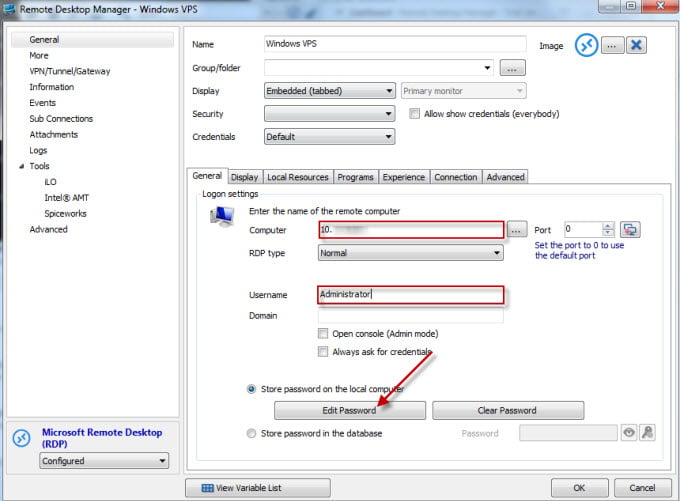
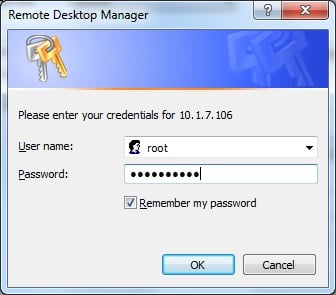
Если детали доступа к виртуальному серверу были заданы верно, то теперь вы можете подключиться к удаленному рабочему столу через главное окно программы Remote Desktop Manager, выбрав опцию Open Session или Open (Full Screen), либо дважды кликнув левой кнопкой мыши по имени сервера.
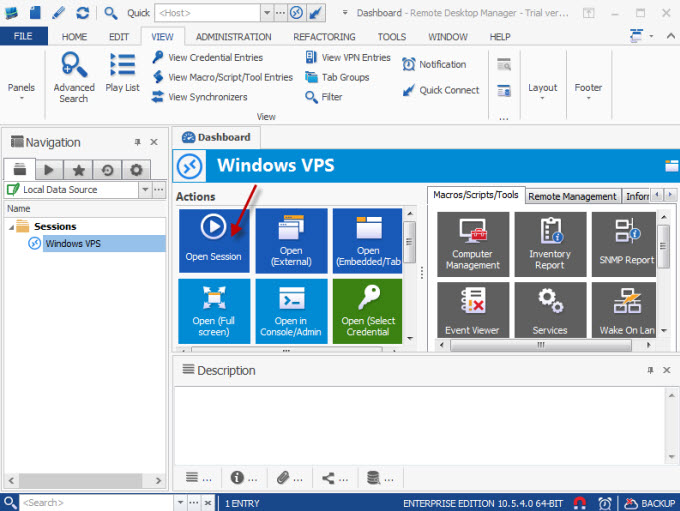
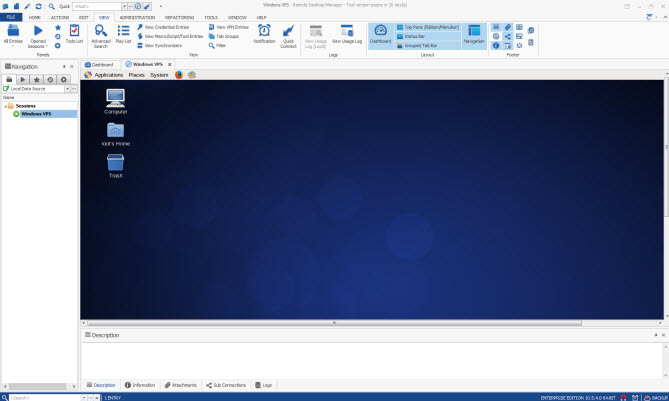
Подключение к удаленному рабочему столу услуги VPS Windows сервер выполнено успешно.
